

By Nathan E. Malpass, Last Update: October 12, 2022
Der zuverlässigste und dauerhafteste Weg, um Datenverlust zu vermeiden, insbesondere bei Kontakten von Ihrem iPhone, ist dies Kontakte vom iPhone auf den Mac importieren. Manche Kontakte sind entscheidend, und Sie können es sich nicht leisten, sie zu verlieren. Daher bietet sich an dieser Stelle ein Backup-Plan an.
Wissen Sie, dass Ihr iPhone aus irgendeinem Grund Kontakte verlieren kann? Was passiert, wenn das iPhone kaputt geht oder der Bildschirm kaputt ist? Sind Sie bereit, Ihre Kontakte zu verlieren? Wenn Sie sich über diese Szenarien Sorgen machen, ist es wichtig, diesen Artikel zu lesen und drei praktische Möglichkeiten zu finden, die Sie erkunden können, um Datenverluste für Kontakte und andere iPhone-Datentypen zu vermeiden. Sie können sogar lernen, wie es geht Exportieren Sie Ihre Kontakte von Ihrem iPhone mit den in der Post bereitgestellten Methoden.
Teil 1 dieses Artikels stellt zuverlässige Software zur Verwaltung der Funktionen vor. In den Teilen 2 und 3 betrachten wir Apple-basierte digitale Lösungen, die Funktionen mit minimalem Aufwand unterstützen. Lesen Sie weiter und erfahren Sie mehr darüber, wie Sie am besten vorgehen.
Teil 1: Wie importiert man Kontakte vom iPhone auf den Mac mit FoneDog iOS Data Recovery?Teil 2: Wie importiert man Kontakte vom iPhone auf den Mac mit iCloud?Teil 3: Wie importiert man Kontakte vom iPhone auf den Mac mit iCloud und iTunes?Teil 4: Fazit
FoneDog iOS Datenwiederherstellung ist Ihre Einstiegsanwendung für alle iOS-Datenwiederherstellungsfunktionen mit minimalem Aufwand. Die Software hat keine Begrenzung der Datentypen. Einige unterstützte Datentypen umfassen Kontakte, Nachrichten, Videos, Fotos, Lesezeichen und Kalenderereignisse.
iOS Datenrettung
Stellen Sie Fotos, Videos, Kontakte, Nachrichten, Anrufprotokolle, WhatsApp-Daten und mehr wieder her.
Stellen Sie Daten von iPhone, iTunes und iCloud wieder her.
Kompatibel mit dem neuesten iPhone und iOS.
Free Download
Free Download

Das Toolkit läuft unter anderem in drei Modi: Wiederherstellung von iOS-Gerät, Wiederherstellung von iTunes und Wiederherstellung von iCloud. Die Lösung verfügt über eine einfache Benutzeroberfläche, die sich ideal für alle Benutzer eignet, unabhängig von ihrem Erfahrungsniveau. Alle iOS-Geräte – iPod, iPad und iPhone – gehören unabhängig von der iOS-Version zu den unterstützten Geräten.
Darüber hinaus kann es Stellen Sie Ihr iPhone mit gelöschten und verlorenen Kontakten wieder her, und es verfügt über eine Social-Media-Integration, sodass Sie Daten aus den unterstützten Anwendungen wiederherstellen können, darunter Facebook Messenger, WhatsApp, Kik, Wechat und Line.
Hier sind einige der erweiterten Funktionen des Toolkits:
Wie funktioniert dieses Toolkit am besten, um Kontakte vom iPhone auf den Mac zu importieren?
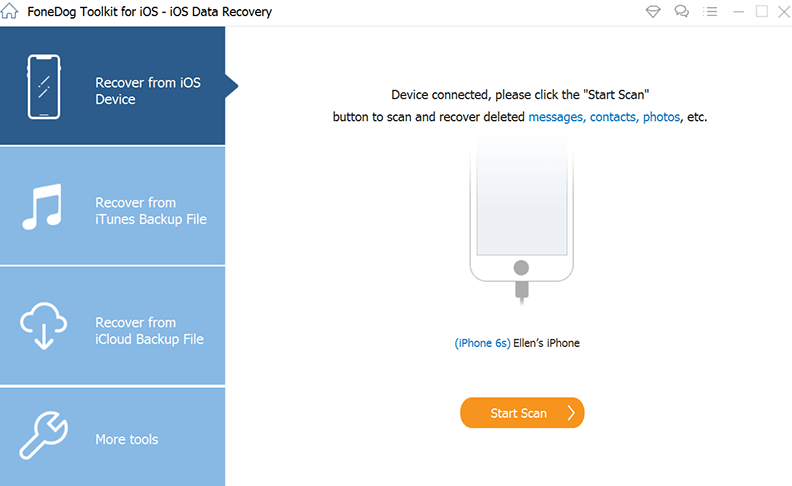
Benötigen Sie Erfahrung mit der Ausführung dieser Anwendung?
Alle iPhone-Benutzer sollten iCloud als Backup-Plan betrachten; Es ist praktisch, wenn Sie mit iCloud Kontakte vom iPhone auf den Mac importieren möchten. Die Apple-basierte digitale Lösung ist einfach und hat keine Begrenzung der Datentypen.
Die einzige Einschränkung besteht darin, dass Sie die darauf befindlichen Daten zuvor gesichert haben müssen, um sie in Wiederherstellungsfunktionen verwenden zu können. Darüber hinaus müssen Sie jetzt alle Daten löschen, da selektive Datenwiederherstellungsvorgänge nicht unterstützt werden.
Hier ist das Verfahren:
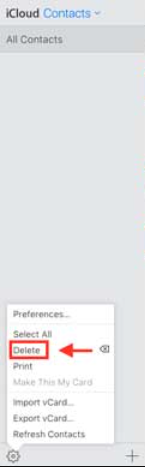
Das ist eine einfache Option, die Sie erkunden können, wenn Sie Ihre iPhone-Kontakte auf Ihrem Mac-Gerät haben möchten.
iTunes ist ein Apple-basiertes Toolkit, das alle Datenwiederherstellungsfunktionen mit minimalem Aufwand unterstützt. Die Anwendung läuft auf einer einfachen Oberfläche und funktioniert wie iCloud, wobei Sie die Daten vorher mit iTunes synchronisiert haben müssen.
Hier ist das Verfahren:
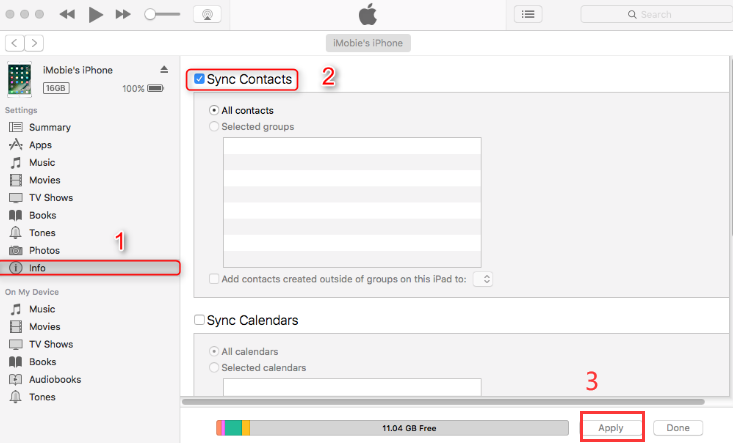
Wenn iTunes Ihre Sicherungsoption ist, ist dies die beste und effektivste Methode, um Kontakte vom iPhone auf den Mac mit iCloud zu importieren, und unterstützt alle anderen Datentypen.
Menschen Auch Lesen[2020 Update Quick Ways] So stellen Sie das iPhone ohne iTunes wieder herWie kann man gelöschte Kontakte aus iCloud Backup wiederherstellen? [Leitfaden 2022]
Zweifeln Sie immer noch, dass Sie mit iCloud Kontakte vom iPhone auf den Mac importieren können? Sie haben drei Möglichkeiten, die Sie erkunden können. Der zuverlässigste Weg ist jedoch die Verwendung von FoneDog iOS Data Recovery, das unbegrenzt ist und die Apple-basierten Toolkits iTunes und iCloud verwendet, um alle Wiederherstellungsfunktionen mit minimalem Aufwand zu verwalten.
Es steht Ihnen frei, die Anwendung Ihrer Wahl zu wählen, solange Sie Kontakte vom iPhone auf den Mac importieren können. Wenn Sie vorher kein Backup haben, ist die Software mit unbegrenzten Konditionen die beste und zuverlässigste Option.
Welcher ist der beste und zuverlässigste Weg? Welches sollte für Sie funktionieren? Die Wahl liegt bei Ihnen auf der Option zu wählen.
Hinterlassen Sie einen Kommentar
Kommentar
iOS Datenrettung
3 Methoden zum Wiederherstellen Ihrer gelöschten Daten vom iPhone oder iPad.
Kostenlos Testen Kostenlos TestenBeliebte Artikel
/
INFORMATIVLANGWEILIG
/
SchlichtKOMPLIZIERT
Vielen Dank! Hier haben Sie die Wahl:
Excellent
Rating: 4.8 / 5 (basierend auf 77 Bewertungen)