

By Nathan E. Malpass, Last Update: August 14, 2023
In der vernetzten Welt von heute enthalten unsere Textnachrichten wichtige Informationen und haben einen hohen sentimentalen Wert. Wenn Sie ein iPhone-Benutzer sind, der Ihre Textnachrichten lieber auf Ihrem PC abrufen und verwalten möchte, werden Sie froh sein zu erfahren, dass dies möglich ist So zeigen Sie Textnachrichten auf iCloud vom PC aus an Geräte.
Unabhängig davon, ob Sie ein wichtiges Gespräch abrufen oder einfach nur eine Sicherungskopie Ihrer Nachrichten erstellen möchten, erhalten Sie in diesem Artikel eine umfassende Schritt-für-Schritt-Anleitung, wie Sie über iCloud auf Ihre Textnachrichten zugreifen und diese anzeigen können Komfort Ihres PCs. Lassen Sie uns also eintauchen und den Prozess erkunden, der es Ihnen ermöglicht, direkt von Ihrem Desktop aus nahtlos durch Ihre Nachrichten zu navigieren.
Teil Nr. 1: Sichert der iCloud-Dienst Ihre iMessages/Textnachrichten?Teil #2: Wie kann ich Textnachrichten auf iCloud vom PC/Mac aus anzeigen?Teil #3: FAQs: So zeigen Sie Textnachrichten auf iCloud vom PC/Mac aus anFazit
Bevor wir uns mit dem Prozess befassen, wie Sie Textnachrichten auf iCloud vom PC aus anzeigen können, wollen wir uns zunächst mit einer wichtigen Frage befassen: Sichert der iCloud-Dienst Ihre iMessages/Textnachrichten?
Die Antwort ist ja! iCloud ist darauf ausgelegt, Ihre iMessages und Textnachrichten automatisch zu sichern und sicherzustellen, dass Sie bei Bedarf über eine sichere Kopie Ihrer Konversationen verfügen Wiederherstellen fehlender iPhone-Daten nach einem Wasserschaden, Geräteverlust oder einfach zur Datenerhaltung. Durch die Aktivierung der Nachrichtenfunktion in iCloud können Sie Ihre Nachrichten bequem auf mehreren Geräten synchronisieren und darauf zugreifen, einschließlich Ihrem iPhone, iPad, Mac und sogar Ihrem PC.
Nachdem wir nun festgestellt haben, wie wichtig iCloud-Backups für Ihre Nachrichten sind, fahren wir mit den erforderlichen Schritten fort, um die Nachrichtenfunktion in iCloud sowohl auf iOS- als auch auf Mac-Geräten zu aktivieren.
Aktivieren von Nachrichten in iCloud auf iOS:
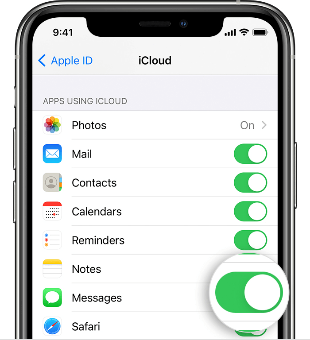
Wenn Sie einen Mac-Computer besitzen, ist der Zugriff auf und die Anzeige Ihrer Textnachrichten in iCloud ein unkomplizierter Vorgang. Folgen Sie den unteren Schritten:
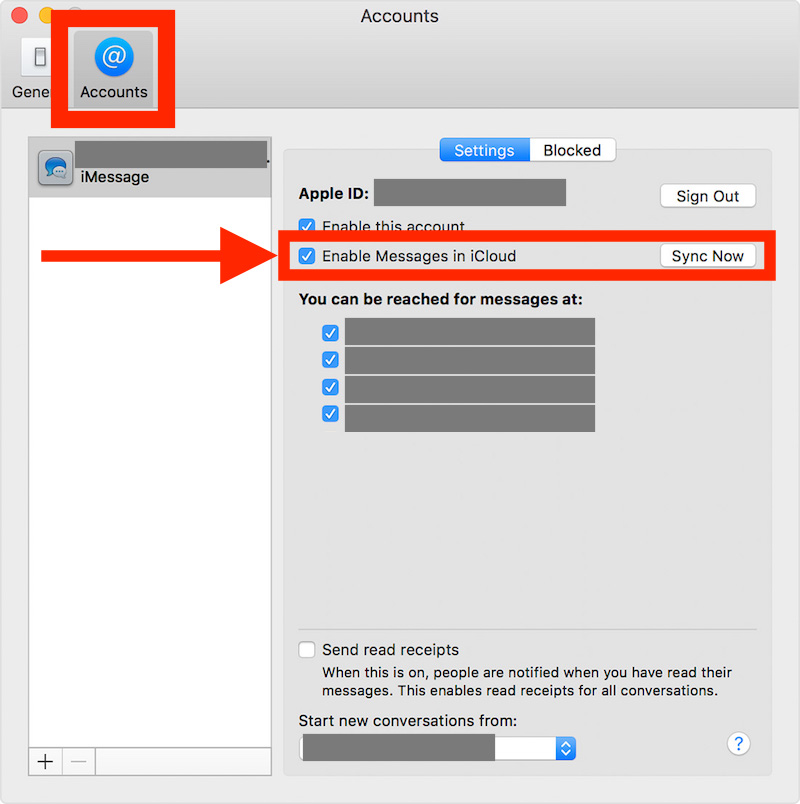
Da Ihre Nachrichten jetzt synchronisiert und auf Ihrem Mac verfügbar sind, verfügen Sie über eine starke Backup-Unterstützung. Wiederherstellen gelöschter iPhone-Textnachrichten auf dem Mac ist jetzt eine neue Option für Ihre fehlenden Nachrichten. Sie können auch auf eine bestimmte Konversation klicken, um den gesamten Nachrichtenverlauf anzuzeigen, einschließlich Anhängen, Fotos und innerhalb der Konversation geteilten Links.
Durch die Verwendung Ihres Mac-Computers haben Sie eine bequeme und effiziente Möglichkeit, auf Ihre in iCloud gespeicherten Textnachrichten zuzugreifen und mit ihnen zu interagieren. Diese Methode ermöglicht eine nahtlose Synchronisierung zwischen Ihrem iPhone, iPad und Mac und stellt so sicher, dass Sie auf allen Ihren Apple-Geräten ein einheitliches Messaging-Erlebnis haben.
Im nächsten Teil dieses Artikels werden wir eine alternative Methode zum Anzeigen von Textnachrichten in iCloud untersuchen, speziell für PC-Benutzer.
Wenn Sie keinen Zugang zu einem Mac-Computer haben, Ihre Textnachrichten aber dennoch auf iCloud von Ihrem Windows-PC aus ansehen möchten, können Sie Software von Drittanbietern wie verwenden FoneDog iOS Datenwiederherstellung. Mit diesem Tool können Sie auf Daten aus Ihrem iCloud-Backup zugreifen und diese extrahieren, einschließlich Ihrer Textnachrichten.
iOS Datenrettung
Stellen Sie Fotos, Videos, Kontakte, Nachrichten, Anrufprotokolle, WhatsApp-Daten und mehr wieder her.
Stellen Sie Daten von iPhone, iTunes und iCloud wieder her.
Kompatibel mit dem neuesten iPhone und iOS.
Free Download
Free Download

Hier ist So zeigen Sie Textnachrichten auf iCloud vom PC aus an Verwenden von FoneDog iOS Data Recovery:
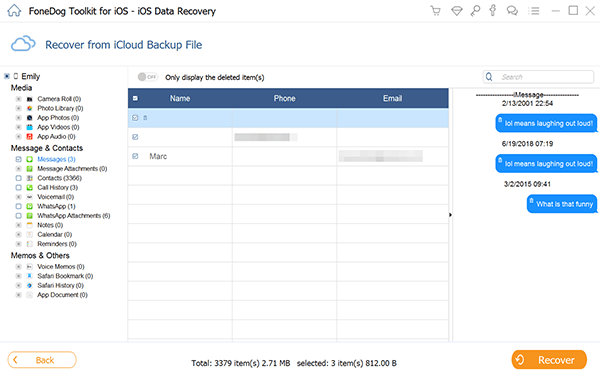
Die Verwendung von FoneDog iOS Data Recovery bietet Windows-PC-Benutzern eine zuverlässige Lösung für den Zugriff und die Anzeige ihrer Textnachrichten aus iCloud-Backups. Sie können damit bestimmte Nachrichten und Anhänge abrufen und so sicherstellen, dass Sie Ihre Konversationen bequem direkt von Ihrem Computer aus verwalten können.
A1: Ja, wenn Sie einen Mac-Computer haben, können Sie „So zeigen Sie Textnachrichten auf iCloud vom PC aus“ ignorieren. Greifen Sie einfach direkt über die Nachrichten-App auf Ihre Textnachrichten in iCloud zu und sehen Sie diese an. Aktivieren Sie einfach die Funktion „Nachrichten in iCloud“ auf Ihrem Mac, und Ihre Nachrichten werden auf Ihren Geräten synchronisiert, sodass Sie sie nahtlos anzeigen können.
A2: Obwohl es keine native iCloud-App für Windows gibt, können Sie dennoch von einem Windows-PC aus mit einem Webbrowser auf Ihre Textnachrichten in iCloud zugreifen. Öffnen Sie einen Webbrowser auf Ihrem PC und besuchen Sie die iCloud-Website (www.icloud.com), melden Sie sich mit Ihrer Apple-ID an und klicken Sie auf das Symbol „Nachrichten“. Damit können Sie Ihre Textnachrichten online einsehen und verwalten.
A3: Ja, wenn Sie Ihr iPhone oder iPad zuvor in iCloud gesichert haben, können Sie gelöschte Textnachrichten aus Ihrem iCloud-Backup anzeigen. Indem Sie die Sicherung auf Ihrem Gerät wiederherstellen oder Datenwiederherstellungssoftware von Drittanbietern verwenden, können Sie die gelöschten Nachrichten wiederherstellen und anzeigen.
A4: Standardmäßig ist iCloud so eingestellt, dass Ihre Textnachrichten zusammen mit anderen Gerätedaten automatisch gesichert werden. Es ist jedoch wichtig, sicherzustellen, dass die Option „Nachrichten“ in Ihren iCloud-Einstellungen aktiviert ist, um eine ordnungsgemäße Sicherung zu gewährleisten.
A5: Ja, mit iCloud können Sie von mehreren Geräten gleichzeitig auf Ihre Textnachrichten zugreifen und diese anzeigen. Unabhängig davon, ob Sie einen Mac, ein iPhone, ein iPad oder einen Windows-PC verwenden: Solange Sie mit derselben Apple-ID angemeldet sind und die Funktion „Nachrichten in iCloud“ aktiviert haben, werden Ihre Nachrichten auf allen Geräten synchronisiert.
Denken Sie daran, Ihre Geräte regelmäßig in iCloud zu sichern, um sicherzustellen, dass Ihre Textnachrichten auf dem neuesten Stand und auf allen Ihren Geräten zugänglich sind.
Menschen Auch LesenGelöst: So zeigen Sie den Anrufverlauf auf dem iPhone von vor einem Monat an2023 Guide: Wie kann ich den iMessage-Verlauf anzeigen?
Zusammenfassend lässt sich sagen, dass es verschiedene Methoden gibt, egal ob Sie einen Mac oder einen Windows-PC verwenden So zeigen Sie Textnachrichten auf iCloud vom PC aus an. Indem Sie die entsprechenden Schritte befolgen und die bereitgestellten Tools verwenden, können Sie Ihre Nachrichten bequem von Ihrem Computer verwalten und abrufen und so Ihr Messaging-Erlebnis verbessern.
Hinterlassen Sie einen Kommentar
Kommentar
iOS Datenrettung
3 Methoden zum Wiederherstellen Ihrer gelöschten Daten vom iPhone oder iPad.
Kostenlos Testen Kostenlos TestenBeliebte Artikel
/
INFORMATIVLANGWEILIG
/
SchlichtKOMPLIZIERT
Vielen Dank! Hier haben Sie die Wahl:
Excellent
Rating: 4.7 / 5 (basierend auf 68 Bewertungen)