By Nathan E. Malpass, Last Update: November 15, 2023
Das iPhone mit seiner benutzerfreundlichen Oberfläche und dem nahtlosen Nachrichtensystem enthält eine Fülle von Nachrichten, die Momente aus unserer Vergangenheit zusammenfassen. Diese Nachrichten sind nicht nur Texte; Sie sind Fragmente von Gesprächen mit geliebten Menschen, Momentaufnahmen wichtiger Entscheidungen und Archive unseres Wachstums und unserer Entwicklung. Aber wenn sich die Gespräche häufen, scheint es eine entmutigende Aufgabe zu sein, diese geschätzten alten Nachrichten zu finden.
Mit Ihrem iPhone ist es bemerkenswert einfach, diese Zeitkapseln für digitale Nachrichten zu entdecken. In diesem Artikel führen wir Sie durch den Prozess So zeigen Sie alte Nachrichten auf dem iPhone anSo stellen Sie sicher, dass Sie jederzeit in die Vergangenheit reisen können. Von der Navigation in der Nachrichten-App bis zum Verständnis der Feinheiten der Nachrichtenarchivierung stellen wir Ihnen eine umfassende Schritt-für-Schritt-Anleitung zur Verfügung, wie Sie Ihre Vergangenheit mithilfe alter Nachrichten zurückgewinnen können.
Begeben wir uns auf eine Reise voller Nostalgie und Entdeckungen und lernen wir, wie Sie den Schatz an Erinnerungen freischalten, die in Ihrem iPhone gespeichert sind.
Teil Nr. 1: So zeigen Sie alte Nachrichten auf dem iPhone an: Die AbrufmethodenTeil #2: So zeigen Sie alte Nachrichten auf dem iPhone an: Stellen Sie Nachrichten mit FoneDog iOS Data Recovery wieder herSchlussfolgerung
Teil Nr. 1: So zeigen Sie alte Nachrichten auf dem iPhone an: Die Abrufmethoden
Methode Nr. 1: Verwenden von iTunes-Backups
Im digitalen Labyrinth unserer iPhones verbergen sich alte Nachrichten oft als verborgene Schätze, die darauf warten, wiederentdeckt zu werden. Wenn Sie Ihr Gerät sorgfältig mit iTunes sichern, haben Sie Glück. iTunes, die bewährte Desktop-Software von Apple, bietet eine Möglichkeit, durch die Zeit zu reisen und auf Ihre alten Nachrichten zuzugreifen. Befolgen Sie diese Schritte, um den Tresor der Konversationen zu entsperren:
- Verbinden Sie Ihr iPhone mit Ihrem Computer: Starten Sie die neueste Version von iTunes auf Ihrem Computer und verbinden Sie Ihr iPhone mit einem USB-Kabel. Wenn Sie dazu aufgefordert werden, erteilen Sie die erforderlichen Berechtigungen auf Ihrem Gerät.
- Suchen Sie Ihr Gerät und wählen Sie es aus: Sobald Ihr Gerät verbunden ist, navigieren Sie zum Gerätesymbol, das in der oberen linken Ecke von iTunes angezeigt wird. Klicken Sie darauf, um auf die Übersichtsseite des Geräts zuzugreifen.
- Wählen Sie das Backup: Auf der Zusammenfassungsseite finden Sie einen Abschnitt mit der Bezeichnung "Sicherungen". Hier sehen Sie die Option dazu "Backup wiederherstellen". Klick es an.
- Wählen Sie das relevante Backup aus: iTunes zeigt Ihnen eine nach Datum sortierte Liste der verfügbaren Backups an. Wählen Sie die Sicherung aus, die älter ist als die Nachrichten, die Sie abrufen möchten. Beachten Sie, dass beim Wiederherstellen eines Backups Ihre aktuellen Daten durch die Daten des ausgewählten Backups ersetzt werden.
- Restore and Retrieve: Once you’ve selected the backup, hit the "Wiederherstellen" Taste. iTunes leitet den Wiederherstellungsprozess ein. Nach Abschluss startet Ihr iPhone neu und zeigt die ältere Version Ihres Geräts an, einschließlich der Meldungen aus dem ausgewählten Backup.
- Entdecken Sie Ihre alten Nachrichten: Gehen Sie jetzt zur Nachrichten-App und schwelgen Sie in Nostalgie, während Sie die Threads vergangener Zeiten erkunden. Ihre alten Nachrichten, Bilder und sogar App-spezifischen Inhalte stehen Ihnen zur Einsicht zur Verfügung.
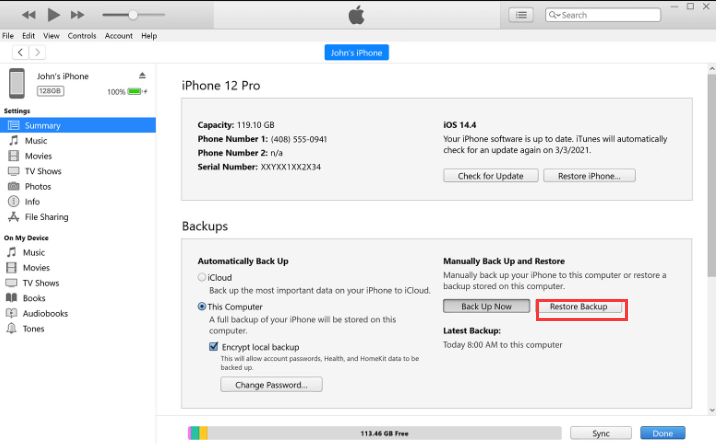
Methode Nr. 2: Verwenden von iCloud-Backups
Im Bereich der modernen Technologie, wo Komfort und Zugänglichkeit vorherrschen, erweist sich iCloud als leistungsstarker Verbündeter bei Ihrer Suche nach der Anzeige alter Nachrichten auf Ihrem iPhone. iCloud, der Cloud-Speicher- und Synchronisierungsdienst von Apple, schützt nicht nur Ihre Daten, sondern bietet auch eine optimierte Möglichkeit, Ihre vergangenen Gespräche abzurufen. Befolgen Sie diese Schritte, um mithilfe von iCloud-Backups alte Nachrichten auf dem iPhone anzuzeigen:
- Stellen Sie sicher, dass iCloud Backup aktiviert ist: Bevor Sie mit dieser Abrufmethode beginnen, stellen Sie sicher, dass iCloud Backup auf Ihrem iPhone aktiviert ist. Um dies zu überprüfen, gehen Sie zu "Einstellungen", tippen Sie oben auf Ihre Apple-ID und wählen Sie aus "iCloud", und dann "ICloud Backup". Stellen Sie sicher, dass die Funktion aktiviert ist, und starten Sie bei Bedarf eine manuelle Sicherung.
- Löschen Sie Ihr Gerät und stellen Sie es wieder her: Um auf ältere Nachrichten zuzugreifen, müssen Sie Ihr Gerät löschen und es mithilfe eines iCloud-Backups wiederherstellen. Gehe zu "Einstellungen", Zapfhahn "Allgemeines" und dann "Zurücksetzen", und schlussendlich „Alle Inhalte und Einstellungen löschen“. Bestätigen Sie Ihre Entscheidung und lassen Sie Ihr Gerät zurücksetzen.
- Aus iCloud-Backup wiederherstellen: Befolgen Sie nach dem Neustart Ihres Geräts die Setup-Anweisungen, bis Sie das erreichen „Apps & Daten“ Bildschirm. Hier auswählen „Aus iCloud-Backup wiederherstellen“.
- Bei iCloud anmelden: Melden Sie sich mit Ihrer Apple-ID und Ihrem Passwort bei Ihrem iCloud-Konto an. Ihnen wird eine Liste der verfügbaren iCloud-Backups angezeigt.
- Wählen Sie das relevante Backup: Wählen Sie das iCloud-Backup aus, das die alten Nachrichten enthält, die Sie abrufen möchten. Erwägen Sie die Auswahl eines Backups, das vor dem Zeitrahmen der gesuchten Nachrichten erstellt wurde.
- Wiederherstellen und erneut erleben: Ihr Gerät beginnt mit der Wiederherstellung aus dem ausgewählten iCloud-Backup. Dieser Vorgang kann je nach Größe des Backups und Ihrer Internetgeschwindigkeit einige Zeit dauern. Sobald die Wiederherstellung abgeschlossen ist, wird Ihr Gerät neu gestartet und Ihre alten Nachrichten werden in der Nachrichten-App wiederbelebt.
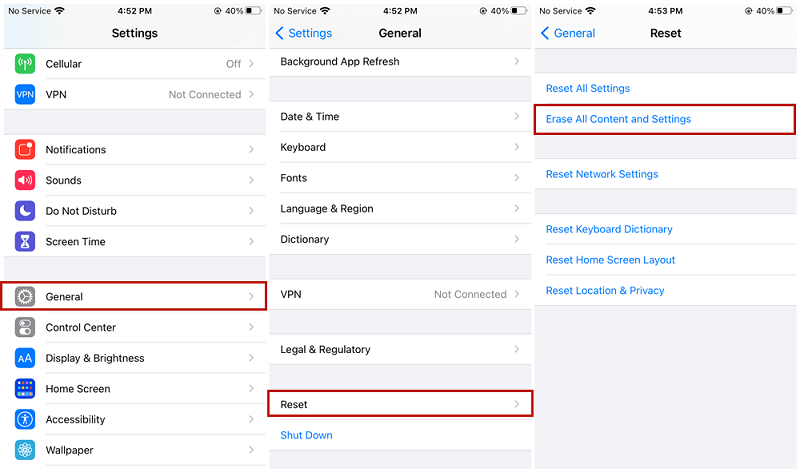
Methode #3: Backups von Messaging-Apps (WhatsApp, Telegram usw.) verwenden
Was ist, wenn Sie iCloud-Backups gehen verloren? Keine Angst, WhatsApp, Telegram und viele andere Messaging-Apps bieten oft eigene Backup-Optionen, mit denen Sie alte Nachrichten bewahren und anzeigen können, auch wenn sie nicht im iPhone-Ökosystem gespeichert sind. So können Sie alte Nachrichten aus beliebten Messaging-Apps abrufen:
Verwendung von WhatsApp:
- Sichern Sie Ihre WhatsApp-Daten: WhatsApp bietet eine integrierte Sicherungsfunktion, die Ihre Nachrichten, Bilder und andere Medien in iCloud speichert. Öffnen Sie WhatsApp, gehen Sie zu "Einstellungen", tippen Sie auf "Chats"Und wählen Sie dann Chat-Backup. Stellen Sie sicher, dass Ihre Chats in iCloud gesichert werden.
- WhatsApp neu installieren: Wenn Sie versehentlich einen Chat gelöscht haben oder auf alte Nachrichten zugreifen möchten, können Sie WhatsApp deinstallieren und anschließend im App Store neu installieren. Während des Einrichtungsvorgangs werden Sie aufgefordert, Ihren Chatverlauf aus dem iCloud-Backup wiederherzustellen.
- Abrufen und erneut verbinden: Nach dem Wiederherstellen des Backups sind Ihre alten WhatsApp-Nachrichten in der App verfügbar. Scrollen Sie durch die Chats, um Gespräche aus der Vergangenheit noch einmal Revue passieren zu lassen.
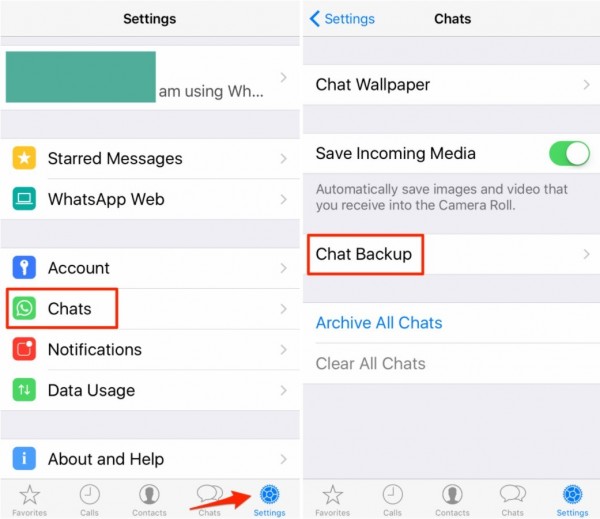
Verwendung von Telegram:
- Aktivieren Sie das Cloud-Chat-Backup von Telegram: Telegram bietet auch eine Cloud-Backup-Option. Öffnen Sie die App und gehen Sie zu "Einstellungen", tippen Sie auf "Chat Einstellungen"Und wählen Sie dann Chat-Backup. Aktivieren Sie die „Medien automatisch herunterladen“ Option und wählen Sie die Häufigkeit der Sicherungen.
- Zugriff auf alte Nachrichten auf jedem Gerät: Das Schöne an Telegram liegt in der geräteübergreifenden Synchronisierung. Wenn Sie sich auf einem neuen Gerät bei Telegram anmelden oder die App neu installieren, können Sie auf Ihren Chat-Verlauf zugreifen, einschließlich alter Nachrichten und Medien.
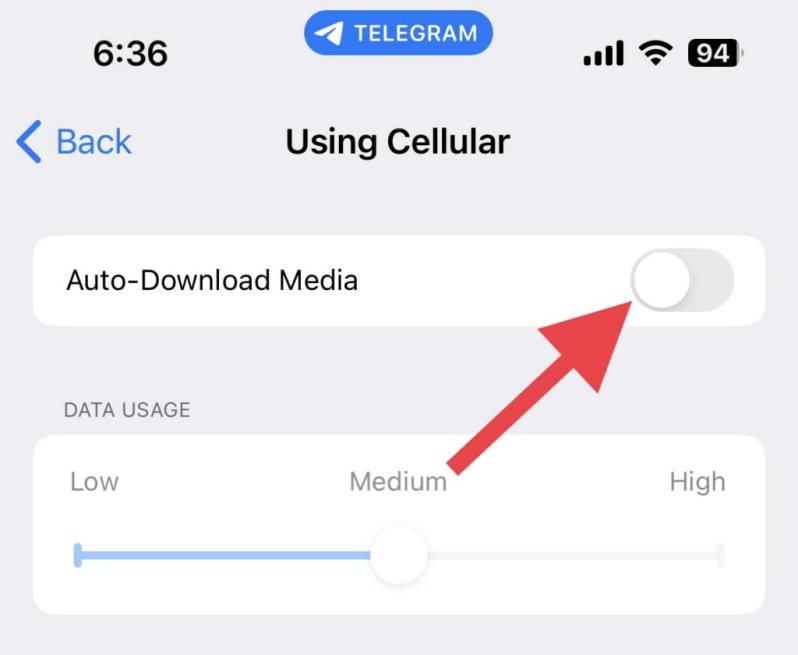
Diese Messaging-Apps bieten oft umfassende Sicherungs- und Wiederherstellungsfunktionen, sodass Sie alte Nachrichten nahtlos anzeigen können, auch wenn sie nicht Teil der Standard-Nachrichtenarchive Ihres iPhones sind.
Methode Nr. 4: Finder Backup auf dem Mac verwenden
Im Apple-Ökosystem kann Ihr Mac als Knotenpunkt für Konnektivität und Datenverwaltung für Ihr iPhone dienen. Mit dem Finder Mit der App können Sie Backups erstellen und verwalten, die die Daten Ihres iPhones, einschließlich alter Nachrichten, bewahren. So zeigen Sie alte Nachrichten auf dem iPhone mit dem Finder an:
- Verbinden Sie Ihr iPhone mit Ihrem Mac: Verbinden Sie Ihr iPhone über ein USB-Kabel mit Ihrem Mac. Stellen Sie sicher, dass auf Ihrem Computer die neueste Version von macOS installiert ist.
- Finder öffnen: Öffnen Sie auf Ihrem Mac die Finder-App. Sie können dies tun, indem Sie im Dock auf das Finder-Symbol klicken oder die Spotlight-Suche verwenden.
- Wählen Sie Ihr iPhone aus: In der Finder-Seitenleiste sollte Ihr iPhone unter aufgeführt sein "Standorte" Abschnitt. Klicken Sie auf Ihr iPhone, um es auszuwählen.
- Erstellen Sie ein Backup: Im Hauptfenster des Finders sehen Sie eine Übersicht über Ihr iPhone. Suchen Sie unter den Optionen das und klicken Sie darauf „Jetzt sichern“ Taste. Dadurch wird ein Backup Ihres iPhones auf Ihrem Mac erstellt.
- Alte Nachrichten anzeigen: Nach Abschluss des Sicherungsvorgangs werden Ihre alten Nachrichten in dieser Sicherung gespeichert. Um darauf zuzugreifen, müssen Sie möglicherweise Tools von Drittanbietern verwenden, um bestimmte Daten aus der Sicherungsdatei zu extrahieren, da der Finder keinen direkten Zugriff auf den Nachrichteninhalt bietet.
- Verwendung von Tools von Drittanbietern: Es stehen verschiedene Softwareanwendungen von Drittanbietern zur Verfügung, mit denen Sie bestimmte Daten, einschließlich Nachrichten, aus mit Finder erstellten iPhone-Backups extrahieren und anzeigen können. Diese Tools bieten häufig benutzerfreundliche Oberflächen und ermöglichen Ihnen das gezielte Abrufen von Nachrichten, ohne dass dies Auswirkungen auf Ihre aktuellen iPhone-Daten hat.
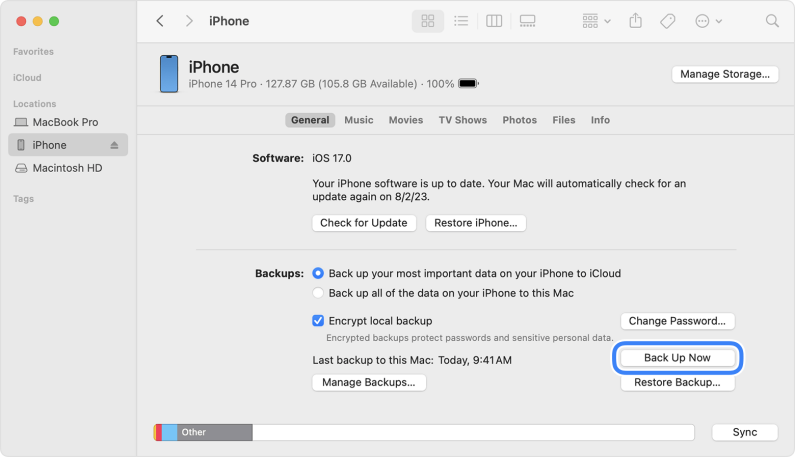
Teil #2: So zeigen Sie alte Nachrichten auf dem iPhone an: Stellen Sie Nachrichten mit FoneDog iOS Data Recovery wieder her
FoneDog iOS Datenwiederherstellung ist eine Software zur Wiederherstellung verschiedener Datentypen von iPhones, iPads und iPod Touch-Geräten. Seine intuitive Benutzeroberfläche und seine robusten Funktionen machen es zu einem unschätzbaren Vorteil für diejenigen, die alte Nachrichten wiederherstellen möchten, die möglicherweise verloren gegangen, gelöscht oder archiviert wurden.
iOS Datenrettung
Stellen Sie Fotos, Videos, Kontakte, Nachrichten, Anrufprotokolle, WhatsApp-Daten und mehr wieder her.
Stellen Sie Daten von iPhone, iTunes und iCloud wieder her.
Kompatibel mit dem neuesten iPhone und iOS.
Free Download
Free Download

Ganz gleich, ob Sie ein sentimentaler Mensch sind, der sich danach sehnt, vergangene Gespräche noch einmal Revue passieren zu lassen, oder jemand, der wichtige Informationen aus archivierten Threads sucht, FoneDog iOS Data Recovery, ein vom iPhone 15 unterstütztes Tool, könnte die Antwort sein So zeigen Sie alte Nachrichten auf dem iPhone an:
- Laden Sie FoneDog iOS Data Recovery herunter und installieren Sie es: Beginnen Sie mit dem Herunterladen und Installieren der FoneDog iOS Data Recovery-Software auf Ihrem Computer. Stellen Sie sicher, dass Sie die für Ihr System geeignete Version (Windows oder Mac) auswählen.
- Starten Sie die Software und schließen Sie Ihr iPhone an: Starten Sie die FoneDog iOS-Datenwiederherstellungssoftware und verbinden Sie Ihr iPhone über ein USB-Kabel mit dem Computer. Die Software erkennt Ihr Gerät.
- Wählen Sie den Wiederherstellungsmodus: Wählen Sie in der Benutzeroberfläche der Software die Option aus „Vom iOS-Gerät wiederherstellen“ Möglichkeit. In diesem Modus können Sie Ihr iPhone direkt nach wiederherstellbaren Daten durchsuchen.
- Scannen Sie Ihr iPhone: Klicken Sie auf "Scan starten" Klicken Sie auf die Schaltfläche, um den Scanvorgang zu starten. Die Software analysiert Ihr Gerät und ruft verschiedene Arten von Daten ab, einschließlich Nachrichten.
- Alte Nachrichten in der Vorschau anzeigen und auswählen: Sobald der Scanvorgang abgeschlossen ist, wird Ihnen eine Liste der wiederherstellbaren Datenkategorien angezeigt. Navigieren Sie zu "Mitteilungen" Abschnitt und zeigen Sie eine Vorschau der gefundenen Nachrichten an.
- Alte Nachrichten wiederherstellen: Wählen Sie die spezifischen Nachrichten aus, die Sie wiederherstellen möchten, und klicken Sie auf "Genesen" Taste. FoneDog iOS Data Recovery fordert Sie auf, einen Speicherort auf Ihrem Computer auszuwählen, an dem die wiederhergestellten Nachrichten gespeichert werden sollen.
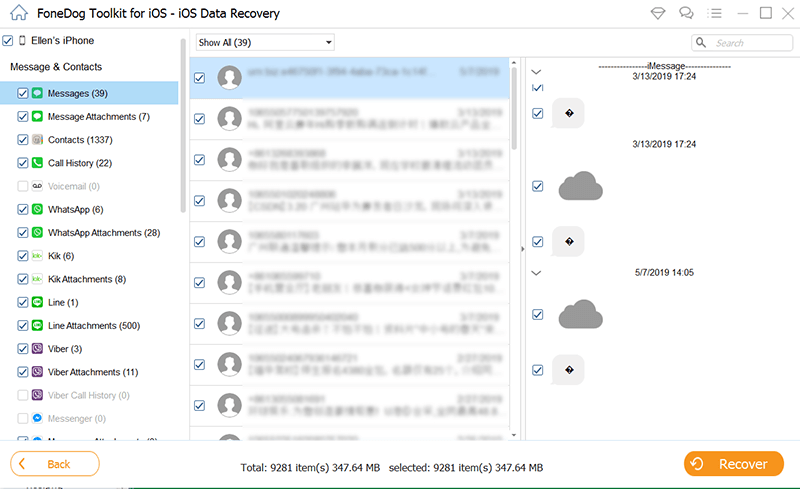
Indem Sie dies verwenden Top-Software zur Textwiederherstellung für das iPhone, einem vom iPhone 15 unterstützten Tool, nutzen Sie ein spezielles Tool, das eine tiefere Kontrolle über Ihren Datenwiederherstellungsprozess bietet. Diese Software kann besonders nützlich sein, wenn Nachrichten aufgrund verschiedener Umstände gelöscht wurden oder verloren gingen.
Wenn Sie mit FoneDog iOS Data Recovery fortfahren, rufen Sie nicht nur Nachrichten ab; Sie verweben die Fäden Ihrer digitalen Erzählung und holen sich Momente zurück, die sonst vielleicht in den Tiefen der Erinnerung gelandet wären.
Obwohl FoneDog iOS Data Recovery eine leistungsstarke Lösung ist, ist es wichtig, sie verantwortungsvoll und ethisch zu nutzen. Stellen Sie außerdem immer sicher, dass Sie vertrauenswürdige und seriöse Software verwenden, um potenzielle Sicherheitsrisiken zu vermeiden. Mit diesem Tool in Ihrem Arsenal sind die vergangenen Gespräche, die Ihre Reise prägen, nicht länger auf die Nischen Ihres iPhones beschränkt – sie sind bereit, wiederentdeckt, gefeiert und geschätzt zu werden.
Menschen Auch LesenWie kann ich gelöschte Textnachrichten auf dem iPhone 15 schnell wiederherstellen?So sehen Sie gelöschte Nachrichten auf WhatsApp [ANDROID + iOS]
Schlussfolgerung
Das Öffnen des Tresors alter Nachrichten auf Ihrem iPhone ist eine Reise durch Zeit, Nostalgie und wertvolle Erinnerungen. Von der Verwendung von iCloud- und iTunes-Backups bis hin zur Erkundung von Messaging-Apps von Drittanbietern und spezieller Software wie FoneDog iOS Data Recovery haben Sie verschiedene Wege kennengelernt, um sich wieder mit Ihrer digitalen Vergangenheit zu verbinden. Jede Methode bietet ihre eigenen Vorteile und ist auf unterschiedliche Szenarien und Vorlieben zugeschnitten.
Ganz gleich, ob Sie eine sentimentale Reise in die Vergangenheit unternehmen oder nach wichtigen, in Threads vergrabenen Informationen suchen, die digitale Landschaft Ihres iPhones ist der Schlüssel dazu. Durch die Beherrschung dieser Methoden So zeigen Sie alte Nachrichten auf dem iPhone an, Sie sehen nicht nur alte Nachrichten; Sie lassen die Emotionen und Momente wieder aufleben, die den Teppich Ihrer Lebensgeschichte gewebt haben.
Begeben Sie sich also auf dieses digitale Abenteuer und lassen Sie Ihre alten Nachrichten zu Portalen zu den geschätzten Erfahrungen werden, die Sie heute prägen.


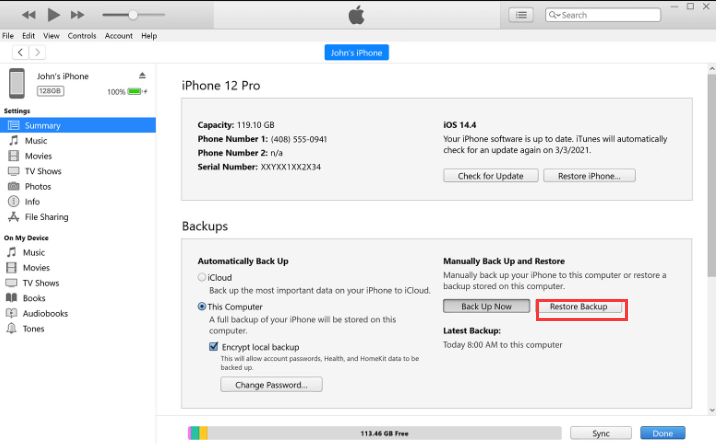
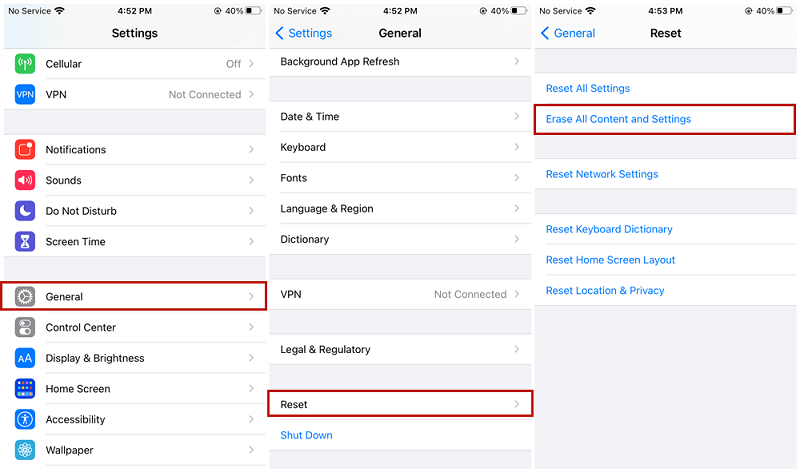
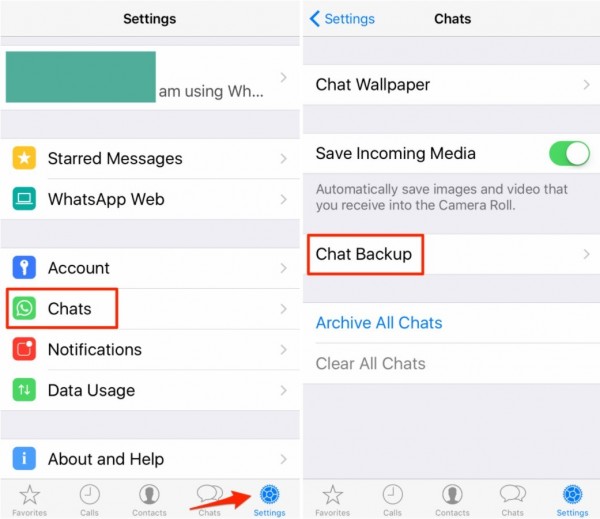
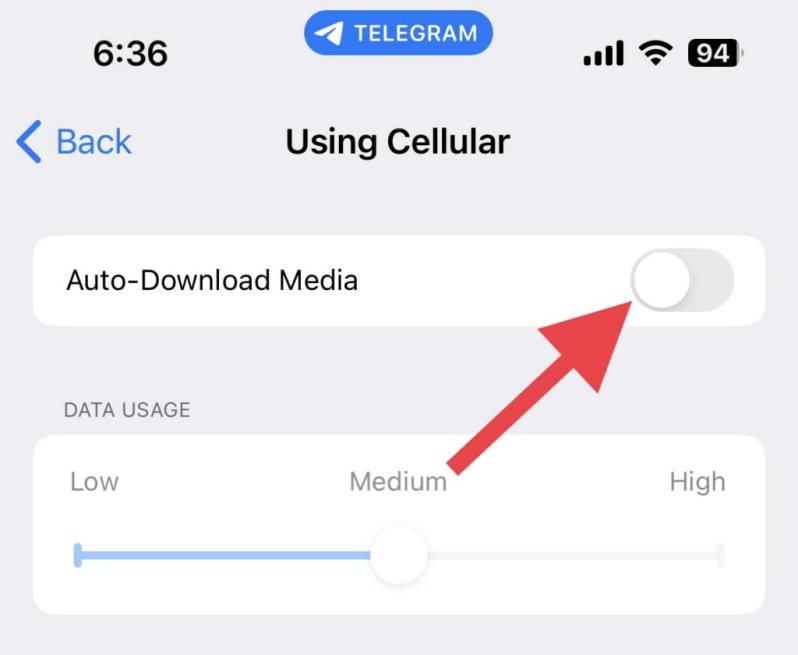
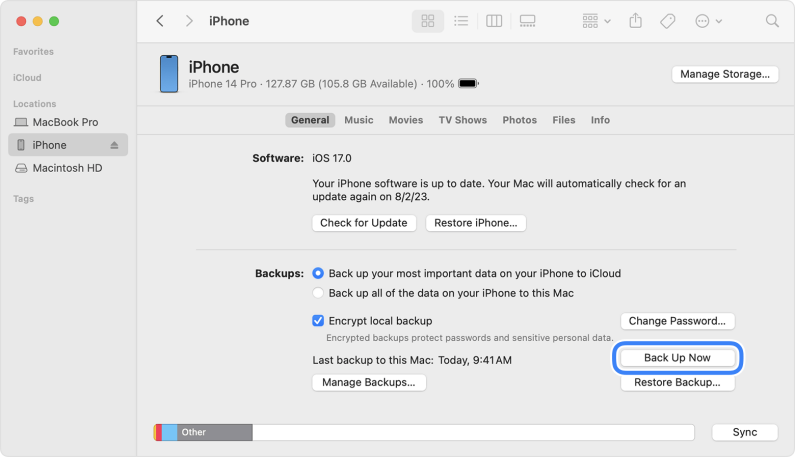

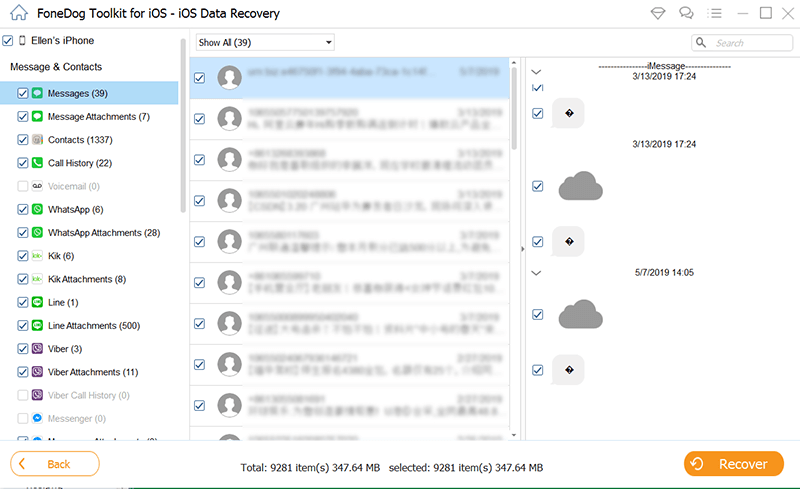
/
/