

By Nathan E. Malpass, Last Update: August 12, 2018
Die Sprachsteuerung auf meinen Apple-Geräten ist sehr praktisch. Ich kann damit eine Menge Sachen machen, ohne mich zu ermüden. Leider gibt es Zeiten, in denen ich die Sprachsteuerung nicht ausschalten kann und es mich nervt. Wie schalte ich die Sprachsteuerung vollständig aus??
Teil I: Einführung in die SprachsteuerungTeil II: Können Sie die Sprachsteuerung ausschalten?Teil III: Bonus-Tipp: Ein nützliches Tool zum Wiederherstellen von Daten vom iPhone!Teil IV: Schlussfolgerung.
Sprachsteuerung ist eine großartige Möglichkeit, Ihre Apple-Geräte mit Ihrer Stimme zu steuern. Es wurde bereits in Apple-Geräten verwendet, bevor Siri kam. Die Sprachsteuerung wurde mit dem iOS 3.0 eingeführt, sodass Benutzer von Apple-Geräten die iPhone- und Musik-Anwendungen einfach durch das Mikrofon steuern können.
Die Sprachsteuerung wurde durch Siri ersetzt. Es ist jedoch immer noch verfügbar (obwohl es ausgeblendet ist). Und wenn Sie es lieber auf Ihrem Apple-Gerät als Siri verwenden möchten, können Sie es dennoch zur Steuerung Ihres Geräts verwenden. Die Sprachsteuerung unterstützt eine Vielzahl von Sprachen, darunter Chinesisch, Englisch, Japanisch, Spanisch, Portugiesisch, Koreanisch und Norwegisch. Sie können sogar die Einstellungen für die Sprache ändern, die Sie mit dieser praktischen Funktion verwenden.
Die Sprachsteuerung kann mit vielen Funktionen ausgestattet sein. Sie können es jedoch manchmal einfach nicht ausschalten und das kann so nervig sein. Hier ist wie man die Sprachsteuerung ausschaltet auf Ihrem Apple-Gerät.
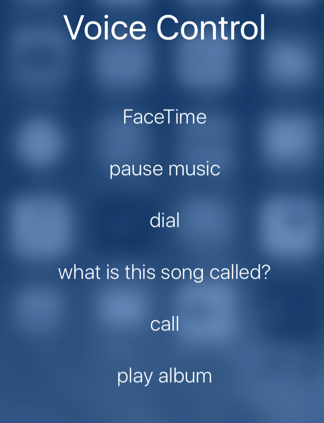
Eigentlich können Sie nicht abschalten oder deaktivieren Sprachsteuerung in iOS 10. Was Sie dagegen tun können, ist die Aktivierung von Siri. Daher überschreibt Siri die Sprachsteuerungsfunktion Ihres Apple-Geräts. Es gibt jedoch eine Nachricht, die Sie jetzt vielleicht hören möchten. Das gleichzeitige Deaktivieren von Siri und Voice Control ist in iOS 10 nicht möglich.
Um Ihnen bei der Deaktivierung der Sprachsteuerung zu helfen, Hier ist eine Schritt-für-Schritt-Anleitung:
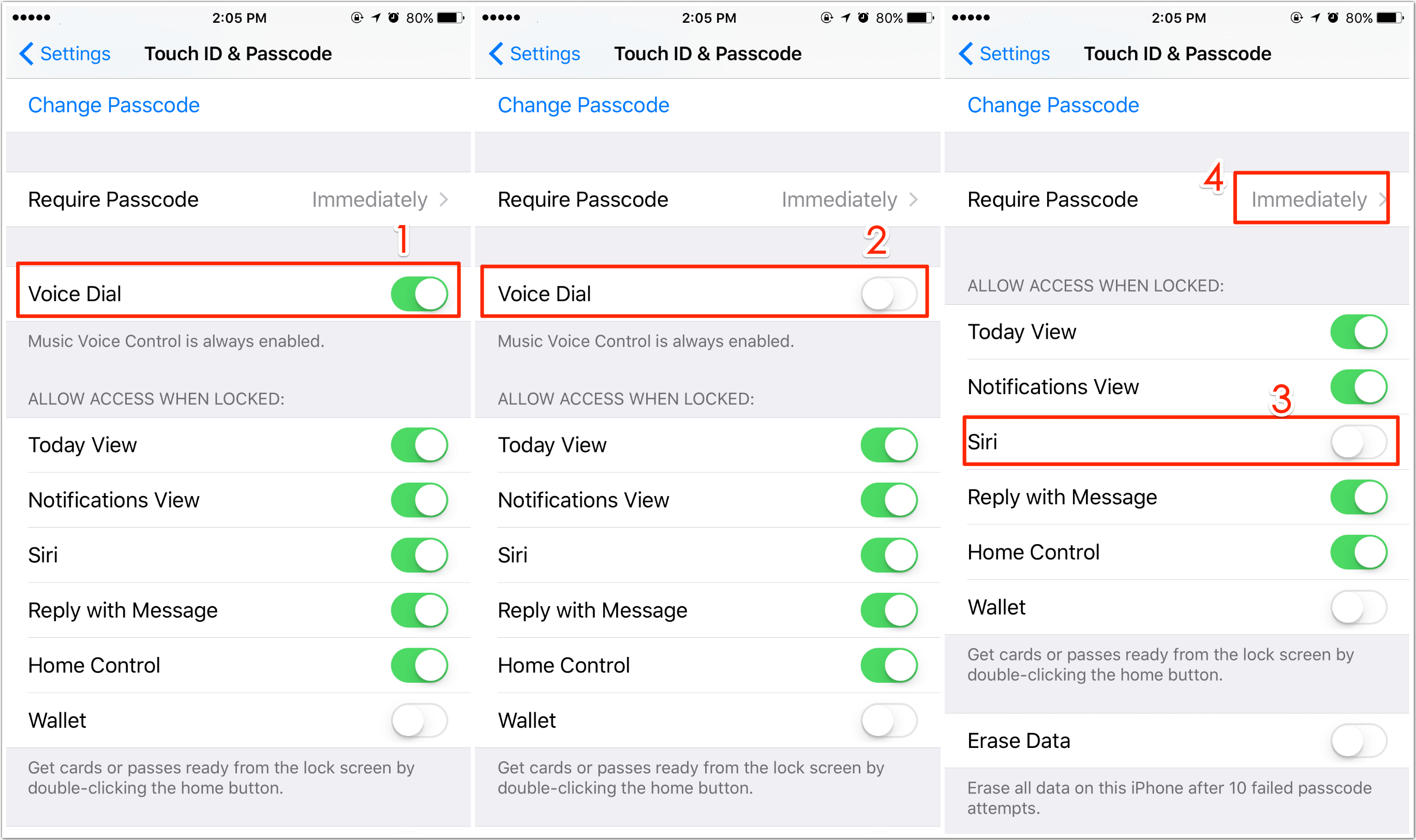
Denken Sie daran, dass Voice Control bei der Deaktivierung von Siri Ihr Telefon erneut übernimmt. Sie können Siri deaktivieren, indem Sie zum Einstellungsmenü gehen und die Option Siri aufrufen. Tippe noch einmal, um Siri zu deaktivieren.
Manchmal entfernen oder löschen Sie versehentlich wichtige Daten auf Ihrem Apple-Gerät, da die Sprachsteuerung aktiviert ist, während Sie sich in der Tasche befinden. Möglicherweise möchten Sie das iPhone nicht in seinen ursprünglichen Zustand zurückversetzen, da sonst möglicherweise mehr Daten verloren gehen.
In diesem Fall müssen Sie eine haben iPhone Datenrettung Software, die Ihnen bei der Arbeit helfen wird. Wir empfehlen das iOS Data Recovery Tool von FoneDog.
Hier sind ein Vielfalt von Gründen Warum möchten wir, dass Sie diese Software verwenden:
-Es hilft Ihnen, verlorene Fotos, Kontakte, Nachrichten, Videos und Anruflisten unter anderem wiederherzustellen.
- Sie können damit Daten von iTunes, iPhone und iCloud wiederherstellen.
-Es ist kompatibel mit verschiedenen Versionen von Apple-Geräten wie iOS 11, iPhone X, iPhone 8 und iPhone 8 Plus.
-Es ist 100% sicher.
-Es ist eines der besten Datenwiederherstellungswerkzeuge mit der weltweit höchsten Erfolgsquote.
Bevor Sie diesen Schritt ausführen, müssen Sie zuerst etwas tun. Sie müssen die neueste Version von iTunes herunterladen. Öffnen Sie iTunes nicht, wenn Sie FoneDog Toolkit verwenden. Auf diese Weise können Sie die automatische Synchronisierung verhindern. Andererseits können Sie auch die automatische Synchronisierung von iTunes deaktivieren. Starten Sie dazu iTunes und gehen Sie zu "Einstellungen". Gehen Sie zu Geräte und wählen Sie "Automatische Synchronisierung von iPods, iPhones und iPads verhindern".
Gehen wir jetzt zum Hauptgang. In diesem Schritt müssen Sie FoneDog herunterladen. Als nächstes müssen Sie es auf Ihrem Computer installieren. Starten Sie die Software, nach der Sie Ihr Apple-Gerät über das USB-Kabel anschließen müssen. Wählen Sie dann auf der Registerkarte links "Wiederherstellen von iOS-Gerät". Drücken Sie "Scan starten."

Nachdem Sie die Taste "Start Scan" gedrückt haben, beginnt die Software mit dem Scannen Ihres iPhone, iPad oder iPod, um nach gelöschten oder verlorenen Dateien zu suchen. Dies kann je nach Anzahl der Dateien auf Ihrem Apple-Gerät einige Minuten dauern.
Nachdem der Scanvorgang abgeschlossen ist, werden alle von der Software gefundenen Daten auf der linken Seite der Software-Oberfläche angezeigt. Sie können alle diese Dateien nacheinander prüfen.
Beachten Sie, dass Sie auf „Pause“ klicken können, wenn Sie bereits die Dateien gesehen haben, nach denen Sie während des Scans suchen möchten. Dadurch wird der Scanvorgang automatisch angehalten.

In diesem Schritt wählen Sie die Dateien aus, die Sie auf Ihrem PC oder Mac wiederherstellen möchten. Sie können wählen, ob Sie alle Daten auswählen möchten, oder Sie können nur einige Dateien auswählen. Nachdem Sie die Daten ausgewählt haben, klicken Sie auf "Erholen. ”Wählen Sie anschließend den Pfad oder das Verzeichnis, in das Sie die Dateien einfügen möchten. Die Software stellt die Daten jetzt sicher und schnell auf Ihrem Computer wieder her.

Sie können es auch kostenlos ausprobieren, da FoneDog - iOS Data Recovery eine kostenlose 30-Testversion hat, mit der Sie diese Anwendung testen können
Kostenlos Testen Kostenlos Testen
In diesem Schritt müssen Sie die Software FoneDog - iOS Data Recovery öffnen. Wählen Sie eine Option namens "Wiederherstellen von iTunes Backup-Datei. “Die Software sucht automatisch alle iTunes-Sicherungsdateien auf Ihrem Computer. Es wird im Software-Fenster angezeigt.
Wählen Sie die gewünschte Sicherung aus und wählen Sie dann "Scan starten. “Dies startet jetzt das Scannen von iTunes-Sicherungsdateien

Der Scanvorgang dauert einige Minuten. Dadurch werden die in der iTunes-Sicherungsdatei enthaltenen Daten extrahiert. Wenn der Vorgang abgeschlossen ist, werden auf der linken Seite der Software-Oberfläche gescannte Daten angezeigt, z. B. Nachrichten, Fotos, Videos und Kontakte.
Sie können alle Dateien einzeln überprüfen, bevor Sie versuchen, sie wiederherzustellen. Sie können auch alle Dateien auswählen oder einige auswählen. Danach klicken Sie auf die Schaltfläche "Erholen"-Taste.
Hier ein Tipp: Im Ergebnisfenster des Scanvorgangs befindet sich ein Suchfeld. Sie können dies verwenden, um anhand von Namen oder Schlüsselwörtern nach den gewünschten Dateien zu suchen
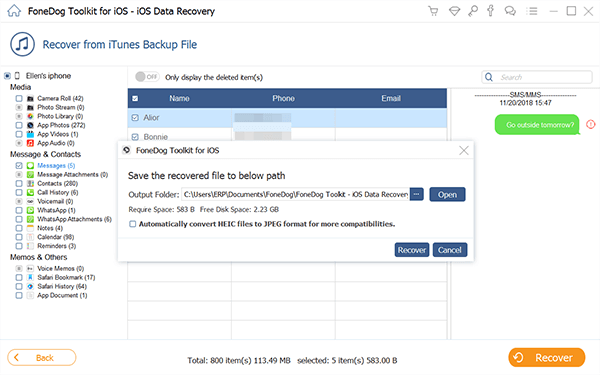
Öffnen Sie die FoneDog - iOS Data Recovery-Software. Wähle die Option “Wiederherstellen von iCloud Backup-Datei. ”Sie müssen sich bei iCloud anmelden, indem Sie Ihr iCloud-Konto (Apple ID) und Ihr Kennwort eingeben. FoneDog ist ein sicheres Gerät und schützt Ihre Privatsphäre.
Beachten Sie Folgendes: Wenn die zweistufige Bestätigung (Zwei-Faktor-Authentifizierung) auf Ihren Apple-Geräten aktiviert ist, sollten Sie sie deaktivieren. Auf diese Weise können Sie mit FoneDog auf Ihre iCloud zugreifen.

Sobald Sie bei iCloud angemeldet sind, werden alle Sicherungsdateien in Ihrem iCloud-Konto angezeigt. Wählen Sie die Sicherungsdatei, von der Sie Daten wiederherstellen möchten, und klicken Sie auf die Schaltfläche Download.
Hier ist ein Tipp: In diesem Fenster können Sie die Dateitypen auswählen, die Sie herunterladen möchten. Dadurch können Sie die Zeit zum Herunterladen der iCloud-Sicherungsdatei reduzieren.
Dann klick "Weiter”, Um den Scanvorgang zu starten. Warten Sie einfach, bis der Vorgang abgeschlossen ist. Dies kann einige Minuten dauern
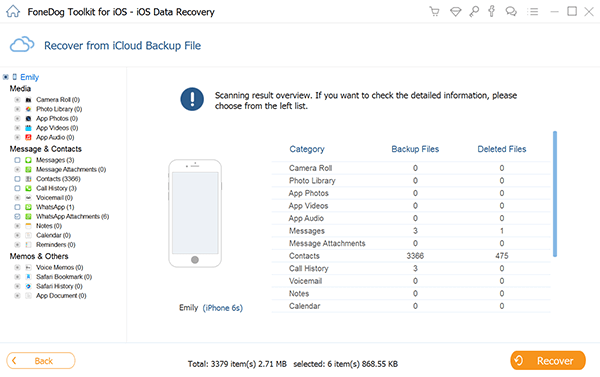
Wenn der Scanvorgang abgeschlossen ist, können Sie alle Daten in Ihrer iCloud-Sicherungsdatei auschecken. Zu diesen Daten gehören unter anderem Videos, Fotos, Nachrichten, Kontakte und Anruflisten. Sie können alle Datentypen auswählen oder einige auswählen, die Sie wiederherstellen möchten. Drücken Sie die “Erholen“, Um die Dateien auf Ihrem Computer wiederherzustellen.

Tip: Bei der Option "Wiederherstellen aus der iCloud-Sicherungsdatei" müssen Sie Ihr iPhone mit Ihrem Computer verbinden. Sie sollten jedoch weiterhin mit dem Internet verbunden sein, um Sicherungsdateien von iCloud herunterladen zu können.
Menschen Auch LesenQuick Guide: Wie verlorene Sprachmemos vom iPhone wiederherstellenAnleitung löschen: Lösche Textnachrichten auf dem iPhone dauerhaft
Sprachsteuerung kann sehr praktisch sein. Es kann jedoch manchmal ärgerlich sein, da Wählprotokolle und andere Anwendungen ohne Ihre Zustimmung automatisch aktiviert werden. Verwenden Sie unsere Anleitung oben, um die Sprachsteuerung auf Ihrem Apple-Gerät zu deaktivieren. Wenn aufgrund von Voice Control Probleme auftreten, können Sie gelöschte oder verlorene Dateien mit dem iOS-Datenwiederherstellungstool von FoneDog wiederherstellen, ohne dass Ihr Apple-Gerät in den ursprünglichen Zustand versetzt werden muss.
Hinterlassen Sie einen Kommentar
Kommentar
iOS Datenrettung
3 Methoden zum Wiederherstellen Ihrer gelöschten Daten vom iPhone oder iPad.
Kostenlos Testen Kostenlos TestenBeliebte Artikel
/
INFORMATIVLANGWEILIG
/
SchlichtKOMPLIZIERT
Vielen Dank! Hier haben Sie die Wahl:
Excellent
Rating: 4.7 / 5 (basierend auf 66 Bewertungen)