

By Vernon Roderick, Last Update: June 2, 2020
Der durchschnittliche iCloud-Speicher kann nur eine begrenzte Anzahl von Fotos speichern. Aus diesem Grund finden viele Benutzer jetzt eine Möglichkeit, ihre Fotos effizienter zu verwalten. Eine der effektivsten Möglichkeiten, dies zu tun, besteht darin, ihre Fotos an eine andere Stelle zu übertragen.
Dies ist jedoch nicht möglich, wenn sie es nicht wissen So wählen Sie Alle in iCloud-Fotos aus an erster Stelle. Leider war diese Funktion in früheren Versionen von iCloud nicht verfügbar.
Dieser Artikel wird Ihnen zeigen So wählen Sie Alle in iCloud-Fotos aus und was Sie dabei tun können. Denken Sie daran, dass dies nur eine Neuentwicklung der iCloud-Plattform ist. Sie sollten sich also gut konzentrieren.
Teil 1: Auswählen aller in iCloud-FotosTeil 2: Deaktivieren der Auswahl in iCloud-FotosTeil 3: Fazit
Bevor Sie etwas mit Ihren Fotos tun können, müssen Sie sie zuerst auswählen. Jetzt habe ich festgestellt, dass Benutzer mit vielen Fotos sich darüber beschweren, warum sie die iCloud-Fotos nicht auf einmal auswählen können. Dies liegt daran, dass es in den letzten Jahren noch nie eine Funktion gegeben hat, die dies ermöglicht. Jetzt ist es jedoch möglich geworden, zu lernen So wählen Sie Alle in iCloud-Fotos aus.
Da es zwei Möglichkeiten gibt, auf die iCloud-Plattform zuzugreifen, werden die Schritte separat erläutert.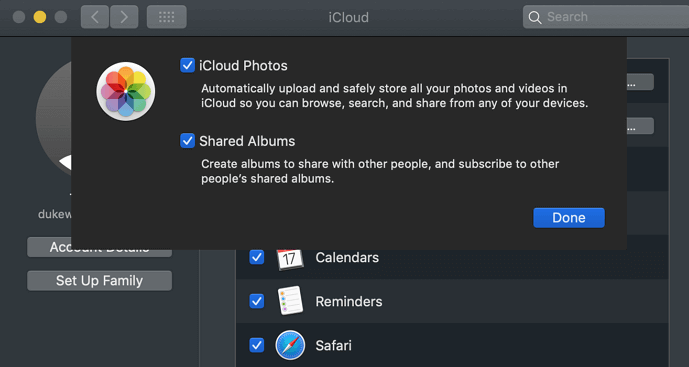
Die erste Plattform wäre die iCloud.com-Website. Wenn Sie nur weniger als 1,000 Fotos haben, sollten Sie lernen, wie Sie alle in iCloud-Fotos über diese Plattform auswählen. Dies liegt daran, dass die Funktion Alle auswählen nur dies berücksichtigen kann viele Fotos auf einmal. Nach alledem sind hier die Schritte, die Sie befolgen müssen:
Hinweis: Wenn Sie diese Tasten nicht drücken möchten, können Sie einfach nur die Umschalttaste drücken und das letzte Foto auswählen, nachdem Sie nach unten gescrollt haben.
Du hast jetzt gelernt So wählen Sie Alle in iCloud-Fotos aus auf der iCloud.com-Website. Wenn Sie mit einigen Problemen konfrontiert sind, liegt dies möglicherweise daran die Anzahl der Fotos übersteigt 1,000. In diesem Fall möchten Sie nach einer anderen Option suchen.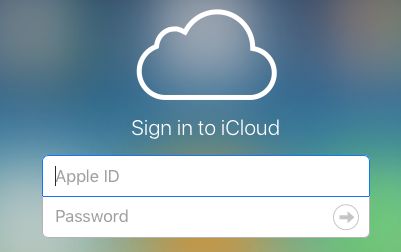
Die zweite Methode und vielleicht die einzige Möglichkeit, mehr als tausend Fotos gleichzeitig auszuwählen, wäre die Verwendung der iCloud für Windows App. Wie der Name schon sagt, gilt dies nur für Windows-PCs. Wenn Sie die iCloud-App auf einem Mac verwenden, besteht eine große Wahrscheinlichkeit, dass diese Funktion nicht vorhanden ist. Vor allem können Sie die App so einrichten, dass iCloud-Fotos verfügbar sind.
Dadurch wird die Synchronisierung der Fotos von der iCloud-Plattform in die iCloud für Windows-App gestartet. Jetzt sollte ein Ordner erstellt werden, der das Highlight dieses Abschnitts sein wird. So wählen Sie alle in iCloud-Fotos auf dieser Plattform aus:
Wie gesagt, Sie können unbegrenzt alle Fotos gleichzeitig auswählen. Selbst wenn es Zehntausende von Fotos gibt, sollte alles enthalten sein. Das einzige Problem mit der iCloud für Windows-App ist, dass Ihr PC mit der neuesten Version kompatibel sein sollte. Dies liegt daran, dass die neuesten Versionen die einzigen mit dieser Funktion sind.
Ältere Versionen können Ihnen nicht bei der Auswahl aller in iCloud-Fotos helfen.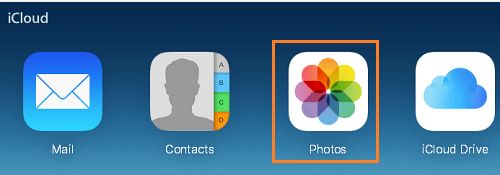
Wie bereits erwähnt, verfügen nur wenige Geräte über die Funktion "Alle auswählen" in iCloud, hauptsächlich weil einige Versionen nicht kompatibel sind. Aus diesem Grund werden Sie feststellen, dass Sie keine andere Wahl haben, als spezielle Software zu verwenden. Und dafür empfehle ich FoneDog iOS Datenrettung.
Kostenlos TestenKostenlos Testen
FoneDog iOS Data Recovery ist ein Tool, mit dem gelöschte Dateien von iOS-Geräten wiederhergestellt werden können. Darüber hinaus können Dateien wie Fotos auf einmal extrahiert werden. Jetzt ist hier So wählen Sie Alle in iCloud-Fotos aus mit diesem Werkzeug:
Schließen Sie Ihr Gerät an den Computer an. Stellen Sie sicher, dass das FoneDog iOS Toolkit bereits geöffnet ist, bevor Sie dies tun. Klicken Sie nun im linken Bereich auf Wiederherstellen von iCloud Backup-Datei. Melden Sie sich anschließend in Ihrem iCloud-Konto an, indem Sie Ihre Apple-ID und Ihr Kennwort eingeben.

Sobald Sie sich beim iCloud-Konto angemeldet haben, wird eine Liste der Sicherungsdateien angezeigt. Wählen Sie einfach das Foto aus, von dem Sie glauben, dass es das gewünschte Foto enthält. Klicken Sie anschließend auf die Schaltfläche Herunterladen. Warten Sie einige Minuten, da dies eine Weile dauern kann.
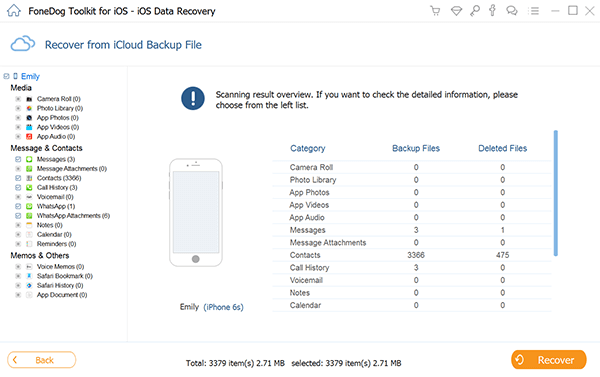
Nachdem Sie eine lokale Sicherungsdatei heruntergeladen haben, durchsucht das System diese automatisch nach Dateien. Sie werden dann mit einer Liste von Dateien zur nächsten Seite weitergeleitet.
Links ist der Dateityp. Wählen Sie dort aus camera Roll, Photo Librarybezeichnet, oder Fotos App. Die Bilder werden dann auf der rechten Seite angezeigt. Wählen Sie einfach diejenigen aus, die Sie herunterladen möchten. Klicken Sie dann auf ErholenNavigieren Sie zu dem Ordner, in dem Sie sie speichern möchten, und klicken Sie auf Erholen aufs Neue
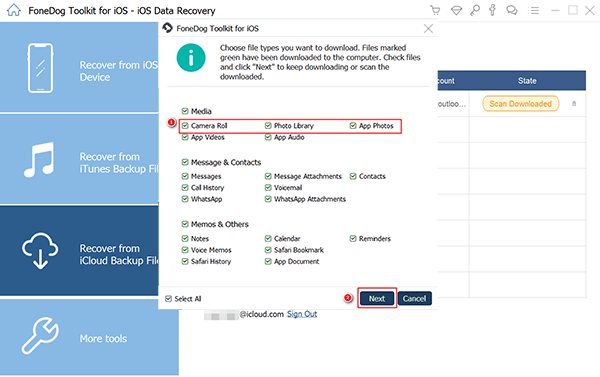
Sie haben jetzt die Dateien auf Ihrem Computer. Jetzt müssen Sie nur noch den Datei-Explorer starten, in den Ordner gehen, in dem die Fotos gespeichert wurden, und dann drücken Strg + A. So wählen Sie mit diesem Tool Alle in iCloud-Fotos aus. Es ist viel schwieriger und dauert länger, aber es ist sehr hilfreich, da Sie sowieso keine Wahl haben.
Kostenlos TestenKostenlos Testen
Obwohl Sie hart gearbeitet haben, um lernen zu können So wählen Sie Alle in iCloud-Fotos auswird nicht alles wie geplant verlaufen. Deshalb müssen Sie einen Notfallplan haben, wenn etwas schief geht. Die beste Möglichkeit wäre, die Auswahl Ihrer Fotos aufzuheben.
Dies ist sehr nützlich, wenn Sie hart gearbeitet haben, um die Fotos auszuwählen, und dann nach oben gerutscht sind und jetzt einige oder alle Fotos abwählen möchten. Da dies vielen nicht bekannt ist, wäre es sehr vorteilhaft. So geht's:
Hinweis: Sie können auch Strg + A drücken, um die Auswahl aller Fotos auf einmal aufzuheben, ohne auf eine Schaltfläche auf der iCloud-Plattform zu klicken.
Wenn die Funktion Alle auswählen aktiviert ist iCloud wurde kürzlich hinzugefügt, dann ist das Deselect All noch mehr eine neuere Entwicklung. Daher finden Sie diese Funktion möglicherweise nicht, obwohl Sie alle Fotos gleichzeitig auswählen konnten. Wenn Ihnen nun keine dieser Funktionen zur Verfügung steht, ist möglicherweise ein anderer Ansatz zur Auswahl aller in iCloud-Fotos besser geeignet.
Niemand möchte seinen iCloud-Speicher besuchen und viele seiner Fotos nicht verwaltet sehen. Wenn Sie Ihre Fotos nicht ordnungsgemäß verwalten, besteht eine höhere Wahrscheinlichkeit, dass sie dauerhaft verloren gehen.
Es wird jedoch nicht einfach sein. Sie müssen zuerst lernen, wie Sie All in auswählen iCloud Fotos, aber das sollte jetzt, da Sie diesen Artikel gesehen haben, kein Problem sein. Stellen Sie auf jeden Fall sicher, dass Sie diese Anleitung gut nutzen, um Ihre Fotos ordnungsgemäß zu verwalten.
Hinterlassen Sie einen Kommentar
Kommentar
iOS Datenrettung
3 Methoden zum Wiederherstellen Ihrer gelöschten Daten vom iPhone oder iPad.
Kostenlos Testen Kostenlos TestenBeliebte Artikel
/
INFORMATIVLANGWEILIG
/
SchlichtKOMPLIZIERT
Vielen Dank! Hier haben Sie die Wahl:
Excellent
Rating: 4.7 / 5 (basierend auf 59 Bewertungen)