

By Gina Barrow, Last Update: December 15, 2021
„Mein 6S ist jetzt deaktiviert, nachdem ich das Passwort zu oft eingegeben habe, ich muss meine Daten davon entfernen, kann mir jemand zeigen? So stellen Sie Fotos von einem deaktivierten iPhone ohne Backup wieder her? "
Normalerweise fügen wir Ihrem Gerät eine zusätzliche Sicherheitsebene hinzu, indem wir einen Passcode oder ein Passwort einrichten. Es kann jedoch vorkommen, dass Sie es vergessen und am Ende ausgesperrt werden. schlimmer noch, Ihr iPhone kann deaktiviert werden.
Wenn Sie sich nicht mehr an Ihren Passcode erinnern können, müssen Sie ihn mit einem Computer verbinden und in den Wiederherstellungsmodus versetzen.
Bei diesem Vorgang wird alles auf dem Gerät gelöscht, einschließlich Ihres Passcodes, Ihrer Daten und Ihrer Einstellungen. Sobald Ihr iPhone wiederhergestellt ist, können Sie es als neues Gerät einrichten oder Sie können Wiederherstellen von Daten aus Ihrem Backup.
Der frustrierendste Teil hier ist die Wiederherstellung Ihres Geräts ohne Backup. Wenn Sie nach einem geeigneteren Weg suchen, wie man sich erholt und Muskelungleichgewichte im gesamten Körper, Fotos von a deaktiviertes iPhone ohne a Sicherungskopie, dann lesen Sie besser mit, um es herauszufinden.
Teil 1. Verwenden Sie Siri, um ein deaktiviertes iPhone zu entsperrenTeil 2. So stellen Sie Fotos von einem deaktivierten iPhone wieder her (ohne Backup)Teil 3. Zusammenfassung
Viele iOS-Benutzer sagen, dass sie ihre deaktivierten iPhones mithilfe von . entsperren konnten Siri. Dieser Prozess gab ihnen die Möglichkeit, den Sperrbildschirm zu umgehen und die Möglichkeit zu bekommen, ihre Daten zu sichern und den Passcode zurückzusetzen. Dieser Prozess gilt jedoch nicht für alle. Es funktionierte auf vielen iPhones, aber es hängt vom Gerätemodell ab, aber trotzdem einen Versuch wert! Stellen Sie nur sicher, dass Siri zuvor aktiviert und aktiviert wurde. Sehen Sie sich diese Schritte an:
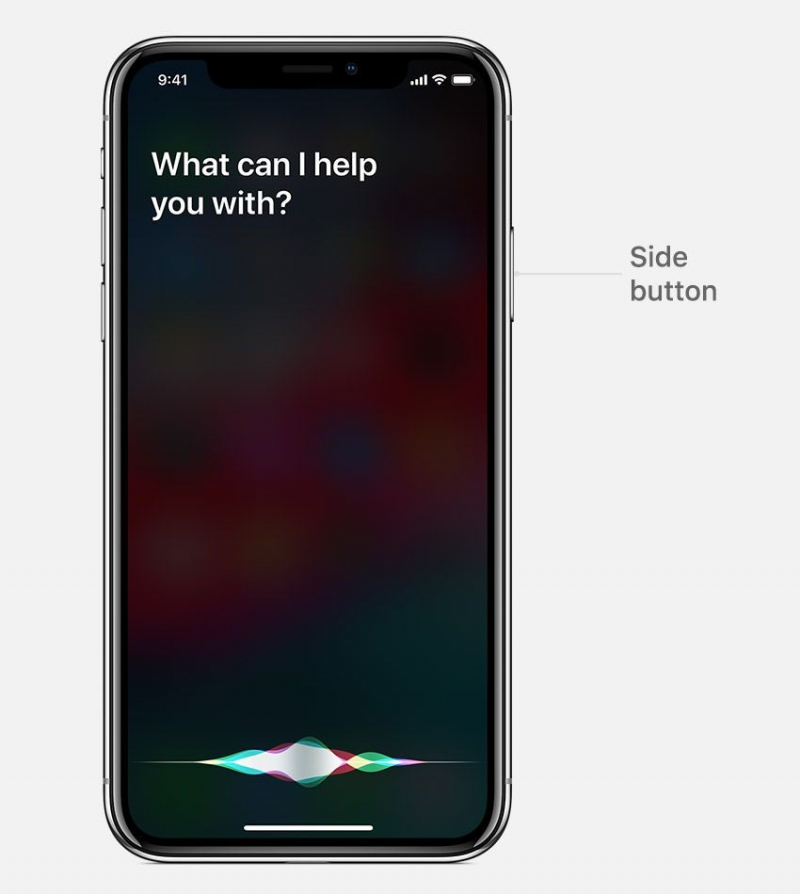
Dadurch wird Ihr iPhone jetzt entsperrt. Dies ist jedoch nur vorübergehend. Gehen Sie zu Ihren Einstellungen, um den Passcode zu deaktivieren oder zurückzusetzen.
Sie können auch nach Optionen suchen, um Ihre Daten zu sichern, während Sie noch Zugriff auf Ihr Gerät haben.
Eine weitere tolle Alternative auf So stellen Sie Fotos von deaktivierten iPhones wieder her und ohne a Sicherungskopie ist die Verwendung von Wiederherstellungssoftware. Es gibt viele Programme, die Sie online finden können, aber einige können Ihre Erwartungen erfüllen.
iOS Datenrettung
Stellen Sie Fotos, Videos, Kontakte, Nachrichten, Anrufprotokolle, WhatsApp-Daten und mehr wieder her.
Stellen Sie Daten von iPhone, iTunes und iCloud wieder her.
Kompatibel mit dem neuesten iPhone und iOS.
Kostenlos Testen
Kostenlos Testen

Eines der vertrauenswürdigsten Wiederherstellungsprogramme ist FoneDog iOS Datenwiederherstellung. Diese Software verfügt über drei Wiederherstellungsmethoden, die Sie verwenden können. FoneDog iOS Data Recovery kann vom iOS-Gerät wiederherstellen, vom iTunes-Backup wiederherstellen und wiederherstellen von iCloud.
Die erste Wiederherstellungsoption eignet sich hervorragend für diejenigen, die verlorene oder gelöschte Daten wiederherstellen möchten oder keine Backups haben. FoneDog iOS Data Recovery führt einen gründlichen Scan Ihres iPhones durch, um alle Dateien wiederherzustellen. Sobald es alle Dateien gesammelt hat, haben Sie die Möglichkeit, sie in der Vorschau anzuzeigen und die Dateien auszuwählen, die Sie nur wiederherstellen müssen.
Auf der anderen Seite verwenden die nächsten beiden Wiederherstellungsmethoden von FoneDog iOS Data Recovery Ihr iTunes- und iCloud-Backup. Da wir alle wissen, dass Sie beim Wiederherstellen aus einem Backup nicht nur einige Dateien auswählen können, sondern das Ganze extrahieren. Mit FoneDog iOS Data Recovery ist es möglich, die selektive Wiederherstellung mit Ihrem iTunes- und iCloud-Backup durchzuführen.
Angesichts des obigen Szenarios verwenden wir die erste Wiederherstellungsoption, die darin besteht, direkt vom Gerät wiederherzustellen. Stellen Sie einfach sicher, dass Ihr iPhone von Ihrem Computer erkannt wird, um die Wiederherstellung zu starten.
Wenn ja, befolgen Sie diese Schritte, um Ihre wertvollen Fotos früher wiederherzustellen!
Zunächst müssen Sie FoneDog iOS Data Recovery bereits auf Ihrem Computer installiert haben. Falls noch nicht, klicken Sie einfach auf den Link und folgen Sie der Installationsanleitung.
Starten Sie die Software und wählen Sie iOS Data Recovery im Hauptmenü des Programms. Verbinden Sie Ihr iPhone mit einem USB-Kabel und wählen Sie auf der linken Seite Von iOS-Gerät wiederherstellen.
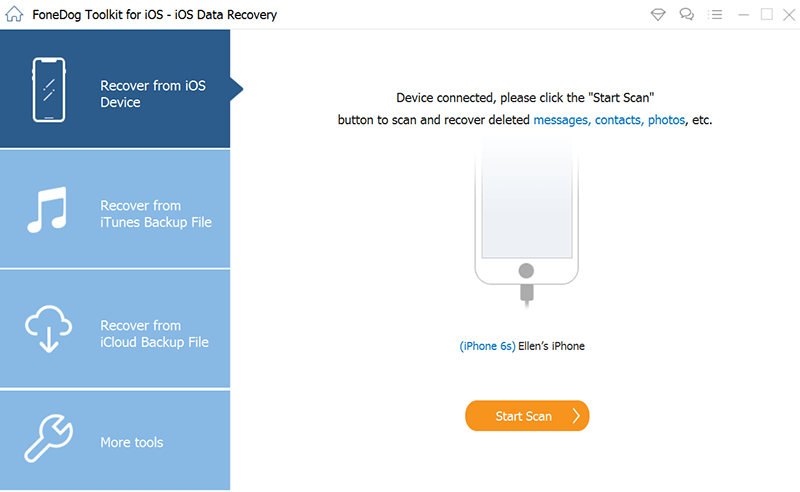
Als nächstes müssen Sie FoneDog iOS Data Recovery erlauben, Ihre Daten zu scannen. Klicken Sie einfach auf die Schaltfläche Scan starten, um den Scanvorgang zu starten.
Das Scannen kann je nach Datenmenge, die Sie auf dem iPhone haben, viel Zeit in Anspruch nehmen. Sie sehen jedoch einen Fortschrittsbalken auf Ihrem Bildschirm, der Sie über den Scanstatus informiert.
Nachdem FoneDog iOS Data Recovery den Scanvorgang abgeschlossen hat, werden alle wiederhergestellten Elemente auf Ihrem Bildschirm angezeigt. Dies umfasst alle Dateitypen wie Nachrichten, Fotos, Dokumente und mehr.
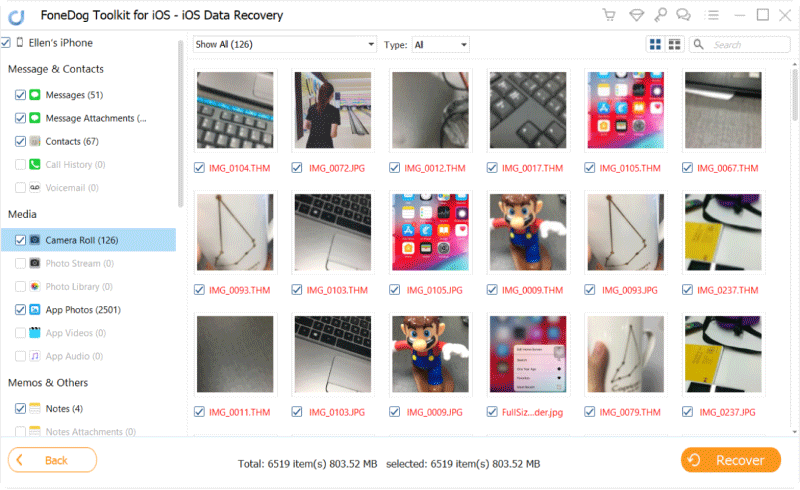
Gehen Sie zu Ihren Fotos und suchen Sie die Bilder, die Sie wiederherstellen möchten. Verwenden Sie die Vorschaufunktion, um die Fotos anzuzeigen und nacheinander zu markieren. Wenn Sie alle benötigten Bilder haben, klicken Sie auf die Schaltfläche Wiederherstellen.
Sie werden aufgefordert, einen Zielspeicherort für alle wiederhergestellten Elemente auf Ihrem Computer festzulegen. Fügen Sie sie einem vorhandenen Album hinzu oder erstellen Sie einen neuen Ordner.
Das ist es! FoneDog iOS Data Recovery macht den Wiederherstellungsprozess einfacher und reibungsloser.
Es gibt begrenzte Optionen auf So stellen Sie Fotos von einem deaktivierten iPhone wieder her und ohne a Sicherungskopie. Es kann unmöglich erscheinen, die Bilder zurückzubekommen, da Apple Ihren Zugriff bereits blockiert hat. Glücklicherweise gibt es Entwickler von Drittanbietern, die sich dafür einsetzen, iOS-Benutzern eine weitere Chance zu geben, ihre Dateien wiederherzustellen.
FoneDog iOS Data Recovery ist eine leistungsstarke Software, mit der Sie verschiedene Arten von Dateien wiederherstellen und drei Arten von Wiederherstellungsmodi verwenden können. Wie immer ist es immer noch sicherer, ein Backup zu haben, um sicherzustellen, dass Ihre Dateien sicher sind und natürlich Kopfschmerzen wie diese vermeiden.
Kostenlos TestenKostenlos Testen
Aber wenn es für Sie zu spät ist, ein Backup zu erstellen, suchen Sie nicht weiter, verwenden Sie FoneDog iOS Datenwiederherstellung um Ihre Daten sofort abzurufen.
Menschen Auch LesenSo stellen Sie gelöschte Fotos vom iPhone 11/XS/XR/X/8 . wieder herWiederherstellen / Abrufen gelöschter Textnachrichten auf dem iPhone
Hinterlassen Sie einen Kommentar
Kommentar
iOS Datenrettung
3 Methoden zum Wiederherstellen Ihrer gelöschten Daten vom iPhone oder iPad.
Kostenlos Testen Kostenlos TestenBeliebte Artikel
/
INFORMATIVLANGWEILIG
/
SchlichtKOMPLIZIERT
Vielen Dank! Hier haben Sie die Wahl:
Excellent
Rating: 4.7 / 5 (basierend auf 108 Bewertungen)