

By Nathan E. Malpass, Last Update: March 28, 2024
Smartphones sind zum primären Tresor für wertvolle Erinnerungen geworden, die durch die Linse unserer Kameras festgehalten wurden. Was aber, wenn Sie sich in einer Situation befinden, in der Ihre Fotos scheinbar verschwunden sind, insbesondere von einem unerwarteten Ort wie der Rechner-App auf Ihrem iPhone?
Fürchten Sie sich nicht, denn wir begeben uns auf eine Reise, um die Geheimnisse von zu enthüllen Photo Recoveryund führt Sie durch die Feinheiten des Wiederauffindens dieser scheinbar verlorenen Schnappschüsse. Begleiten Sie uns, während wir die Methoden und Tools erkunden So stellen Sie Fotos aus der Rechner-App (iPhone) wieder herSo stellen Sie sicher, dass Ihre wertvollen Erinnerungen nicht nur erhalten bleiben, sondern auch wieder leicht zugänglich sind.
Teil 1. Kann ich meine verlorenen Fotos aus der Rechner-App trotzdem auf dem iPhone wiederherstellen?Teil 2. 5 gängige Methoden zum Wiederherstellen von Fotos aus der Rechner-App (iPhone)Teil 3. So stellen Sie Fotos von der Rechner-App (iPhone) wieder her – am effektivstenTeil 4. So vermeiden Sie den Verlust von Fotos und Screenshots aus iPhone-Apps
Während der Verlust von Fotos aus dem Taschenrechner-App auf Ihrem iPhone möglicherweise belastend ist, besteht die Möglichkeit einer Wiederherstellung. Glücklicherweise verfügen iPhones oft über integrierte Mechanismen und es stehen Tools von Drittanbietern zur Verfügung, die dabei helfen können, verlorene oder gelöschte Fotos wiederherzustellen.
Es ist wichtig, schnell zu handeln, da die Chancen auf eine erfolgreiche Wiederherstellung im Laufe der Zeit aufgrund möglicher Überschreibungen oder Änderungen im Speicher sinken können. Ob durch Backups, iCloud-Dienste oder spezielle Wiederherstellungstools – die Erkundung dieser Möglichkeiten bietet möglicherweise eine Lösung, um Ihre verlorenen Fotos der Rechner-App auf Ihrem iPhone wiederherzustellen.
Wenn Sie versehentlich Fotos aus der Rechner-App auf Ihrem iPhone gelöscht haben, sollten Sie zunächst das Album „Zuletzt gelöscht“ durchsuchen. Diese Funktion dient als Sicherheitsnetz und gibt Ihnen die Möglichkeit, versehentlich gelöschte Fotos wiederherzustellen, bevor sie endgültig gelöscht werden.
Starten Sie die Fotos-App auf Ihrem iPhone. Diese App ist Ihr Zugang zu allen auf Ihrem Gerät gespeicherten Bildern.
Scrollen Sie nach unten, um das "Alben"-Registerkarte am unteren Bildschirmrand. Tippen Sie darauf und suchen Sie nach dem „Kürzlich gelöscht" Album. Dieses Album enthält Fotos, die innerhalb der letzten 30 Tage gelöscht wurden.
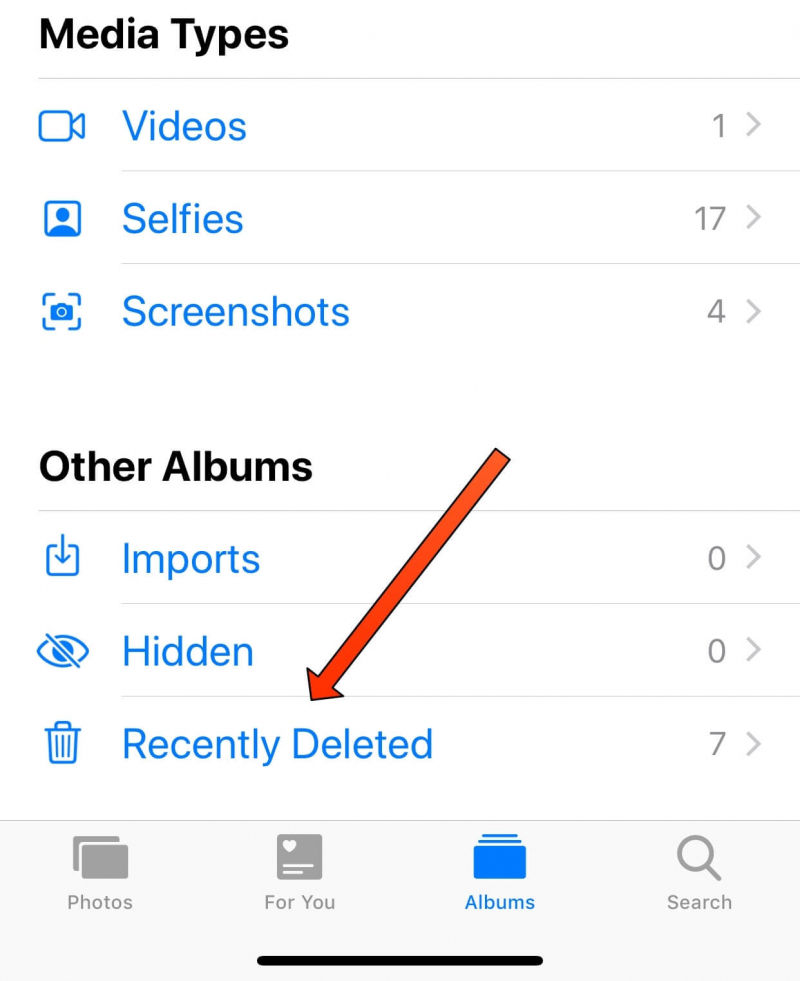
Sobald Sie sich im Album „Zuletzt gelöscht“ befinden, sehen Sie eine Liste der gelöschten Fotos. Tippen Sie auf die Fotos, die Sie wiederherstellen möchten. Um mehrere Fotos auszuwählen, verwenden Sie die Schaltfläche „Auswählen" Option in der oberen rechten Ecke. Tippen Sie nach der Auswahl auf "Entspannung", um die Fotos in Ihrer Hauptfotobibliothek wiederherzustellen.
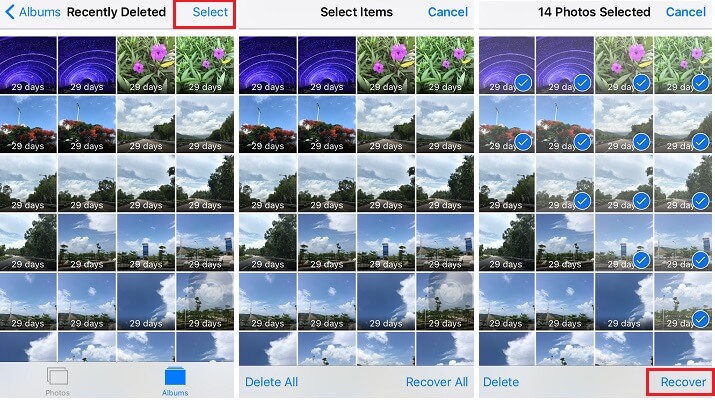
Nachdem Sie die Fotos wiederhergestellt haben, überprüfen Sie in der Rechner-App, ob sie wiederhergestellt sind. Manchmal können Fotos an unerwarteten Orten erscheinen. Diese Methode stellt sicher, dass Sie die Grundlagen des Fotoabrufs innerhalb des iPhone-Ökosystems abgedeckt haben.
Mit dieser unkomplizierten Methode lassen sich häufig versehentliche Löschvorgänge beheben. Wenn Ihre Fotos jedoch nicht im Album „Zuletzt gelöscht“ gefunden werden, besteht kein Grund zur Sorge – in den nächsten Teilen unseres umfassenden Leitfadens finden Sie weitere Techniken, die Sie erkunden können. Bleiben Sie dran, um Ihre Reise zur Fotowiederherstellung mit der Rechner-App Ihres iPhones fortzusetzen.
In Fällen, in denen die Fotos aus Ihrer Rechner-App aufgrund einer Gerätestörung, eines Software-Updates oder anderer unvorhergesehener Umstände verloren gegangen sind, kann die Wiederherstellung aus einem iTunes-Backup eine zuverlässige Lösung sein. Befolgen Sie diese Schritte, um Ihre Fotos aus der Rechner-App wiederherzustellen:
Verbinden Sie Ihr iPhone mit dem Computer, mit dem Sie die Synchronisierung durchführen iTunes. Starten iTunes wenn es nicht automatisch öffnet.
Suchen Sie nach der Verbindung Ihr iPhone-Symbol in iTunes und wählen Sie es aus. Dies befindet sich normalerweise in der oberen linken Ecke des iTunes-Fensters.
Unter der Registerkarte „Zusammenfassung“ finden Sie den Abschnitt „Backups“. Wählen "Backup wiederherstellen...„Dadurch werden Sie aufgefordert, aus einer Liste verfügbarer Backups auszuwählen. Entscheiden Sie sich für das aktuellste Backup, das die Fotos enthält, die Sie wiederherstellen möchten.
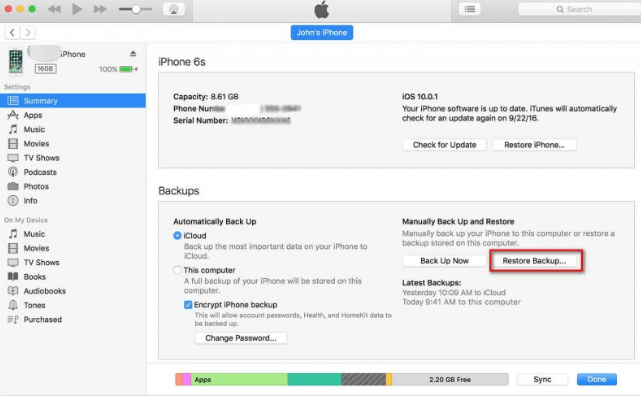
Klicken Sie auf „Wiederherstellen“ und warten Sie, bis der Vorgang abgeschlossen ist. Dies kann je nach Größe des Backups und der Geschwindigkeit Ihrer Internetverbindung einige Zeit dauern.
Sobald die Wiederherstellung abgeschlossen ist, wird Ihr iPhone neu gestartet. Überprüfen Sie in der Rechner-App, ob Ihre verlorenen Fotos jetzt wiederhergestellt sind. Beachten Sie unbedingt, dass bei dieser Methode alle aktuellen Daten auf Ihrem Gerät durch die Daten aus dem ausgewählten Backup ersetzt werden.
Während diese Methode verlorene Daten effektiv wiederherstellt, ist es wichtig, regelmäßige Sicherungen durchzuführen, um sicherzustellen, dass Sie über die neueste Version Ihrer Daten verfügen. In den nächsten Abschnitten unseres Leitfadens werden wir zusätzliche Methoden untersuchen, um mit der Rechner-App auf Ihrem iPhone auf verschiedene Szenarien des Fotoverlusts zu reagieren. Bleiben Sie bei uns, während wir weitere Techniken für eine umfassende Fotowiederherstellung entschlüsseln.
wenn Sie Ihr iPhone sorgfältig gesichert haben iCloudkönnen Sie diesen Cloud-Dienst nutzen, um verlorene Fotos aus der Rechner-App wiederherzustellen. Folge diesen Schritten:
Stellen Sie sicher, dass Ihr iPhone in iCloud gesichert wurde. Navigieren Sie auf Ihrem iPhone zu „Einstellungen“, tippen Sie auf Ihre Apple-ID und gehen Sie dann zu „iCloud" und wählen Sie „Fotos“. Stellen Sie sicher, dass „iCloud-Fotos“ aktiviert ist.
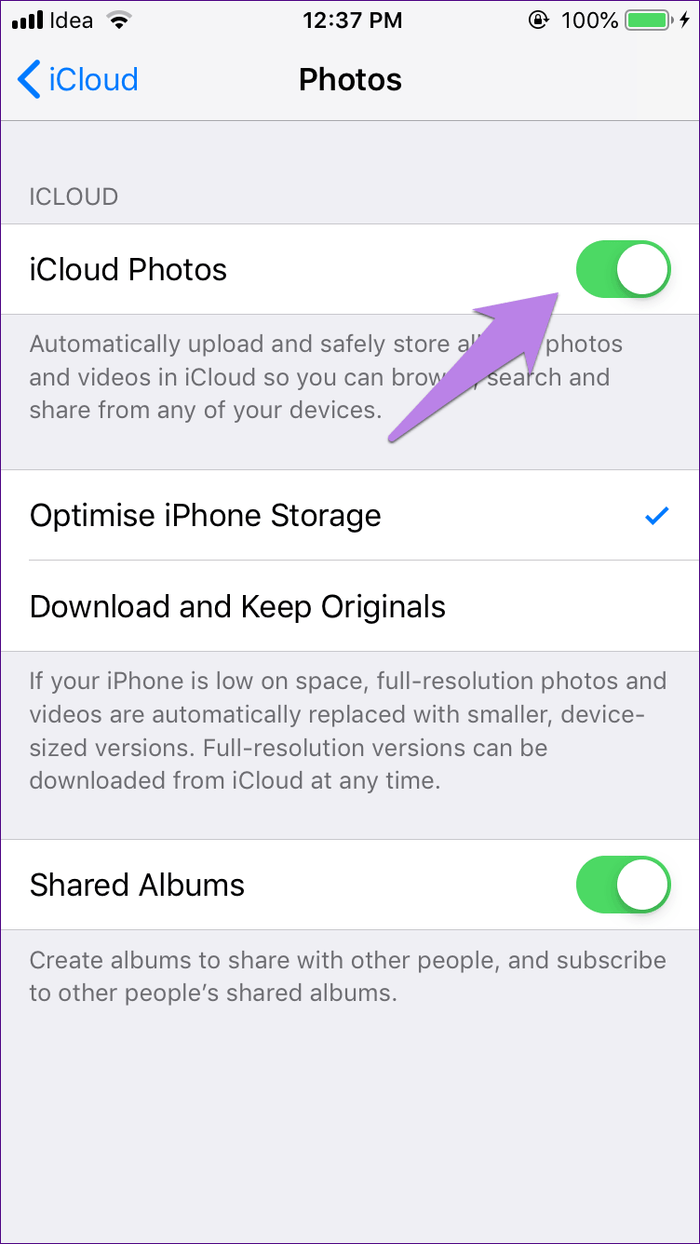
Bevor Sie mit der Wiederherstellung des iCloud-Backups beginnen, ist es ratsam, einen Werksreset durchzuführen, um mögliche Störungen zu beseitigen. Gehen Sie zu „Einstellungen“, tippen Sie auf „Allgemein“, wählen Sie „Zurücksetzen“ und wählen Sie „Löschen aller Inhalte und Einstellungen".
Nach dem Zurücksetzen auf die Werkseinstellungen wird Ihr iPhone neu gestartet. Befolgen Sie die Anweisungen auf dem Bildschirm, um Ihr Gerät einzurichten. Wenn Sie dazu aufgefordert werden, wählen Sie „Wiederherstellen von iCloud Backup".
Melden Sie sich bei Ihrem iCloud-Konto an und wählen Sie das Backup aus, das die Fotos enthält, die Sie wiederherstellen möchten. Stellen Sie sicher, dass Sie das aktuellste Backup auswählen, das vor dem Verlust Ihrer Fotos erstellt wurde.
Lassen Sie Ihr iPhone den Wiederherstellungsvorgang abschließen. Dies kann je nach Geschwindigkeit Ihrer Internetverbindung und der Größe des Backups einige Zeit dauern.
Überprüfen Sie nach Abschluss der Wiederherstellung die Rechner-App auf Ihrem iPhone, um zu bestätigen, ob Ihre verlorenen Fotos erfolgreich wiederhergestellt wurden. Wiederherstellung des iCloud-Backups ist eine effektive Methode, insbesondere wenn Sie Ihr Gerät regelmäßig in der Cloud sichern.
Seien Sie gespannt auf weitere Einblicke und Methoden, während wir mit der Rechner-App tiefer in die Welt der iPhone-Fotowiederherstellung eintauchen. Unsere Reise, Ihre wertvollen Erinnerungen freizuschalten und wiederherzustellen, geht weiter.
Wenn Sie Ihr iPhone mit einem Mac synchronisieren, wird das Finder Das Dienstprogramm kann ein leistungsstarkes Tool zum Wiederherstellen verlorener Fotos aus der Rechner-App sein. Folge diesen Schritten:
Verwenden Sie ein USB-Kabel, um Ihr iPhone mit Ihrem Mac zu verbinden. Öffnen Sie die Finder-Anwendung auf Ihrem Mac.
Suchen Sie in der Finder-Seitenleiste Ihr iPhone und klicken Sie darauf unter „Locations" Abschnitt. Wenn Sie dazu aufgefordert werden, entsperren Sie Ihr iPhone und vertrauen Sie dem Computer.
Erkunden Sie in der Benutzeroberfläche Ihres iPhones im Finder die verschiedenen Abschnitte, insbesondere „Mappen" und "Anwendungen". Die Rechner-App speichert Fotos möglicherweise in einem separaten Abschnitt innerhalb dieser Kategorien.
Nutzen Sie die Suchleiste im Finder, um nach bestimmten Fotodateinamen oder -typen zu suchen. Dies kann Ihnen helfen, den Speicherort der verlorenen Fotos innerhalb der Finder-Struktur zu bestimmen.
Sobald Sie die Fotos identifiziert haben, die Sie wiederherstellen möchten, kopieren Sie sie manuell an einen Speicherort auf Ihrem Mac. Dies bietet eine zusätzliche Sicherheitsebene für Ihre abgerufenen Fotos.
Überprüfen Sie nach dem Kopieren der Fotos die Rechner-App auf Ihrem iPhone, um sicherzustellen, dass die wiederhergestellten Bilder jetzt sichtbar sind.
Die Verwendung des Finder-Dienstprogramms auf einem Mac kann besonders nützlich sein, wenn Sie einen praktischeren Ansatz zum Auffinden und Wiederherstellen bestimmter Dateien wünschen. Mit dieser Methode können Sie durch die Dateistruktur Ihres iPhones navigieren und verlorene Fotos präzise wiederherstellen.
Unser Leitfaden zum Wiederherstellen von Fotos aus der Rechner-App auf Ihrem iPhone ist noch lange nicht zu Ende. Begleiten Sie uns im nächsten Abschnitt, wenn wir fortgeschrittenere Techniken erkunden, um sicherzustellen, dass keine Erinnerung zurückbleibt.
Wenn Sie Google Drive in Ihren iPhone-Workflow integriert haben, kann es als hervorragende Plattform für die Fotowiederherstellung dienen. Folge diesen Schritten:
Stellen Sie sicher, dass Ihre Fotos für die Synchronisierung mit Google Drive eingestellt sind. Öffnen Sie die Google Drive-App auf Ihrem iPhone, tippen Sie auf die drei horizontalen Linien in der oberen linken Ecke, gehen Sie zu „Einstellungen“ und stellen Sie sicher, dass „Fotos" ist eingeschaltet.
Greifen Sie über einen Webbrowser auf Google Drive auf Ihrem Computer zu. Melden Sie sich mit demselben Google-Konto an, das mit Ihrem iPhone verknüpft ist.
Suchen Sie in Google Drive nach „Google Fotos" in der linken Seitenleiste. Hier werden Ihre synchronisierten iPhone-Fotos gespeichert.
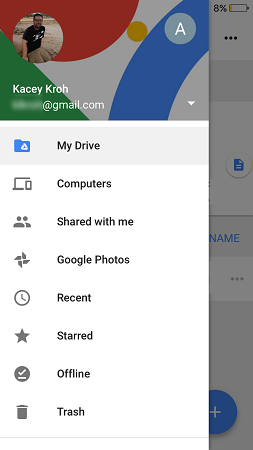
Verwenden Sie die Suchleiste in Google Drive, um nach bestimmten Fotos zu suchen. Google Fotos organisiert Ihre Bilder automatisch, sodass Sie sie leichter finden können. Sobald Sie die Fotos gefunden haben, laden Sie sie auf Ihren Computer herunter.
Nachdem Sie die Fotos auf Ihren Computer heruntergeladen haben, übertragen Sie sie mithilfe von Methoden wie E-Mail, Messaging-Apps oder Cloud-Diensten wie iCloud zurück auf Ihr iPhone.
Stellen Sie sicher, dass die wiederhergestellten Fotos jetzt in der Rechner-App auf Ihrem iPhone angezeigt werden.
Die Verwendung von Google Drive zur Fotowiederherstellung ist von Vorteil, wenn Sie cloudbasierte Lösungen bevorzugen. Es bietet außerdem eine zusätzliche Sicherungsebene für Ihre wertvollen Erinnerungen.
FoneDog iOS Datenwiederherstellung ist eine professionelle, vom iPhone 15 unterstützte Softwarelösung zur Wiederherstellung einer Vielzahl von Datentypen, darunter Fotos, Nachrichten, Kontakte und mehr, direkt von Ihrem iPhone oder aus iTunes-/iCloud-Backups. Seine intuitive Benutzeroberfläche und die erweiterten Funktionen machen es zur ersten Wahl für Benutzer, die eine zuverlässige Lösung zur Wiederherstellung verlorener Daten suchen.
iOS Datenrettung
Stellen Sie Fotos, Videos, Kontakte, Nachrichten, Anrufprotokolle, WhatsApp-Daten und mehr wieder her.
Stellen Sie Daten von iPhone, iTunes und iCloud wieder her.
Kompatibel mit dem neuesten iPhone und iOS.
Free Download
Free Download

Hier sind die Schritte, um es zu verwenden:
Besuchen Sie die offizielle Website von FoneDog, laden Sie die Software herunter und befolgen Sie die Anweisungen auf dem Bildschirm, um sie auf Ihrem Computer zu installieren.
Starten Sie FoneDog iOS Data Recovery und verbinden Sie Ihr iPhone über ein USB-Kabel mit dem Computer. Die Software erkennt Ihr Gerät automatisch.

Wählen Sie „Fotos“ als Datentyp für die Wiederherstellung. Klicke auf "Scan starten", um den Scanvorgang zu starten.
Sobald der Scan abgeschlossen ist, zeigt FoneDog eine Vorschau der wiederherstellbaren Fotos an. Wählen Sie die Fotos aus, die Sie wiederherstellen möchten.
Klicken Sie auf „Wiederherstellen“, um die Fotos auf Ihrem Computer zu speichern.
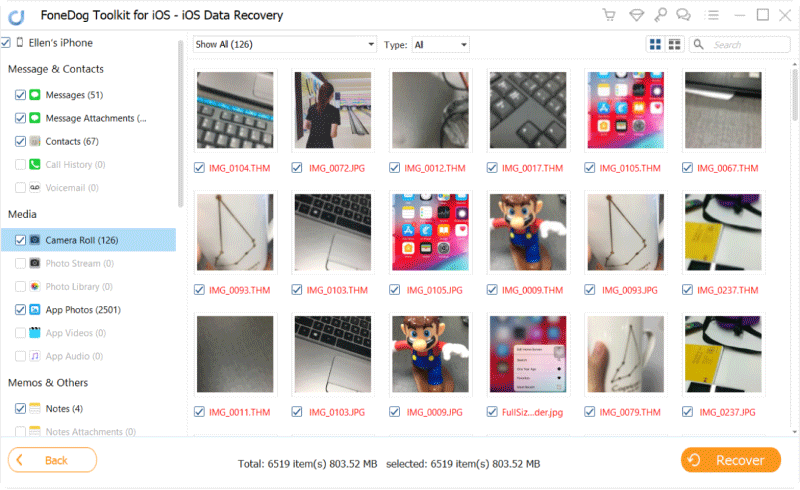
FoneDog iOS Data Recovery bietet eine zuverlässige und effiziente Lösung zum Wiederherstellen von Fotos aus der Rechner-App auf Ihrem iPhone. Seine benutzerfreundliche Oberfläche, Vielseitigkeit und selektiven Wiederherstellungsoptionen machen es zu einer herausragenden Wahl für Benutzer, die einen umfassenden und unkomplizierten Wiederherstellungsprozess suchen.
Im letzten Teil unseres Leitfadens fassen wir die wichtigsten Erkenntnisse zusammen und geben zusätzliche Tipps, um die erfolgreiche Wiederherstellung Ihrer Fotos sicherzustellen. Bleiben Sie auf dem Laufenden, während wir unsere Erkundung der Fotowiederherstellung mit der Rechner-App auf Ihrem iPhone abschließen.
Der Verlust von Fotos und Screenshots aus iPhone-Apps ist für den Erhalt wertvoller Erinnerungen von entscheidender Bedeutung. Eine wichtige Strategie besteht darin, eine Routine für regelmäßige Backups einzurichten. Aktivieren Sie iCloud Backup in Ihren iPhone-Einstellungen, um Ihr Gerät automatisch zu sichern, wenn es mit WLAN verbunden, gesperrt und aufgeladen ist. Dadurch wird sichergestellt, dass Ihre Fotos und Screenshots sicher in der Cloud gespeichert werden. Erwägen Sie außerdem, iTunes oder Finder zu verwenden, um lokale Backups auf Ihrem Computer zu erstellen und so einen zusätzlichen Schutz zu bieten.
Nutzen Sie außerdem die Leistungsfähigkeit von iCloud-Fotos, indem Sie die Funktion in Ihren Einstellungen aktivieren. Dadurch werden Ihre Fotos automatisch auf allen Ihren Apple-Geräten synchronisiert und gespeichert, wodurch das Risiko eines Datenverlusts bei Geräteschäden oder -verlust verringert wird. Weitere Sicherungsoptionen finden Sie in Cloud-Diensten von Drittanbietern wie Google Fotos, Dropbox oder OneDrive, mit denen Sie Ihre Fotos unabhängig vom Apple-Ökosystem speichern können.
Um zu vermeiden, dass Fotos oder Screenshots versehentlich gelöscht werden, achten Sie auf Ihre Aktionen und gehen Sie bei der Verwaltung Ihrer Medien vorsichtig vor. Wenn eine App eine „Papierkorb“- oder „Papierkorb“-Funktion bietet, nutzen Sie diese, um gelöschte Elemente vorübergehend zu speichern, bevor sie endgültig entfernt werden. Überprüfen Sie Ihre Fotos und Screenshots regelmäßig, löschen Sie nur das Notwendige, um Speicherplatz freizugeben, und organisieren Sie sie zur einfacheren Verwaltung in Ordnern oder Alben.
Halten Sie schließlich Ihre iOS-Software auf dem neuesten Stand, da Updates häufig Sicherheitsverbesserungen und Stabilitätsverbesserungen beinhalten. Indem Sie diese Vorgehensweisen in Ihre Routine integrieren, können Sie das Risiko, Fotos und Screenshots aus Ihren iPhone-Apps zu verlieren, erheblich reduzieren und so sicherstellen, dass Ihre visuellen Erinnerungen sicher und zugänglich bleiben.
Hinterlassen Sie einen Kommentar
Kommentar
iOS Datenrettung
3 Methoden zum Wiederherstellen Ihrer gelöschten Daten vom iPhone oder iPad.
Kostenlos Testen Kostenlos TestenBeliebte Artikel
/
INFORMATIVLANGWEILIG
/
SchlichtKOMPLIZIERT
Vielen Dank! Hier haben Sie die Wahl:
Excellent
Rating: 4.7 / 5 (basierend auf 102 Bewertungen)