

By Nathan E. Malpass, Last Update: May 11, 2024
Der Verlust wichtiger Daten kann belastend sein, insbesondere wenn es sich dabei um wertvolle Screenshots handelt, die wertvolle Erinnerungen auf Ihrem iPhone festhalten. Ganz gleich, ob es sich um einen ehrlichen Schnappschuss, ein unvergessliches Gespräch oder eine wichtige Information handelt – das dauerhafte Löschen dieser Screenshots kann sich anfühlen, als würden Sie einen Teil Ihres Lebens verlieren.
Aber keine Angst! Im digitalen Zeitalter, in dem Lösungen scheinbar an jeder Ecke zu finden sind, gibt es Wege, die weitergehen So stellen Sie dauerhaft gelöschte Screenshots auf dem iPhone wieder her und bringen Sie diese wertvollen Erinnerungen zurück.
In diesem Artikel werden wir verschiedene Methoden und Techniken untersuchen, die Ihnen helfen sollen Stellen Sie gelöschte Fotos auf Ihrem iPhone wieder her. Von der Verwendung integrierter Funktionen bis hin zum Einsatz von Software von Drittanbietern führen wir Sie Schritt für Schritt durch Prozesse, die sich für viele Benutzer als erfolgreich erwiesen haben.
Wenn Sie sich also in der unglücklichen Situation befinden, dass Sie Ihre iPhone-Screenshots gelöscht haben, lesen Sie weiter, um diese wertvollen Bilder wiederzugewinnen und Ihre geschätzten Momente für die kommenden Jahre zu bewahren. Begeben wir uns auf die Reise der Datenwiederherstellung und entdecken wir die Kunst, Erinnerungen auf Ihrem geliebten iPhone zu bewahren, neu.
Teil Nr. 1: So stellen Sie dauerhaft gelöschte Screenshots auf dem iPhone wieder her: Zweitplatzierte MethodenTeil #2: Beste Methode zum Wiederherstellen dauerhaft gelöschter Screenshots auf dem iPhoneZusammenfassung
iCloud Backup kann ein Lebensretter sein, wenn es darum geht, verlorene Daten wiederherzustellen, einschließlich dauerhaft gelöschter Screenshots auf Ihrem iPhone. Wenn Sie dies zuvor aktiviert hatten iCloud Wenn Sie ein Backup erstellt haben und es regelmäßig ausgeführt wurde, verfügen Sie wahrscheinlich über ein Backup, das die gelöschten Screenshots enthält. So stellen Sie mithilfe von iCloud dauerhaft gelöschte Screenshots auf dem iPhone wieder her:
Öffne das "Einstellungen „App auf Ihrem iPhone. Tippen Sie oben im Einstellungsbildschirm auf den Namen Ihrer Apple-ID. Wählen Sie „iCloud" aus der Liste. Tippen Sie auf "Speicherplatz verwalten" oder "Speicher" (abhängig von Ihrer iOS-Version).
Unter "Backups„Sie sollten eine Liste aller Ihrer Geräte sehen, die iCloud Backup verwenden. Suchen Sie nach dem neuesten Backup-Eintrag für Ihr iPhone und überprüfen Sie das Datum, um sicherzustellen, dass er erstellt wurde, bevor Sie die Screenshots gelöscht haben.
Wenn Sie über ein geeignetes Backup verfügen, kehren Sie zum Hauptmenü zurück.Einstellungen " Bildschirm. Tippen Sie auf "Allgemeines" und wählen Sie dann "Zurücksetzen." Wählen "Löschen aller Inhalte und Einstellungen." Wenn Sie dazu aufgefordert werden, geben Sie den Passcode Ihres Geräts ein und bestätigen Sie die Aktion.
Hinweis: Durch diesen Schritt werden alle Daten von Ihrem iPhone gelöscht und auf den Zustand des ausgewählten Backups zurückgesetzt.
Befolgen Sie nach dem Zurücksetzen die Anweisungen auf dem Bildschirm, bis Sie zum „Apps & Daten" Bildschirm. Wählen Sie „Wiederherstellen von iCloud Backup.“ Melden Sie sich mit Ihrer Apple-ID an und wählen Sie das aktuellste Backup aus, das die gelöschten Screenshots enthält.
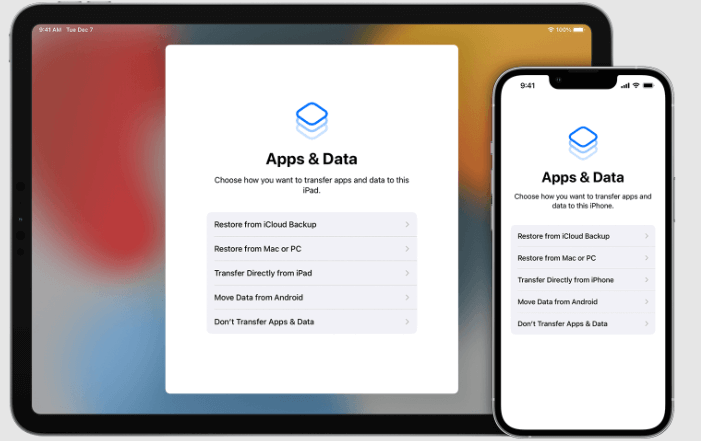
Ihr iPhone beginnt nun mit der Wiederherstellung vom ausgewählten iCloud-Backup. Bleiben Sie mit einem Wi-Fi-Netzwerk verbunden und stellen Sie sicher, dass Ihr Gerät während dieses Vorgangs an eine Stromquelle angeschlossen ist. Warten Sie, bis die Wiederherstellung abgeschlossen ist. Die benötigte Zeit hängt von der Größe des Backups und der Geschwindigkeit Ihrer Internetverbindung ab.
Sobald die Wiederherstellung abgeschlossen ist, wird Ihr iPhone neu gestartet. Gehen Sie zur Fotos-App und prüfen Sie, ob die gelöschten Screenshots erfolgreich wiederhergestellt wurden.
Wichtige Notiz: Während iCloud Backup Ihre gelöschten Screenshots wiederherstellen kann, bedenken Sie, dass es auch alle Änderungen rückgängig macht, die nach dem ausgewählten Backup-Datum an Ihrem iPhone vorgenommen wurden. Stellen Sie außerdem sicher, dass Sie über ausreichend iCloud-Speicher verfügen, um regelmäßig Backups zu erstellen und zu speichern.
Wenn Sie Ihr iPhone mit gesichert haben iTunes Auf Ihrem Computer haben Sie möglicherweise die Möglichkeit, die dauerhaft gelöschten Screenshots wiederherzustellen. iTunes-Backups speichern einen Schnappschuss Ihres Geräts, einschließlich Fotos und anderen Daten. So stellen Sie mit iTunes dauerhaft gelöschte Screenshots auf dem iPhone wieder her:
Starten Sie die neueste Version von iTunes auf Ihrem Computer (Windows-PC oder Mac). Verwenden Sie ein zertifiziertes Lightning-Kabel, um Ihr iPhone mit dem Computer zu verbinden.
Wenn Sie Ihr iPhone zum ersten Mal mit diesem Computer verbinden, müssen Sie möglicherweise „Vertrauen" den Computer auf Ihrem Gerät. Befolgen Sie dazu die Anweisungen auf dem Bildschirm Ihres iPhones.
Sobald Ihr iPhone von iTunes erkannt wird, klicken Sie auf das iPhone-Symbol, das in der oberen linken Ecke des iTunes-Fensters angezeigt wird.
Im "ZusammenfassungRegisterkarte „, unter der Registerkarte „Backups" Abschnitt, klicken Sie auf "Backup wiederherstellen." Sie sehen eine Liste der verfügbaren Backups. Suchen Sie nach dem neuesten Backup, das wahrscheinlich die gelöschten Screenshots enthält.
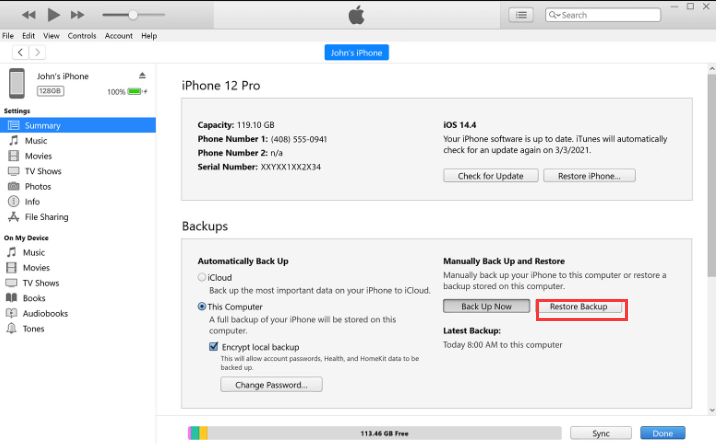
Wählen Sie das entsprechende Backup aus der Liste aus und klicken Sie auf „Wiederherstellen."
Hinweis: Durch diesen Schritt werden alle Daten auf Ihrem iPhone gelöscht und durch die Daten aus dem ausgewählten iTunes-Backup ersetzt. Bestätigen Sie Ihre Auswahl und warten Sie, bis der Wiederherstellungsvorgang abgeschlossen ist.
Sobald die Wiederherstellung abgeschlossen ist, wird Ihr iPhone neu gestartet. Öffnen Sie die Fotos-App und prüfen Sie, ob die dauerhaft gelöschten Screenshots erfolgreich wiederhergestellt wurden.
Wichtige Notiz: Genau wie bei iCloud Backup stellt die Verwendung von iTunes Backup Ihr iPhone in dem Zustand wieder her, in dem es sich zum Zeitpunkt der ausgewählten Sicherung befand. Alle nach dieser Sicherung an Ihrem Gerät vorgenommenen Änderungen gehen verloren. Stellen Sie außerdem sicher, dass auf der Festplatte Ihres Computers genügend freier Speicherplatz zum Speichern der iTunes-Backups vorhanden ist.
Wenn Sie einen Mac mit macOS Catalina oder höher oder einen Computer mit macOS Big Sur oder neuer verwenden, können Sie Folgendes verwenden Finder um zu versuchen, dauerhaft gelöschte Screenshots wiederherzustellen. So stellen Sie mit dem Finder dauerhaft gelöschte Screenshots auf dem iPhone wieder her:
Verwenden Sie ein zertifiziertes Lightning-Kabel, um Ihr iPhone mit dem Mac zu verbinden.
Wenn Sie Ihr iPhone zum ersten Mal mit diesem Mac verbinden, müssen Sie möglicherweise dem Computer auf Ihrem Gerät „vertrauen“. Befolgen Sie dazu die Anweisungen auf dem Bildschirm Ihres iPhones.
Öffnen Sie auf Ihrem Mac ein neues Finder-Fenster. Sie können dies tun, indem Sie im Dock auf das Finder-Symbol klicken oder auf drücken Befehl + N.
In der linken Seitenleiste des Finders unter „Weltweite Ländervertretungen für ASSIST" Im Abschnitt sollte Ihr iPhone aufgelistet sein. Klicken Sie darauf, um auf das Gerät zuzugreifen.
Sobald Sie über den Finder auf Ihr iPhone zugegriffen haben, sollten verschiedene Ordner angezeigt werden. Suche nach "Kürzlich gelöscht"Ordner. Wenn Sie Glück haben, sind die dauerhaft gelöschten Screenshots möglicherweise noch vorhanden, da sie normalerweise für einen bestimmten Zeitraum in diesem Ordner gespeichert werden, bevor sie endgültig entfernt werden.
Wenn Sie die Screenshots im Ordner „Zuletzt gelöscht“ finden, wählen Sie die Bilder aus, die Sie wiederherstellen möchten. Klicken Sie mit der rechten Maustaste (oder bei gedrückter Ctrl-Taste) auf die ausgewählten Screenshots und wählen Sie „[Anzahl] Elemente wiederherstellen“. Durch diese Aktion werden die Screenshots zurück in die „Fotos“-App auf Ihrem iPhone verschoben.
Trennen Sie Ihr iPhone vom Mac. Öffnen Sie die App „Fotos“ auf Ihrem iPhone und prüfen Sie, ob die gelöschten Screenshots erfolgreich wiederhergestellt wurden.
Wichtige Notiz: Wenn Sie die gelöschten Screenshots nicht im Ordner „Zuletzt gelöscht“ finden, bedeutet dies, dass sie möglicherweise dauerhaft gelöscht wurden und mit dieser Methode nicht mehr wiederhergestellt werden können. Geben Sie jedoch noch nicht auf; In unserem Bemühen gibt es noch weitere Möglichkeiten zu erkunden Verlorene iPhone-Daten ohne Backup wiederherstellen.
Bestimmte Messaging-Apps bieten die Möglichkeit, gelöschte Medien wie Screenshots wiederherzustellen, wenn sie über diese Plattformen geteilt oder gesendet wurden. So stellen Sie mit Messaging-Apps dauerhaft gelöschte Screenshots auf dem iPhone wieder her:
Starten Sie die Messaging-App (WhatsApp, FaceTime, Viber oder Telegram) auf Ihrem iPhone.
Durchsuchen Sie Ihre Chats oder Konversationen in der App, um die spezifische Nachricht oder Konversation zu finden, in der die Screenshots geteilt oder gesendet wurden.
Greifen Sie innerhalb des ausgewählten Chats oder der ausgewählten Konversation auf den Abschnitt „Medien“, „Anhänge“ oder „Freigegebene Dateien“ zu.
Durchsuchen Sie die Medien, um zu sehen, ob die gesuchten Screenshots noch verfügbar sind.
Wenn Sie die gelöschten Screenshots im Medienbereich der App finden, laden Sie sie herunter oder speichern Sie sie wieder in der Kamerarolle oder Galerie Ihres iPhones.
Öffnen Sie nach dem Speichern der wiederhergestellten Screenshots die Fotos-App Ihres iPhones, um zu bestätigen, dass die Bilder erfolgreich wiederhergestellt wurden.
Wichtige Notiz: Diese Methode basiert darauf, dass die Screenshots über die jeweiligen Messaging-Apps geteilt oder gesendet werden. Wenn die Screenshots nie über diese Plattformen geteilt oder gesendet wurden, funktioniert diese Methode möglicherweise nicht. Darüber hinaus hängt die Verfügbarkeit der Screenshots davon ab, wie lange die Medien auf den Servern der Messaging-App gespeichert bleiben.
Beachten Sie, dass für verschiedene Messaging-Apps unterschiedliche Richtlinien und Datenaufbewahrungsfristen gelten. Wenn Sie die gelöschten Screenshots mit dieser Methode nicht finden, können Sie bei unserem Bestreben, dauerhaft gelöschte Screenshots auf Ihrem iPhone wiederherzustellen, noch andere Wege erkunden.
FoneDog iOS Datenwiederherstellung ist eine leistungsstarke Software von Drittanbietern, die Benutzern dabei hilft, verlorene oder gelöschte Daten von ihren iPhones, iPads und iPods wiederherzustellen. Unabhängig davon, ob der Datenverlust durch versehentliches Löschen, Systemabsturz, Zurücksetzen auf die Werkseinstellungen oder aus anderen Gründen aufgetreten ist, bietet FoneDog iOS Data Recovery eine zuverlässige Lösung zum Abrufen verschiedener Datentypen, darunter Fotos, Videos, Kontakte, Nachrichten und mehr.
iOS Datenrettung
Stellen Sie Fotos, Videos, Kontakte, Nachrichten, Anrufprotokolle, WhatsApp-Daten und mehr wieder her.
Stellen Sie Daten von iPhone, iTunes und iCloud wieder her.
Kompatibel mit dem neuesten iPhone und iOS.
Free Download
Free Download

Laden Sie die Software herunter und befolgen Sie die Schritte. Sie erfahren, wie Sie dauerhaft gelöschte Screenshots auf dem iPhone wiederherstellen können.
Öffnen Sie nach der Installation der Software FoneDog iOS Data Recovery auf Ihrem Computer.
Verwenden Sie ein zertifiziertes Lightning-Kabel, um Ihr iPhone mit dem Computer zu verbinden.
Wenn Sie Ihr iPhone zum ersten Mal mit diesem Computer verbinden, müssen Sie möglicherweise „Vertrauen" den Computer auf Ihrem Gerät. Befolgen Sie dazu die Anweisungen auf dem Bildschirm Ihres iPhones.
Sobald Ihr iPhone von FoneDog iOS Data Recovery erkannt wird, wählen Sie „Wiederherstellen von iOS-Gerät"-Option auf der Hauptoberfläche.
Klicken Sie auf den Button Scan startenKlicken Sie auf die Schaltfläche „, um mit dem Scannen Ihres iPhones nach wiederherstellbaren Daten zu beginnen, einschließlich der dauerhaft gelöschten Screenshots.
Nachdem der Scan abgeschlossen ist, wird auf der linken Seite des Bildschirms eine Liste der wiederherstellbaren Datenkategorien angezeigt. Klick auf das "FotosKlicken Sie auf die Kategorie „, um alle Fotos anzuzeigen, einschließlich der gelöschten Screenshots, die während des Scans gefunden wurden. Sehen Sie sich die wiederhergestellten Screenshots in der Vorschau an und wählen Sie diejenigen aus, die Sie wiederherstellen möchten.
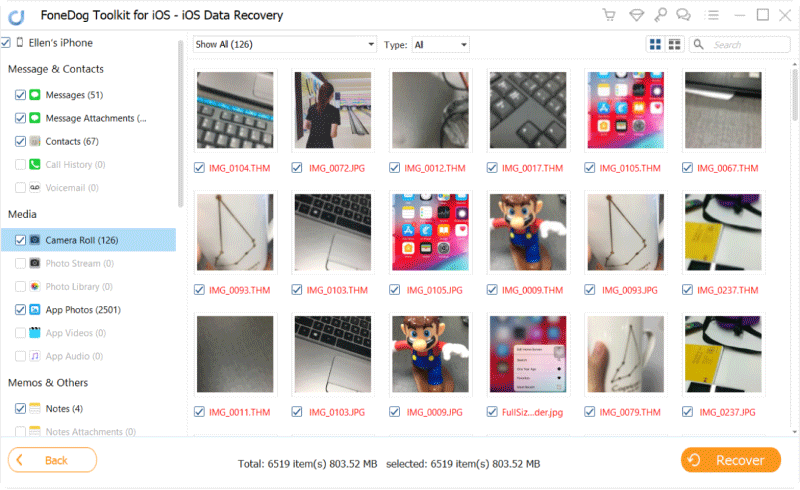
Nachdem Sie die Screenshots ausgewählt haben, die Sie wiederherstellen möchten, klicken Sie auf „Entspannung"-Taste. Wählen Sie einen Speicherort auf Ihrem Computer, um die wiederhergestellten Screenshots zu speichern.
Navigieren Sie nach Abschluss des Wiederherstellungsvorgangs zum ausgewählten Speicherort auf Ihrem Computer, um auf die erfolgreich wiederhergestellten Screenshots zuzugreifen.
FoneDog iOS Data Recovery bietet eine zuverlässige und benutzerfreundliche Methode, um dauerhaft gelöschte Screenshots auf Ihrem iPhone wiederherzustellen. Es kann ein wertvolles Hilfsmittel in Situationen sein, in denen andere Methoden möglicherweise nicht die gewünschten Ergebnisse liefern. Wie bei jedem Datenwiederherstellungsprozess ist es wichtig, schnell zu handeln, um die Chancen auf eine erfolgreiche Wiederherstellung zu erhöhen, und es wird immer empfohlen, regelmäßige Backups zu erstellen, um Ihre wertvollen Daten zu schützen.
Menschen Auch LesenLeitfaden 2024: Wohin gehen gelöschte Fotos auf dem iPhone?Top 7 der besten kostenlosen iPhone-Fotowiederherstellungstools!
Zusammenfassend lässt sich sagen, dass die Wiederherstellung dauerhaft gelöschter Screenshots auf Ihrem iPhone eine entmutigende Aufgabe sein kann, aber nicht unmöglich ist. In diesem Artikel haben wir verschiedene Methoden untersucht, die Ihnen dabei helfen, Ihre geschätzten Bilder wiederzufinden. Von iCloud- und iTunes-Backups bis hin zur Verwendung von Messaging-Apps bot jeder Ansatz seine einzigartigen Vorteile.
Unter diesen Methoden stach FoneDog iOS Data Recovery als das beste Tool hervor, um die Arbeit effizient und effektiv zu erledigen. Mit seinen leistungsstarken Funktionen und der benutzerfreundlichen Oberfläche bietet FoneDog iOS Data Recovery eine zuverlässige Lösung für Datenverlustsituationen, einschließlich der Wiederherstellung dauerhaft gelöschter Screenshots.
Im Gegensatz zu anderen Methoden, die möglicherweise Einschränkungen aufweisen oder bestimmte Bedingungen erfordern, bietet FoneDog iOS Data Recovery einen umfassenden Ansatz, der eine höhere Chance auf eine erfolgreiche Datenwiederherstellung gewährleistet. Unabhängig davon, ob Sie die Screenshots versehentlich gelöscht haben oder einen unerwarteten Datenverlust erlebt haben, erweist sich FoneDog iOS Data Recovery als wertvolle Hilfe bei der Bewahrung Ihrer wertvollen Erinnerungen.
Um die Sicherheit Ihrer wertvollen Daten zu gewährleisten und über einen zuverlässigen Backup-Plan zu verfügen, sollten Sie die Verwendung von FoneDog iOS Data Recovery als Ihr bevorzugtes Tool für die iPhone-Datenwiederherstellung in Betracht ziehen. Mit FoneDog iOS Data Recovery an Ihrer Seite können Sie sich beruhigt durch die digitale Welt bewegen und wissen, dass Ihre wertvollen Erinnerungen nur ein paar Klicks von der Wiederherstellung entfernt sind.
Hinterlassen Sie einen Kommentar
Kommentar
iOS Datenrettung
3 Methoden zum Wiederherstellen Ihrer gelöschten Daten vom iPhone oder iPad.
Kostenlos Testen Kostenlos TestenBeliebte Artikel
/
INFORMATIVLANGWEILIG
/
SchlichtKOMPLIZIERT
Vielen Dank! Hier haben Sie die Wahl:
Excellent
Rating: 4.5 / 5 (basierend auf 83 Bewertungen)