

By Nathan E. Malpass, Last Update: June 28, 2023
Fotos verschwinden von Ihrem iPhone kann eine herzzerreißende Erfahrung sein. Ganz gleich, ob es sich um ein versehentliches Löschen, Softwareprobleme oder eine Fehlfunktion des Geräts handelt – der Gedanke, die in diesen Bildern festgehaltenen wertvollen Erinnerungen zu verlieren, kann überwältigend sein. Glücklicherweise gibt es Methoden und Tools, die Ihnen dabei helfen können So stellen Sie iPhone-Fotos wieder her und diese geschätzten Momente wiedererlangen.
In this article, we will explore various techniques and strategies to recover your iPhone photos safely and efficiently. From utilizing built-in features to third-party software solutions, we'll guide you through the step-by-step process to ensure a successful photo recovery. Whether you're using the latest iPhone model or an older version, our comprehensive guide will cater to your specific needs and help you retrieve your valuable photos.
Lassen Sie nicht zu, dass die Angst, Ihre iPhone-Fotos zu verlieren, Ihre Stimmung trübt. Mit dem richtigen Wissen und den richtigen Werkzeugen können Sie Ihre wertvollen Erinnerungen wiederherstellen und sie fest in Ihrem Herzen behalten. Tauchen wir ein in die Welt der iPhone-Fotowiederherstellung und erwecken Sie diese besonderen Momente wieder zum Leben!
Wenn es darum geht, iPhone-Fotos wiederherzustellen, müssen wir etwas herausfinden where these deleted pictures go on your iPhone. Der erste Ort, den Sie überprüfen sollten, ist das Album „Zuletzt gelöscht“. Dieses Album fungiert als Sicherheitsnetz und speichert Ihre gelöschten Fotos für einen bestimmten Zeitraum, bevor sie endgültig entfernt werden. Befolgen Sie diese Schritte, um Ihre Fotos abzurufen:
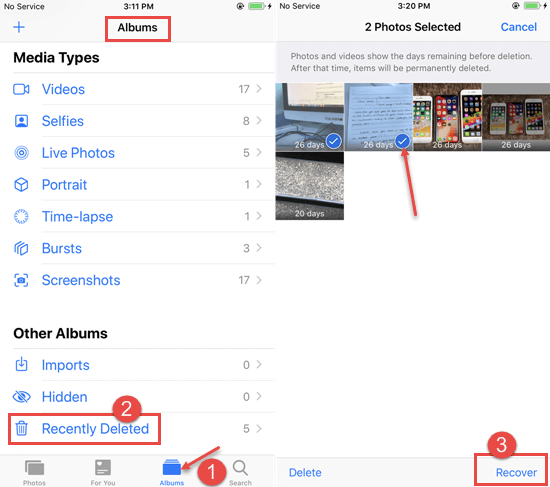
Hinweis: Die Dauer, für die Fotos im Album „Zuletzt gelöscht“ verbleiben, bevor sie endgültig gelöscht werden, variiert. In den meisten Fällen werden Fotos 30 Tage lang gespeichert. Es ist jedoch wichtig, schnell zu handeln, um die Chancen auf eine erfolgreiche Wiederherstellung zu erhöhen.
Das Album „Zuletzt gelöscht“ ist eine ausgezeichnete erste Option zum Wiederherstellen kürzlich gelöschter Fotos, hat jedoch seine Einschränkungen. Wenn Ihre Fotos vor mehr als 30 Tagen gelöscht wurden oder dauerhaft aus dem Album „Zuletzt gelöscht“ gelöscht wurden, müssen Sie nach alternativen Wiederherstellungsmethoden suchen. Im nächsten Abschnitt besprechen wir zusätzliche Techniken und Tools, mit denen Sie Ihre iPhone-Fotos effektiv abrufen können.
Dies ist eine weitere Methode zum Wiederherstellen von iPhone-Fotos. Wenn Sie Ihr iPhone regelmäßig auf iTunes gesichert haben, können Sie möglicherweise gelöschte Fotos aus einem früheren Backup wiederherstellen. Befolgen Sie diese Schritte, um Ihre Fotos mit abzurufen iTunes:
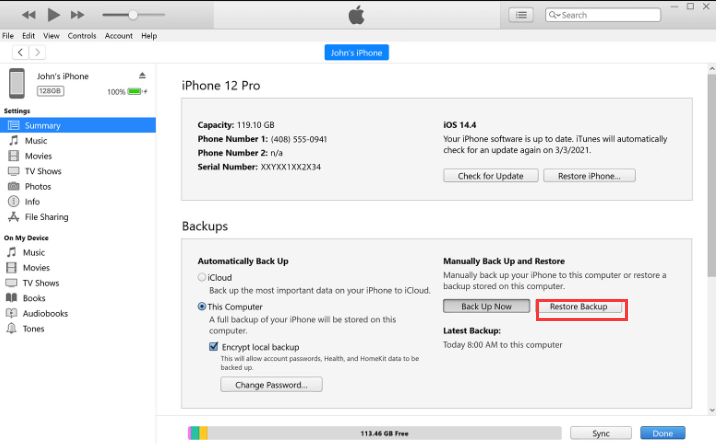
Hinweis: Wenn Sie Ihre iTunes-Backups verschlüsseln und ein Passwort festgelegt haben, werden Sie während des Wiederherstellungsvorgangs zur Eingabe des Passworts aufgefordert.
Wenn du benutzt hast iCloud Um Ihr iPhone zu sichern, besteht eine gute Chance, dass Sie iPhone-Fotos mithilfe eines iCloud-Backups wiederherstellen können. So können Sie es machen:
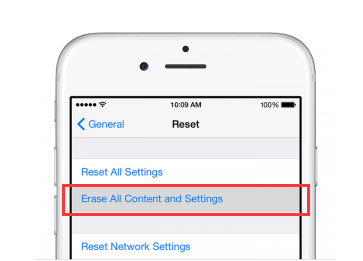
Es ist wichtig zu beachten, dass das iCloud-Backup, das Sie zur Wiederherstellung auswählen, alle vorhandenen Daten auf Ihrem iPhone ersetzt, einschließlich Fotos, die nach der Erstellung des Backups aufgenommen wurden. Daher ist es wichtig, alle aktuellen Daten zu sichern, bevor Sie mit der Wiederherstellung beginnen.
Machen Sie sich keine Sorgen, wenn die gelöschten Fotos nicht im iCloud-Backup gefunden werden oder Sie kein iCloud-Backup zur Verfügung haben. Es gibt noch andere Methoden, mit denen Sie versuchen können, Ihre gelöschten iPhone-Fotos wiederherzustellen. Im nächsten Abschnitt werden wir alternative Optionen für die Fotowiederherstellung untersuchen.
Wenn Sie einen Mac-Computer mit macOS Catalina oder höher haben, können Sie den Finder verwenden, um den Prozess zum Wiederherstellen von iPhone-Fotos zu implementieren. Folge diesen Schritten:
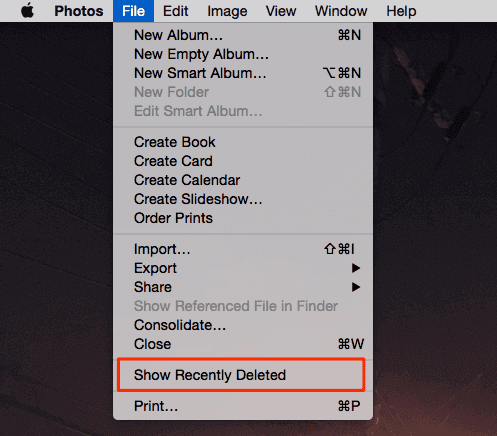
Die Verwendung von Finder auf dem Mac bietet eine bequeme Möglichkeit, gelöschte Fotos von Ihrem iPhone wiederherzustellen, ohne dass zusätzliche Software erforderlich ist. Es ist jedoch wichtig zu beachten, dass diese Methode nur auf Mac-Computern anwendbar ist, auf denen macOS Catalina oder höher ausgeführt wird.
Denken Sie daran, Ihr iPhone regelmäßig zu sichern, um einen dauerhaften Verlust Ihrer wertvollen Fotos zu vermeiden. Im nächsten Abschnitt besprechen wir einige allgemeine Tipps und Vorsichtsmaßnahmen für die iPhone-Fotowiederherstellung, um Ihre Erfolgschancen zu maximieren.
Der beste Weg weiter So stellen Sie iPhone-Fotos wieder her Durch die Verwendung dieses Tools werden wir Ihnen hier eine Empfehlung aussprechen. FoneDog iOS Datenwiederherstellung ist eine zuverlässige und benutzerfreundliche Software, die speziell für die Wiederherstellung verschiedener Datentypen von iPhones, einschließlich Fotos, entwickelt wurde.
iOS Datenrettung
Stellen Sie Fotos, Videos, Kontakte, Nachrichten, Anrufprotokolle, WhatsApp-Daten und mehr wieder her.
Stellen Sie Daten von iPhone, iTunes und iCloud wieder her.
Kompatibel mit dem neuesten iPhone und iOS.
Free Download
Free Download

Es bietet Benutzern eine einfache und effiziente Lösung, um ihre gelöschten oder verlorenen Fotos von iPhone-Geräten wiederherzustellen. Mit seiner intuitiven Benutzeroberfläche und den leistungsstarken Wiederherstellungsfunktionen erfreut sich FoneDog iOS Data Recovery bei iPhone-Nutzern weltweit großer Beliebtheit.
Hier sind die Schritte zum Wiederherstellen von Fotos von einem iPhone mit FoneDog iOS Data Recovery:
Laden Sie FoneDog iOS Data Recovery herunter und installieren Sie es auf Ihrem Computer. Starten Sie die Software nach der Installation.
Verbinden Sie Ihr iPhone über ein USB-Kabel mit dem Computer. Stellen Sie sicher, dass Sie dem Computer auf Ihrem iPhone vertrauen, wenn Sie dazu aufgefordert werden.
Sobald Ihr iPhone von der Software erkannt wird, werden Ihnen verschiedene Wiederherstellungsmodi angezeigt. Wählen Sie das "Wiederherstellen von iOS-Gerät" Option zum Fortfahren.
Klicken Sie auf "Scan starten" button to initiate the scanning process. FoneDog iOS Data Recovery will scan your iPhone's storage for deleted photos.
Nachdem der Scan abgeschlossen ist, wird eine Liste der wiederherstellbaren Fotos angezeigt. Sie können sie einzeln in der Vorschau anzeigen und die Fotos auswählen, die Sie wiederherstellen möchten.
Nachdem Sie die Fotos ausgewählt haben, die Sie wiederherstellen möchten, klicken Sie auf „Erholen"-Taste. Wählen Sie einen Zielordner auf Ihrem Computer aus, um die wiederhergestellten Fotos zu speichern.
FoneDog iOS Data Recovery beginnt mit dem Wiederherstellungsprozess und ruft die ausgewählten Fotos von Ihrem iPhone ab. Sobald der Vorgang abgeschlossen ist, können Sie auf Ihrem Computer auf die wiederhergestellten Fotos zugreifen.
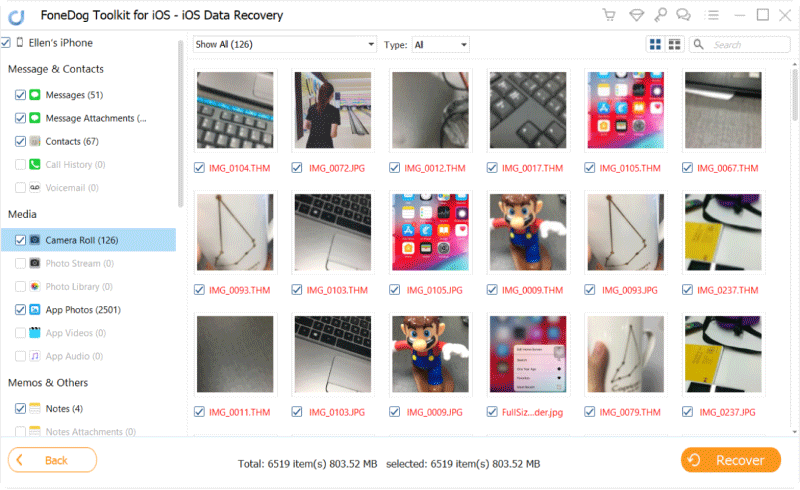
Es ist erwähnenswert, dass FoneDog iOS Data Recovery auch andere nützliche Funktionen bietet, wie z. B. die Wiederherstellung von Daten aus iTunes- und iCloud-Backups, die Behebung von iOS-Systemproblemen und die selektive Wiederherstellung von Daten aus Backups. Die Software bietet eine umfassende Lösung für Datenwiederherstellungsanforderungen auf iPhones.
A1: Ja, Sie können auch ohne Backup versuchen, gelöschte iPhone-Fotos wiederherzustellen. Sie können FoneDog iOS Data Recovery verwenden. Während die Chancen auf eine erfolgreiche Wiederherstellung mit einem Backup höher sind, können Sie Datenwiederherstellungssoftware von Drittanbietern verwenden oder professionelle Datenwiederherstellungsdienste konsultieren, um Ihre Fotos direkt aus dem internen Speicher Ihres iPhones abzurufen.
A2: Standardmäßig bleiben Fotos 30 Tage lang im Album „Zuletzt gelöscht“ auf Ihrem iPhone. Nach diesem Zeitraum werden sie dauerhaft von Ihrem Gerät gelöscht. Es ist wichtig, schnell zu handeln und die Fotos wiederherzustellen, bevor sie automatisch entfernt werden.
A3: Wenn Sie kein iCloud-Backup haben, gibt es noch andere Methoden, um gelöschte iPhone-Fotos wiederherzustellen. Sie können iTunes-Backups verwenden, wenn Sie Ihr Gerät regelmäßig auf Ihrem Computer sichern. Alternativ können Sie Datenwiederherstellungssoftware von Drittanbietern ausprobieren oder professionelle Hilfe bei der Wiederherstellung Ihrer Fotos in Anspruch nehmen.
A4: Um den Verlust von iPhone-Fotos zu verhindern, ist es wichtig, Ihr Gerät regelmäßig zu sichern. Aktivieren Sie die iCloud-Fotobibliothek, um Ihre Fotos automatisch in der Cloud zu synchronisieren und zu sichern. Erwägen Sie außerdem die Nutzung von Cloud-Speicherdiensten von Drittanbietern oder die manuelle Übertragung von Fotos auf Ihren Computer zur zusätzlichen Sicherung.
A5: Beim Versuch, iPhone-Fotos wiederherzustellen, ist es wichtig, ein Überschreiben der gelöschten Daten zu vermeiden. Um das Risiko zu minimieren, vermeiden Sie das Aufnehmen neuer Fotos oder das Hinzufügen neuer Daten zu Ihrem iPhone, bis der Wiederherstellungsprozess abgeschlossen ist. Dadurch wird sichergestellt, dass die gelöschten Fotos eine höhere Chance auf eine erfolgreiche Wiederherstellung haben.
Oben finden Sie die Fragen und Antworten zum Thema „So stellen Sie iPhone-Fotos wieder her“. Denken Sie daran, dass der Erfolg der Fotowiederherstellung von verschiedenen Faktoren abhängt, z. B. der Zeit seit dem Löschen, verfügbaren Backups und den spezifischen Umständen des Datenverlusts. Es wird immer empfohlen, schnell zu handeln und Fachleute oder vertrauenswürdige Softwarelösungen zu konsultieren, wenn Sie bei der Wiederherstellung Ihrer iPhone-Fotos auf Schwierigkeiten stoßen.
Menschen Auch LesenTop 3 und der beste iPhone-Fotoextraktor im Jahr 2023!Top 4 der iPad-Fotowiederherstellungssoftware im Jahr 2023!
Hinterlassen Sie einen Kommentar
Kommentar
iOS Datenrettung
3 Methoden zum Wiederherstellen Ihrer gelöschten Daten vom iPhone oder iPad.
Kostenlos Testen Kostenlos TestenBeliebte Artikel
/
INFORMATIVLANGWEILIG
/
SchlichtKOMPLIZIERT
Vielen Dank! Hier haben Sie die Wahl:
Excellent
Rating: 4.7 / 5 (basierend auf 87 Bewertungen)