By Nathan E. Malpass, Last Update: August 23, 2023
Haben Sie schon einmal dieses frustrierende Gefühl erlebt, wenn Sie feststellen, dass Sie ein Video von Ihrem Gerät gelöscht haben, nur um später zu erkennen, wie wichtig es ist? Also, So erhalten Sie Videos zurück, die ich gelöscht habe? Ganz gleich, ob es sich um einen unbezahlbaren Familienmoment, ein professionell gefilmtes Ereignis oder eine wichtige Präsentation handelte, der Verlust eines Videos kann eine belastende Erfahrung sein.
Die gute Nachricht ist jedoch, dass es in vielen Fällen möglich ist, gelöschte Videos wiederherzustellen und diese wertvollen Erinnerungen zu retten. In diesem Artikel werden wir verschiedene Methoden und Techniken untersuchen, die Ihnen dabei helfen, Ihre verlorenen Videos wiederherzustellen und Ihnen eine Rettung im Falle versehentlicher Löschungen bieten. Lassen Sie uns eintauchen und herausfinden, wie Sie Ihre wertvollen Videos zurückbringen und sicherstellen können, dass sie Teil Ihres digitalen Archivs bleiben.
Teil #1: Wie bekomme ich Videos zurück, die ich auf Android gelöscht habe?Teil #2: So erhalten Sie Videos zurück, die ich auf iOS gelöscht habeTeil Nr. 3: Beste Methode – FoneDog iOS-Datenwiederherstellung: Wie bekomme ich Videos zurück, die ich auf iOS gelöscht habe?Fazit
Teil #1: Wie bekomme ich Videos zurück, die ich auf Android gelöscht habe?
Methode Nr. 1: Zuletzt gelöschtes Album verwenden
Wenn Sie ein Android-Benutzer sind und sich fragen, wie Sie gelöschte Videos wiederherstellen können, ist eine der ersten Methoden, die Sie ausprobieren können, die Verwendung der Albumfunktion „Zuletzt gelöscht“. Diese Methode ist anwendbar, wenn Sie ein Android-Gerät haben, auf dem neuere Versionen des Betriebssystems laufen, normalerweise Android 10 und höher. So erhalten Sie Videos zurück, die ich über das Album „Zuletzt gelöscht“ gelöscht habe:
- Öffnen Sie die Fotos-App auf Ihrem Android-Gerät. Diese App ist in der Regel auf den meisten Android-Smartphones und -Tablets vorinstalliert.
- Suche die „Bibliothek“ oder „Alben“ Registerkarte innerhalb der App-Oberfläche. Tippen Sie darauf, um auf die verschiedenen verfügbaren Alben und Kategorien zuzugreifen.
- Scrollen Sie durch die Alben und suchen Sie das benannte Album „Kürzlich gelöscht“ oder „Papierkorb“. In diesem Album werden die Mediendateien gespeichert, die Sie in den letzten 30 Tagen gelöscht haben.
- Wenn Sie das Album „Zuletzt gelöscht“ gefunden haben, tippen Sie darauf, um es zu öffnen. Hier finden Sie alle Fotos und Videos, die Sie kürzlich gelöscht haben.
- Durchsuchen Sie die Videos im Album „Zuletzt gelöscht“ und wählen Sie diejenigen aus, die Sie wiederherstellen möchten. Sie können auf einzelne Videos tippen oder die verwenden "Wählen" Option zur Auswahl mehrerer Dateien.
- Nachdem Sie die gewünschten Videos ausgewählt haben, tippen Sie auf „Wiederherstellen“ oder „Wiederherstellen“ Taste. Durch diese Aktion werden die ausgewählten Videos an ihrem ursprünglichen Speicherort in der Galerie Ihres Geräts oder in der Foto-App wiederhergestellt.
- Sobald der Wiederherstellungsprozess abgeschlossen ist, können Sie zu Ihrer Galerie oder der Fotos-App navigieren, um zu bestätigen, dass die gelöschten Videos erfolgreich wiederhergestellt wurden.
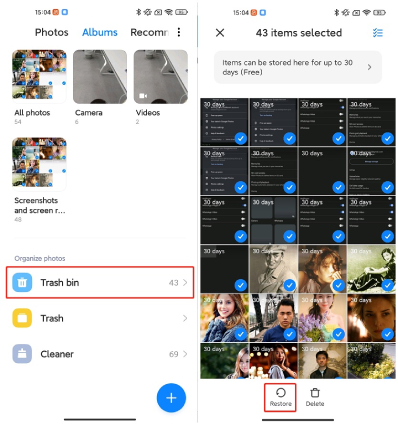
Methode Nr. 2: Verwenden von Google Fotos
Wenn Sie ein Android-Benutzer sind, ist die Verwendung von Google Fotos eine der effektivsten Möglichkeiten, gelöschte Videos wiederherzustellen. Diese Methode ist besonders hilfreich, wenn Sie zuvor die Sicherungs- und Synchronisierungsfunktion in der Google Fotos-App aktiviert haben. So können Sie mit Google Fotos Ihre gelöschten Videos wiederherstellen:
- Starten Sie die App für Google Fotos innerhalb des Android-Geräts des Benutzers. Wenn Sie es nicht installiert haben, können Sie es im Google Play Store herunterladen.
- Sobald die App geöffnet ist, tippen Sie auf dreizeiliges Menüsymbol befindet sich in der oberen linken Ecke der Benutzeroberfläche, um auf das Menü der App zuzugreifen.
- Wählen Sie in seinem Menü die genannte Option aus "Müll" oder die aufgerufene Option "Behälter". Diese Option enthält alle Fotos und Videos, die Sie in den letzten 60 Tagen gelöscht haben.
- Im Bereich „Papierkorb“ oder „Bin“ finden Sie die gelöschten Videos. Durchsuchen Sie die Liste und suchen Sie die spezifischen Videos, die Sie abrufen möchten.
- Um ein gelöschtes Video wiederherzustellen, tippen Sie darauf, um es zu öffnen, und klicken Sie dann auf "Wiederherstellen" Taste. Durch diese Aktion wird das Video an seinen ursprünglichen Speicherort in Ihrer Google Fotos-Bibliothek zurückgebracht.
- Besuchen Sie nach dem Wiederherstellungsvorgang Ihre Google Fotos-Bibliothek und überprüfen Sie, ob die gelöschten Videos erfolgreich wiederhergestellt wurden.
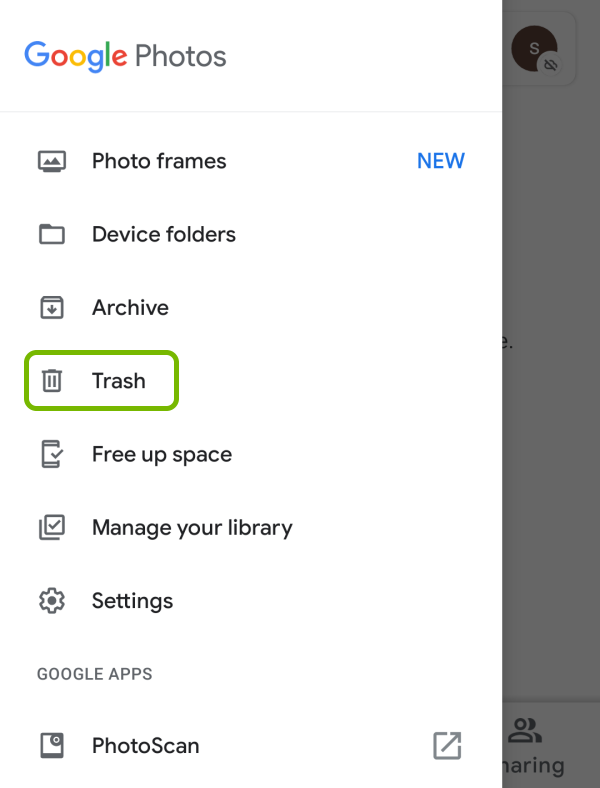
Methode Nr. 3: Verwenden von Google Drive
Eine weitere Methode zum Wiederherstellen gelöschter Videos auf Android ist die Verwendung von Google Drive. So erhalten Sie Videos zurück, die ich mit Google Drive gelöscht habe:
- Öffnen Sie die App für Google App innerhalb des Android-Geräts des Benutzers. Wenn Sie es nicht installiert haben, können Sie es im Google Play Store herunterladen.
- Sobald die App geöffnet ist, tippen Sie auf das Menüsymbol oben links in der Benutzeroberfläche, um auf das Menü der App zuzugreifen.
- Aus dem Menü wählen Sie „Papierkorb“ oder „Mülleimer“. Diese Option enthält alle Dateien, die Sie in den letzten 30 Tagen gelöscht haben.
- Im Bereich „Papierkorb“ oder „Bin“ finden Sie die gelöschten Videos. Scrollen Sie durch die Liste und suchen Sie die Videos, die Sie wiederherstellen möchten.
- Um ein gelöschtes Video wiederherzustellen, tippen Sie darauf und halten Sie es gedrückt, um es auszuwählen, und tippen Sie dann auf „„Wiederherstellen“ oder „Aus Papierkorb wiederherstellen“ Möglichkeit. Durch diese Aktion wird das Video an seinem ursprünglichen Speicherort in Google Drive wiederhergestellt.
- Nach dem Wiederherstellungsvorgang können Sie zur Google Drive-App oder zur Galerie Ihres Geräts navigieren, um zu überprüfen, ob die gelöschten Videos erfolgreich wiederhergestellt wurden.
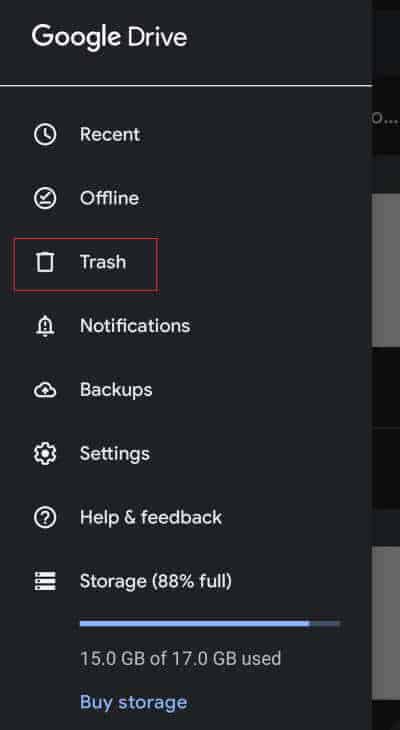
Teil #2: So erhalten Sie Videos zurück, die ich auf iOS gelöscht habe
Methode Nr. 1: Verwenden von iCloud Backup
Wenn Sie ein iOS-Benutzer sind und sich fragen, wie Sie gelöschte Videos wiederherstellen können, ist die Verwendung der iCloud-Backup-Funktion eine der effektivsten Methoden. Mit iCloud können Sie die Daten Ihres Geräts, einschließlich Videos, automatisch in der Cloud sichern. So erhalten Sie Videos zurück, die ich mit iCloud Backup gelöscht habe:
- Gehen Sie auf Ihrem iOS-Gerät zu "Einstellungen" App und tippen Sie oben auf dem Bildschirm auf Ihren Namen, um auf Ihre Apple-ID-Einstellungen zuzugreifen.
- Tippen Sie in den Apple-ID-Einstellungen auf "iCloud" und dann auswählen „Speicher verwalten“ oder „Speicher“ > „Speicher verwalten“ (abhängig von Ihrer iOS-Version).
- Im Abschnitt „Speicher verwalten“ sehen Sie eine Liste Ihrer Geräte. Tippen Sie auf das Gerät, von dem Sie die gelöschten Videos wiederherstellen möchten.
- Unter den Sicherungsoptionen des Geräts sollten Sie Folgendes sehen: "Sicherungen" Abschnitt. Tippen Sie darauf, um die verfügbaren Backups anzuzeigen.
- Suchen Sie nach einem Backup, das erstellt wurde, bevor Sie die Videos gelöscht haben. Wenn Sie Ihr Gerät regelmäßig sichern, sollten mehrere Sicherungen verfügbar sein. Wählen Sie das aktuellste Backup aus, das die Videos enthält, die Sie wiederherstellen möchten.
- Tippen Sie auf das ausgewählte Backup und Sie sehen eine Liste der im Backup enthaltenen Datenkategorien.
- Suchen und aktivieren Sie die „Fotos“ oder „Fotobibliothek“ Möglichkeit. Dadurch wird sichergestellt, dass Ihre gelöschten Videos zusammen mit Ihren Fotos wiederhergestellt werden.
- Nachdem Sie das entsprechende Backup ausgewählt und die Option „Fotos“ aktiviert haben, tippen Sie auf „Wiederherstellen“ oder „Backup wiederherstellen“. Beachten Sie, dass der Wiederherstellungsprozess die aktuellen Daten auf Ihrem Gerät mit den Daten aus dem ausgewählten Backup überschreibt. Stellen Sie sicher, dass Sie über ein aktuelles Backup Ihres Geräts verfügen, bevor Sie fortfahren.
- Befolgen Sie die Anweisungen auf dem Bildschirm, um den Wiederherstellungsvorgang abzuschließen. Ihr Gerät wird neu gestartet und die gelöschten Videos werden aus dem iCloud-Backup wiederhergestellt.
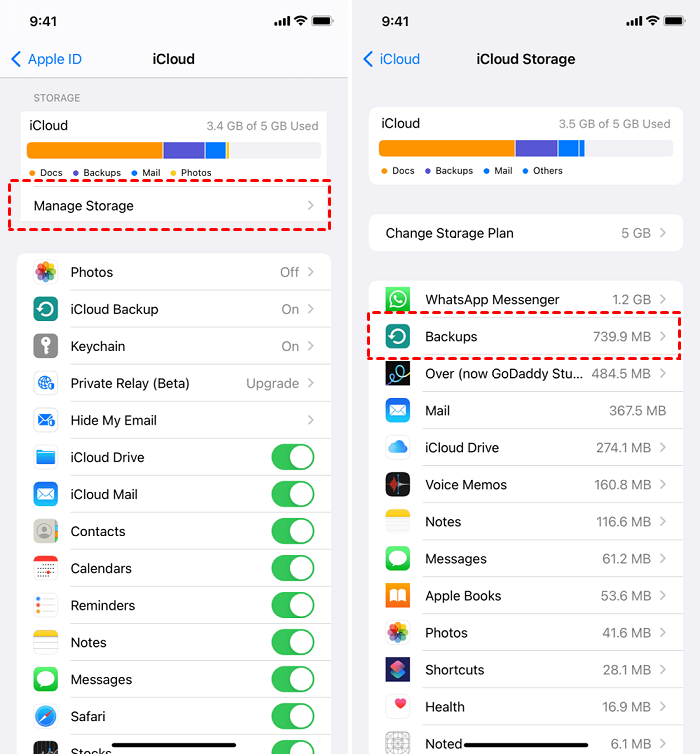
Es ist wichtig zu beachten, dass durch die Verwendung von iCloud Backup zur Wiederherstellung gelöschter Videos das gesamte Backup, einschließlich anderer Daten und Einstellungen, wiederhergestellt wird, nicht nur die Videos. Stellen Sie daher sicher, dass Sie Ihr Gerät regelmäßig sichern, um sicherzustellen, dass Sie über das aktuellste verfügbare Backup verfügen.
Methode Nr. 2: Verwenden von iTunes/Finder
Wenn Sie ein iOS-Benutzer sind und versehentlich Ihr iCloud-Backups fehlen Auf Ihrem Gerät können Sie sie auch mithilfe von iTunes (unter macOS Mojave und früher) oder dem Finder (unter macOS Catalina und höher) wiederherstellen. Mit dieser Methode können Sie Ihre gelöschten Videos aus einem früheren Backup wiederherstellen. So erhalten Sie Videos zurück, die ich mit iTunes/Finder gelöscht habe:
- Verbinden Sie Ihr iOS-Gerät mit dem entsprechenden USB-Kabel mit Ihrem Computer.
- Markteinführung iTunes (macOS Mojave und früher) or Finder (macOS Catalina und höher) auf deinem Computer. Stellen Sie sicher, dass Sie die neueste Version installiert haben.
- Klicken Sie in iTunes auf die Gerätesymbol das in der oberen linken Ecke des Fensters erscheint. Im Finder wird Ihr Gerät in der Seitenleiste unter angezeigt "Standorte" Abschnitt.
- Wenn Sie dazu aufgefordert werden, geben Sie den Passcode Ihres Geräts ein oder vertrauen Sie dem Computer.
- Klicken Sie in iTunes auf die "Zusammenfassung" Tab. Im Finder sehen Sie eine Übersicht über Ihr Gerät.
- In iTunes unter dem "Sicherungen" Abschnitt, klicken Sie auf "Backup wiederherstellen". Klicken Sie im Finder auf "Wiederherstellen" .
- Wählen Sie das relevanteste Backup aus, das die gelöschten Videos enthält, die Sie wiederherstellen möchten. Wählen Sie ein Backup, das vor dem Löschen der Videos erstellt wurde.
- Klicken Sie auf „Wiederherstellen“ und warten Sie, bis der Wiederherstellungsvorgang abgeschlossen ist. Beachten Sie, dass der Wiederherstellungsprozess die aktuellen Daten auf Ihrem Gerät mit den Daten aus dem ausgewählten Backup überschreibt. Stellen Sie sicher, dass Sie über ein aktuelles Backup Ihres Geräts verfügen, bevor Sie fortfahren.
- Nachdem der Wiederherstellungsvorgang abgeschlossen ist, wird Ihr Gerät neu gestartet und die gelöschten Videos werden wiederhergestellt und sind auf Ihrem Gerät verfügbar.
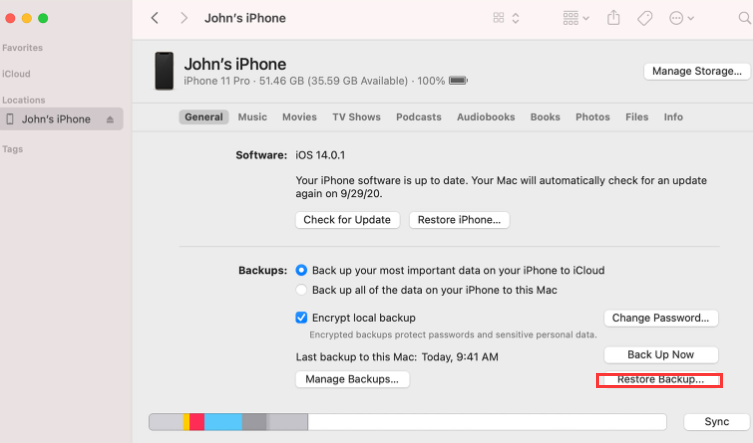
Die richtigen iTunes/Finder zum Wiederherstellen gelöschter Videos erfordert, dass Sie Ihr iOS-Gerät zuvor mit diesen Anwendungen gesichert haben. Es ist wichtig, Ihr Gerät regelmäßig zu sichern, um sicherzustellen, dass Ihnen für die Wiederherstellung das aktuellste Backup zur Verfügung steht.
Denken Sie daran, dass bei der Wiederherstellung aus einem Backup alle Daten aus diesem Backup wiederhergestellt werden, nicht nur die gelöschten Videos. Überprüfen und sichern Sie daher unbedingt alle aktuellen Daten, die Sie nicht verlieren möchten, bevor Sie die Wiederherstellung durchführen.
Teil Nr. 3: Beste Methode – FoneDog iOS-Datenwiederherstellung: Wie bekomme ich Videos zurück, die ich auf iOS gelöscht habe?
Wenn Sie ein iOS-Benutzer sind und versehentlich Videos von Ihrem Gerät gelöscht haben, ist die Verwendung von eine der zuverlässigsten Methoden zur Wiederherstellung FoneDog iOS Datenwiederherstellung. FoneDog iOS Data Recovery ist eine professionelle Software, die speziell für iOS-Benutzer entwickelt wurde, um verlorene oder gelöschte Daten, einschließlich Videos, wiederherzustellen.
iOS Datenrettung
Stellen Sie Fotos, Videos, Kontakte, Nachrichten, Anrufprotokolle, WhatsApp-Daten und mehr wieder her.
Stellen Sie Daten von iPhone, iTunes und iCloud wieder her.
Kompatibel mit dem neuesten iPhone und iOS.
Free Download
Free Download

Hier ist So erhalten Sie Videos zurück, die ich gelöscht habe mit diesem kostenlose iOS-Videowiederherstellungssoftware:
- Laden Sie FoneDog iOS Data Recovery herunter und installieren Sie es auf Ihrem Computer. Stellen Sie sicher, dass Sie die passende Version für Ihr Betriebssystem (Windows oder Mac) wählen.
- Starten Sie FoneDog iOS Data Recovery und verbinden Sie Ihr iOS-Gerät über ein USB-Kabel mit Ihrem Computer.
- Vertrauen Sie dem Computer auf Ihrem iOS-Gerät, wenn Sie dazu aufgefordert werden, und geben Sie Ihren Gerätepasscode ein, um Zugriff zu gewähren.
- Sobald Ihr iOS-Gerät verbunden ist und von der Software erkannt wird, wird eine Liste der verfügbaren Datenwiederherstellungsoptionen angezeigt. Wählen „Vom iOS-Gerät wiederherstellen“ von der Hauptschnittstelle.
- FoneDog iOS Data Recovery beginnt, Ihr iOS-Gerät nach gelöschten Videos zu durchsuchen. Der Scanvorgang kann je nach Datenmenge auf Ihrem Gerät einige Zeit dauern.
- Sobald der Scanvorgang abgeschlossen ist, wird Ihnen eine Vorschau der wiederherstellbaren Videos angezeigt. Sie können die Liste durchsuchen und die Videos auswählen, die Sie wiederherstellen möchten.
- Nachdem Sie die gewünschten Videos ausgewählt haben, klicken Sie auf "Genesen" Taste. Wählen Sie einen Speicherort auf Ihrem Computer, an dem Sie die wiederhergestellten Videos speichern möchten.
- FoneDog iOS Data Recovery beginnt mit dem Wiederherstellungsprozess und stellt die ausgewählten Videos am angegebenen Speicherort auf Ihrem Computer wieder her.
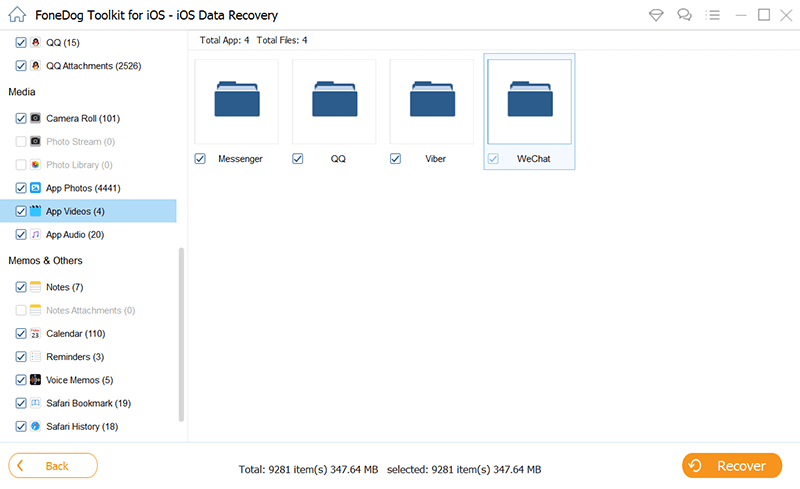
FoneDog iOS Data Recovery bietet eine kostenlose Testversion, mit der Sie gelöschte Videos scannen und in der Vorschau anzeigen können, bevor Sie einen Kauf tätigen. Auf diese Weise können Sie sicherstellen, dass die Software Ihre Videos erfolgreich wiederherstellen kann, bevor Sie in die Vollversion investieren. Denken Sie daran, Ihr iOS-Gerät regelmäßig zu sichern iCloud oder iTunes/Finder, um Datenverlust zu verhindern und als zusätzliche Sicherheitsmaßnahme ein zuverlässiges Backup zu haben.
Menschen Auch LesenSo speichern Sie Bilder von Kik-Videonachrichten auf dem iPhoneVollständige Anleitung: Gelöschte WhatsApp-Videos vom iPhone 2023 wiederherstellen
Fazit
Zusammenfassend lässt sich sagen, dass FoneDog iOS Data Recovery eine zuverlässige und benutzerfreundliche Software ist, die erweiterte Wiederherstellungsfunktionen bietet So erhalten Sie Videos zurück, die ich gelöscht habe auf iOS-Geräten effektiv.


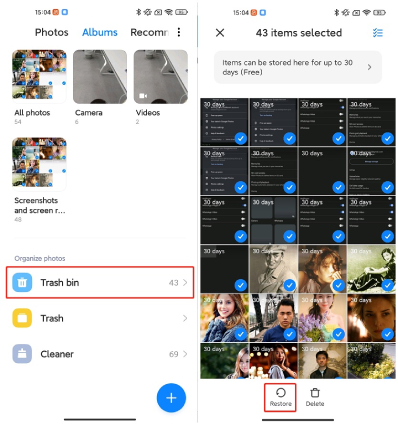
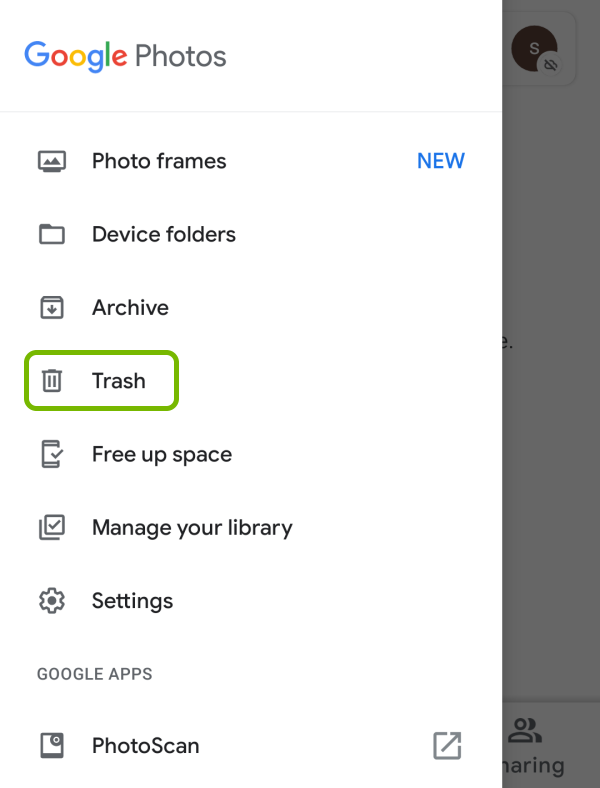
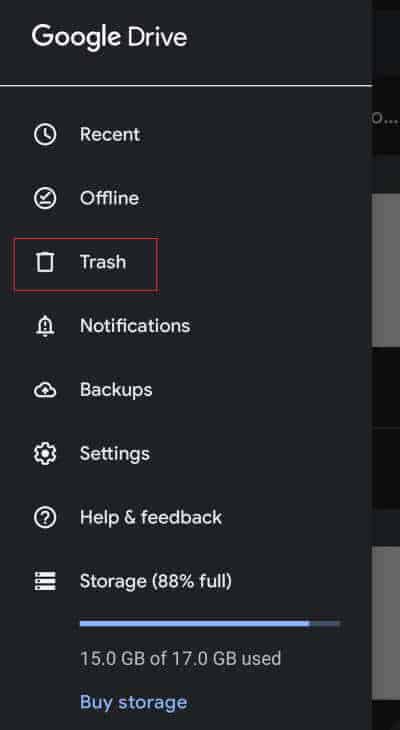
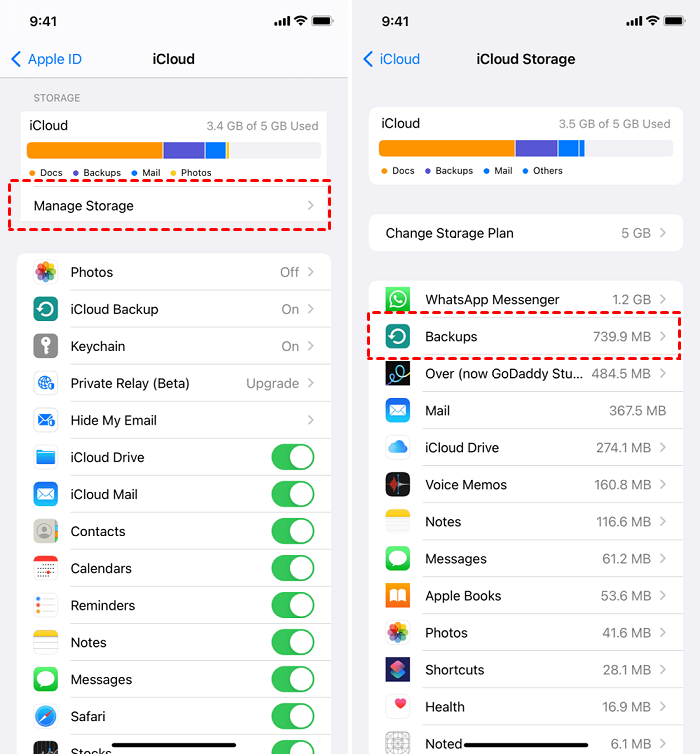
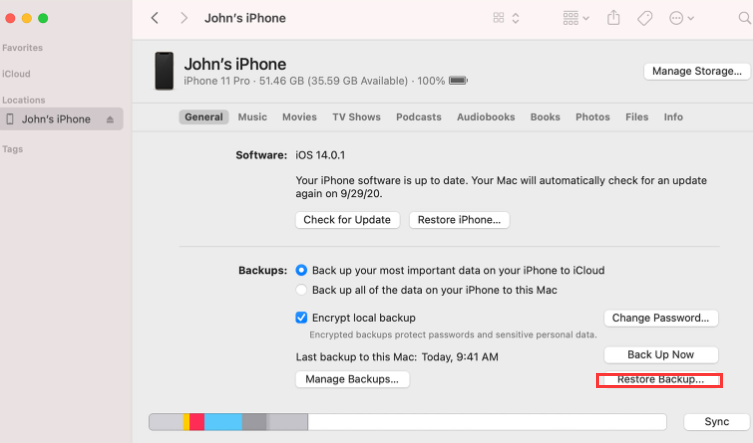

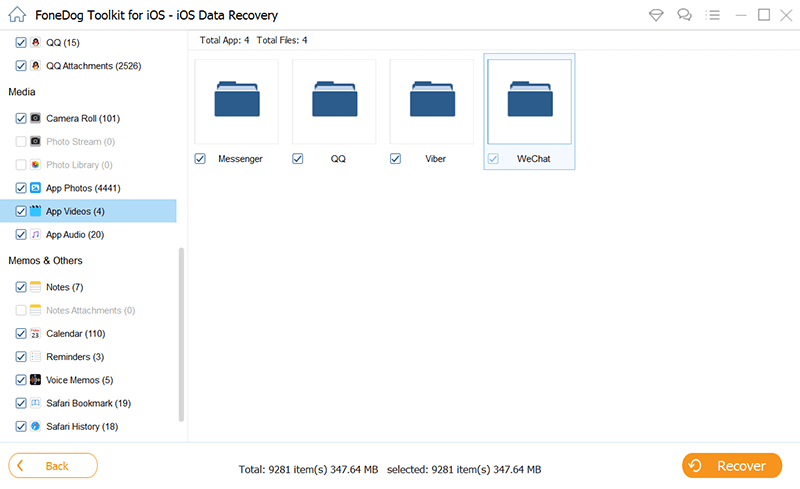
/
/