By Nathan E. Malpass, Last Update: March 8, 2024
Im riesigen Meer der digitalen Kommunikation bergen unsere iPhones einen Schatz an Erinnerungen, Gesprächen und Verbindungen. Wenn jedoch unsere Nachrichtenarchive wachsen, kann sich das Auffinden bestimmter alter Nachrichten wie die Suche nach der Nadel im Heuhaufen anfühlen. Wenn Sie sich jemals eine effizientere Möglichkeit gewünscht haben, Ihre geschätzten Gespräche ohne endloses Scrollen abzurufen, sind Sie hier richtig.
Dieser Artikel ist Ihr Kompass, um durch die Tiefen Ihrer iPhone-Nachrichten zu navigieren, und bietet Ihnen praktische Tipps und Techniken dazu So finden Sie alte Nachrichten auf dem iPhone, ohne zu scrollen. Begeben wir uns auf eine Reise, um die Vergangenheit zu entdecken und die im Nachrichtenverlauf Ihres iPhones verborgenen Schätze wiederzuentdecken.
Teil Nr. 1: Wie finde ich alte Nachrichten auf dem iPhone, ohne zu scrollen?Teil #2: Was passiert, wenn meine Nachrichten bereits gelöscht sind? Wo finde ich es?Teil Nr. 3: So finden Sie alte Nachrichten auf dem iPhone ohne Scrollen und rufen sie schnell ab
Teil Nr. 1: Wie finde ich alte Nachrichten auf dem iPhone, ohne zu scrollen?
Methode Nr. 1: Verwenden von Search Bar Magic
Die Suchleiste in der Nachrichten-App kann Ihnen bei der Suche nach alten Nachrichten auf Ihrem iPhone Zeit sparen. Folge diesen Schritten:
- Öffnen Sie die Nachrichten-App auf Ihrem iPhone.
- Tippen Sie auf die Suchleiste oben auf dem Bildschirm.
- Geben Sie Schlüsselwörter, Namen oder Phrasen ein, die sich auf die gesuchte Nachricht beziehen.
- Während Sie tippen, werden die Suchergebnisse dynamisch aktualisiert, wodurch potenzielle Übereinstimmungen eingegrenzt werden.
- Überprüfen Sie die Ergebnisse, um die spezifische Nachricht oder Konversation zu finden, nach der Sie suchen.
Methode Nr. 2: Genauigkeit von Datum und Uhrzeit
Wenn Sie alte Nachrichten auf Ihrem iPhone finden müssen, ohne durch ein Meer von Gesprächen scrollen zu müssen, kann die Methode „Datums- und Zeitgenauigkeit“ Ihr Leitfaden sein. So verwenden Sie diese Methode:
- Öffnen Sie die Nachrichten-App auf Ihrem iPhone.
- Geben Sie die gewünschte Konversation oder den gewünschten Chat-Thread ein.
- Wischen Sie während der Konversation nach rechts, um die Zeitstempel für jede Nachricht anzuzeigen.
- Notieren Sie sich das ungefähre Datum und die ungefähre Uhrzeit der gesuchten Nachricht.
- Beenden Sie die Konversation und kehren Sie zum Hauptbildschirm „Nachrichten“ zurück.
- Tippen Sie mit Ihrem Finger auf den Nachrichtenblasenbereich, halten Sie ihn gedrückt und ziehen Sie ihn nach unten, um die Suchleiste anzuzeigen.
- Geben Sie in der Suchleiste den spezifischen Datums- oder Uhrzeitbereich ein, um eine präzise Suche sicherzustellen.
- Überprüfen Sie die verfeinerten Ergebnisse, um die alten Zielnachrichten schnell zu finden.
Durch den Einsatz der Datums- und Uhrzeitpräzisionsmethode können Sie den Zeitaufwand für die Suche nach bestimmten Nachrichten erheblich reduzieren und problemlos direkt zum gewünschten Zeitrahmen navigieren.
Methode Nr. 3: Kontaktsuche
Um alte Nachrichten schnell zu finden, ohne endlos scrollen zu müssen, nutzen Sie die Kontaktsuchmethode auf Ihrem iPhone. Folge diesen Schritten:
- Öffnen Sie die Nachrichten-App auf Ihrem iPhone.
- Tippen Sie auf die Suchleiste oben auf dem Bildschirm.
- Geben Sie den Namen des Kontakts ein, der mit den gesuchten Nachrichten verknüpft ist.
- In den Suchergebnissen werden Konversationen angezeigt, die sich auf den angegebenen Kontakt beziehen.
- Sehen Sie sich die Ergebnisse an, um die spezifischen Nachrichten zu ermitteln, an denen Sie interessiert sind.
Methode Nr. 4: Spotlight-Suchverknüpfung
Nutzen Sie die Effizienz der Spotlight-Suchverknüpfung, um schnell alte Nachrichten auf Ihrem iPhone zu finden, ohne lange scrollen zu müssen. So finden Sie mit dieser Methode alte Nachrichten auf dem iPhone, ohne scrollen zu müssen:
- Wischen Sie auf dem Startbildschirm Ihres iPhones von der Bildschirmmitte nach unten, um die Spotlight-Suche zu aktivieren.
- Geben Sie in der Suchleiste Schlüsselwörter, Phrasen oder den Kontaktnamen ein, der mit den gesuchten Nachrichten verknüpft ist.
- Spotlight Search liefert sofortige Ergebnisse, einschließlich Nachrichten, die Ihren Kriterien entsprechen.
- Tippen Sie auf das entsprechende Ergebnis, um die Nachrichten-App direkt für die jeweilige Konversation zu öffnen.
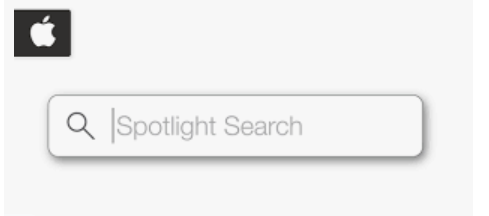
Mit der Spotlight-Suchverknüpfungsmethode können Sie die herkömmliche Navigation innerhalb der Nachrichten-App umgehen, was Ihnen Zeit spart und eine bequeme Möglichkeit bietet, alte Nachrichten mit nur wenigen Fingertipps zu finden.
Methode Nr. 5: Nachrichtenfilter
Nutzen Sie die Leistungsfähigkeit von Nachrichtenfiltern, um Ihre Suche nach alten Nachrichten auf Ihrem iPhone zu optimieren. Folge diesen Schritten:
- Öffnen Sie die Nachrichten-App auf Ihrem iPhone.
- Tippen Sie in der Nachrichten-App auf "..." (drei Punkte) Symbol oder "Bearbeiten" in der oberen linken Ecke des Bildschirms.
- Auswählen „Unbekannte Absender filtern“ oder eine andere relevante Filteroption basierend auf Ihren Suchkriterien.
- Wenden Sie den gewünschten Filter an, um die Liste der Konversationen einzugrenzen.
- Überprüfen Sie die gefilterten Ergebnisse, um die spezifischen Nachrichten zu finden, nach denen Sie suchen.
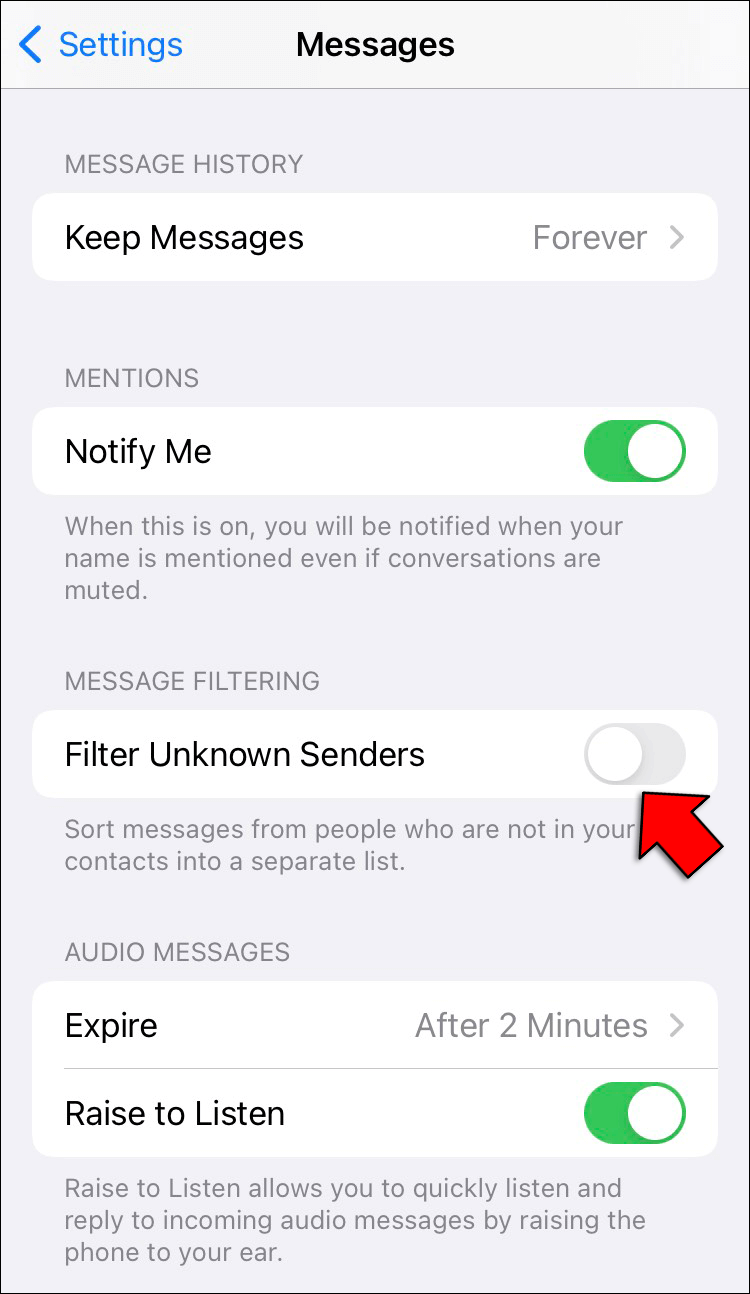
Methode Nr. 6: Anhangsjagd
Um alte Nachrichten auf Ihrem iPhone, insbesondere solche mit bestimmten Anhängen, effizient zu finden, verwenden Sie die Methode „Attachments Hunt“. Folge diesen Schritten:
- Öffnen Sie die Nachrichten-App auf Ihrem iPhone.
- Navigieren Sie zu der Konversation oder dem Kontakt, in dem Ihrer Meinung nach die Nachrichten mit Anhängen gespeichert sind.
- Suchen Sie in der Konversation nach dem Büroklammer- oder Kamerasymbol, das auf das Vorhandensein von Anhängen hinweist.
- Tippen Sie auf das Symbol, um alle Anhänge dieser Konversation anzuzeigen.
- Durchsuchen Sie die Anhänge, um die spezifischen Nachrichten zu finden, nach denen Sie suchen.
Methode Nr. 7: Siris Hilfe
Nutzen Sie die Leistungsfähigkeit von Siri, um ganz einfach alte Nachrichten auf Ihrem iPhone zu finden. Folge diesen Schritten:
- Aktivieren Sie Siri, indem Sie die Seiten- oder Home-Taste gedrückt halten oder einfach „Hey Siri“ sagen.
- Bitten Sie Siri, bestimmte Nachrichten zu finden, indem Sie Befehle eingeben wie:
- „Hey Siri, finde Nachrichten von [Name des Kontakts].“
- „Siri, zeig mir Nachrichten vom [Datum oder Uhrzeit].“
- „Suchen Sie Nachrichten, die [Schlüsselwörter] enthalten, in Nachrichten.“
- Siri liefert relevante Ergebnisse und Sie können auf die angezeigten Nachrichten tippen, um die Konversation direkt zu öffnen.
Methode Nr. 8: Nachrichtengruppierung
Nutzen Sie die Funktionen zum Gruppieren von Nachrichten, um alte Nachrichten auf Ihrem iPhone effizient zu finden, ohne endlos scrollen zu müssen. Folge diesen Schritten:
- Öffnen Sie die Nachrichten-App auf Ihrem iPhone.
- Identifizieren und wählen Sie eine Konversation oder einen Kontakt aus, in dem sich die alten Nachrichten befinden könnten.
- Überprüfen Sie, ob Ihre Nachrichten-App das Gruppieren oder Threading von Konversationen unterstützt.
- Wenn verfügbar, tippen Sie auf die gruppierte oder verkettete Konversation, um sie zu erweitern und einzelne Nachrichten anzuzeigen.
- Navigieren Sie durch die gruppierten Nachrichten, um die spezifischen Nachrichten zu finden, nach denen Sie suchen.
Mit der Nachrichtengruppierungsmethode können Sie Ihre Konversationen in zusammenhängenden Threads organisieren und so eine strukturiertere und leichter zugängliche Methode zum Auffinden alter Nachrichten ermöglichen, ohne durch zahlreiche einzelne Nachrichten scrollen zu müssen.
Teil #2: Was passiert, wenn meine Nachrichten bereits gelöscht sind? Wo finde ich es?
Nachdem Sie nun gelernt haben, wie Sie alte Nachrichten auf dem iPhone ohne Scrollen finden, sprechen wir über das Auffinden gelöschter Nachrichten. Im Folgenden finden Sie einige Methoden, die Sie anwenden können, um alte gelöschte Nachrichten auf Ihrem iPhone zu finden.
Methode Nr. 1: Überprüfen Sie den kürzlich gelöschten Ordner
Wenn Sie sich in der unglücklichen Situation gelöschter Nachrichten befinden, kann der Ordner „Zuletzt gelöscht“ eine potenzielle Rettung sein. Folge diesen Schritten:
- Öffnen Sie die Nachrichten-App auf Ihrem iPhone.
- Tippen Sie auf „…“ (drei Punkte) oder "Bearbeiten" Schaltfläche in der oberen linken Ecke des Bildschirms.
- Navigieren „Kürzlich gelöscht“.
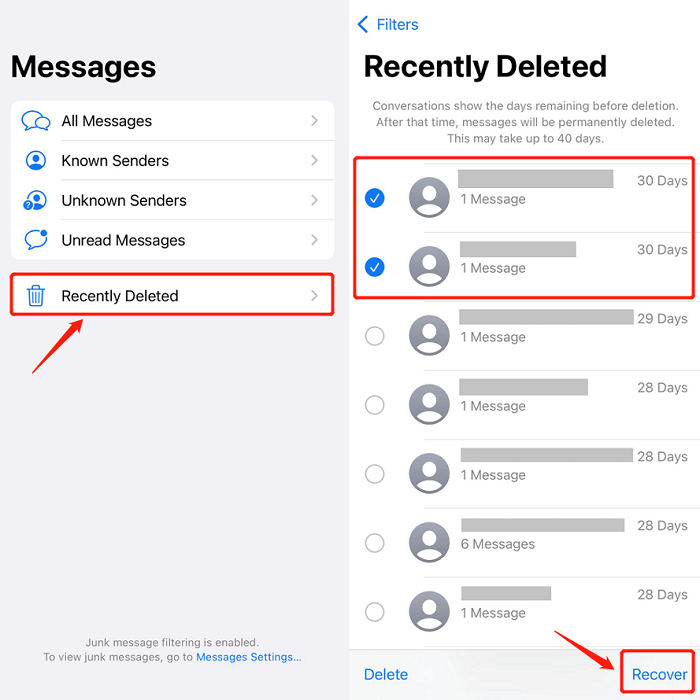
Im Ordner „Zuletzt gelöscht“ finden Sie möglicherweise Nachrichten, die innerhalb eines bestimmten Zeitraums gelöscht wurden. Hier können Sie Nachrichten wiederherstellen, indem Sie die gewünschte Konversation auswählen und auf „Wiederherstellen“ tippen. Beachten Sie, dass Nachrichten in diesem Ordner nach einem festgelegten Zeitraum automatisch gelöscht werden. Handeln Sie daher umgehend.
Methode Nr. 2: Wiederherstellung des iCloud-Backups
Wenn Ihre Nachrichten nicht im Ordner „Zuletzt gelöscht“ gefunden werden, besteht eine weitere praktikable Option darin, Ihr iPhone aus einem iCloud-Backup wiederherzustellen, das die gelöschten Nachrichten enthält. So geht's:
- Stellen Sie sicher, dass Ihr iPhone mit WLAN verbunden ist.
- Gehen Sie zu "Die Einstellungen" auf deinem iPhone.
- Tippen Sie oben auf Ihre Apple-ID und wählen Sie dann aus "iCloud".
- Scrollen Sie nach unten und tippen Sie auf „iCloud-Backup“.
- Überprüfen Sie das Datum der letzten Sicherung und stellen Sie sicher, dass darin die Zeit enthalten ist, zu der die Nachrichten noch vorhanden waren.
- Wenn die Sicherung aktuell und geeignet ist, kehren Sie zum Hauptbildschirm „Einstellungen“ zurück.
- Tippen Sie auf "Allgemeines" und dann "Zurücksetzen".
- Auswählen
„Alle Inhalte und Einstellungen löschen“.
- Richten Sie Ihr iPhone wie neu ein, bis Sie das erreichen „Apps & Daten“ Bildschirm.
- Auswählen „Aus iCloud-Backup wiederherstellen“ und wählen Sie das entsprechende Backup aus, das die gelöschten Nachrichten enthält.
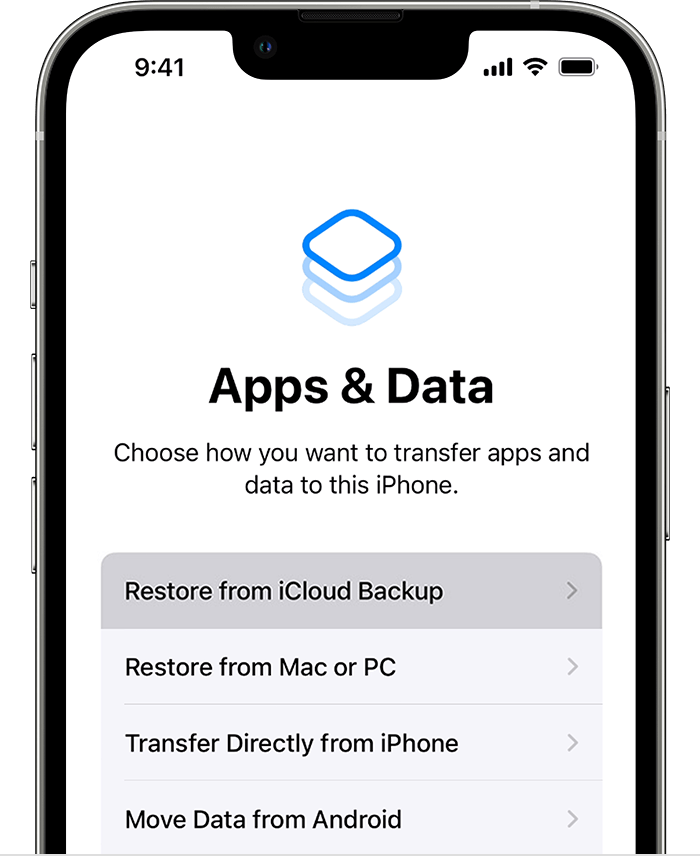
Methode Nr. 3: Wiederherstellen des iTunes-Backups
Wenn Sie regelmäßig Sichern Sie Ihre iPhone-Nachrichten mit iTuneskönnen Sie gelöschte Nachrichten wiederherstellen, indem Sie Ihr Gerät aus einem früheren iTunes-Backup wiederherstellen. Folge diesen Schritten:
- Verbinden Sie Ihr iPhone mit dem Computer, auf dem Sie regelmäßig iTunes-Backups durchführen.
- Öffnen Sie iTunes auf Ihrem Computer. Wenn Sie einen Mac mit macOS Catalina oder höher verwenden, öffnen Sie Finder.
- Wählen Sie Ihr iPhone-Symbol in iTunes oder Finder aus.
- Navigieren Sie zu der "Zusammenfassung" Tab.
- Unter dem "Sicherungen" Wählen Sie im Abschnitt "Backup wiederherstellen".
- Wählen Sie das entsprechende Backup aus, das die gelöschten Nachrichten enthält.
- Klicken Sie "Wiederherstellen" und warten Sie, bis der Vorgang abgeschlossen ist.
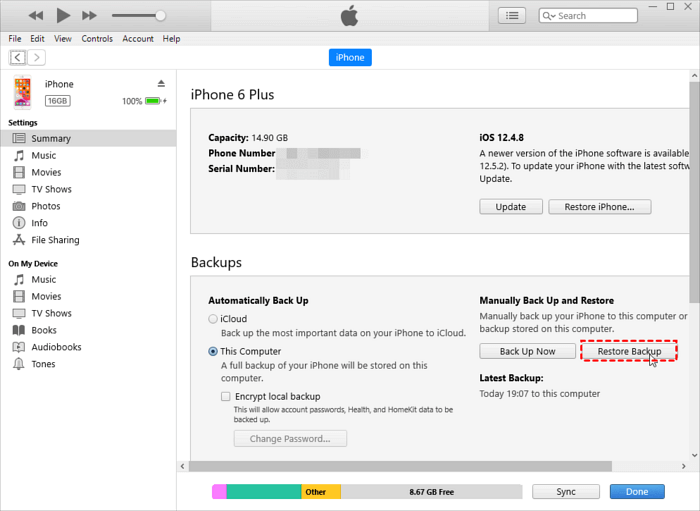
Methode Nr. 4: Wenden Sie sich an Ihren Mobilfunkanbieter
Sollten sich die Methoden in Ihrem Gerät als nicht erfolgreich erweisen, könnte die Kontaktaufnahme mit Ihrem Mobilfunkanbieter eine alternative Lösung sein, insbesondere wenn dieser Nachrichtendatensätze speichert. Folgendes können Sie tun:
- Kontaktieren Sie den Kundendienst Ihres Mobilfunkanbieter über die bereitgestellten Hotline- oder Kundensupportkanäle.
- Erkundigen Sie sich nach der Möglichkeit, gelöschte Nachrichten aus ihren Datensätzen wiederherzustellen.
- Geben Sie die erforderlichen Details wie Ihre Kontoinformationen, Ihre Telefonnummer und alle relevanten Daten oder Details zu den Nachrichten an.
Methode Nr. 5: Fragen Sie den Empfänger
Wenn Sie die Nachrichten an eine andere Person senden, kann die Kontaktaufnahme mit dem Empfänger eine einfache Möglichkeit sein, gelöschte Nachrichten wiederherzustellen. Folgendes können Sie tun:
- Kontaktieren Sie die Person, an die Sie die Nachrichten gesendet oder das Gespräch geführt haben.
- Fragen Sie höflich, ob die Konversation oder Nachrichten noch auf ihrem Gerät gespeichert sind.
- Wenn der Empfänger über die Nachrichten verfügt, fordern Sie eine Kopie oder Screenshots als Referenz an.
Teil Nr. 3: So finden Sie alte Nachrichten auf dem iPhone ohne Scrollen und rufen sie schnell ab
Wenn es um die beste Möglichkeit geht, alte oder gelöschte Nachrichten auf Ihrem iPhone wiederherzustellen, wird das iPhone 15 unterstützt FoneDog iOS Datenwiederherstellung zeichnet sich durch eine zuverlässige und benutzerfreundliche Lösung aus.
iOS Datenrettung
Stellen Sie Fotos, Videos, Kontakte, Nachrichten, Anrufprotokolle, WhatsApp-Daten und mehr wieder her.
Stellen Sie Daten von iPhone, iTunes und iCloud wieder her.
Kompatibel mit dem neuesten iPhone und iOS.
Free Download
Free Download

Diese professionelle Software wurde entwickelt, um verlorene Daten, einschließlich Nachrichten, von iOS-Geräten wiederherzustellen. Dies ist besonders nützlich, wenn andere Methoden, wie das Überprüfen des Ordners „Zuletzt gelöscht“ oder das Wiederherstellen von Backups, Ihren Anforderungen nicht genügen.
Hier ist So finden Sie alte Nachrichten auf dem iPhone, ohne zu scrollen mit diesem Erstklassige iPhone-Textwiederherstellungssoftware:
- Herunterladen und installieren:
- Laden Sie FoneDog iOS Data Recovery herunter und installieren Sie es auf Ihrem Computer.
- Starten Sie das Programm.
Verbinden Sie Ihr iPhone:
- Verwenden Sie ein USB-Kabel, um Ihr iPhone mit dem Computer zu verbinden.
- Stellen Sie sicher, dass die Software Ihr Gerät erkennt.
Wählen Sie den Datentyp und starten Sie den Scan:
- Auswählen
"Mitteilungen" als Datentyp, den Sie wiederherstellen möchten.
- Klicken Sie auf "Scan starten" um den Scanvorgang zu starten.
Nachrichten in der Vorschau anzeigen und auswählen:
- Nachdem der Scan abgeschlossen ist, können Sie eine Vorschau der wiederhergestellten Nachrichten anzeigen.
- Wählen Sie die spezifischen Nachrichten aus, die Sie wiederherstellen möchten.
Nachrichten auf Computer oder Gerät wiederherstellen:
- Auswählen
„Auf Computer wiederherstellen“ um Nachrichten auf Ihrem Computer zu speichern.
- Alternativ wählen Sie „Auf Gerät wiederherstellen“ um Nachrichten direkt auf Ihrem iPhone wiederherzustellen.
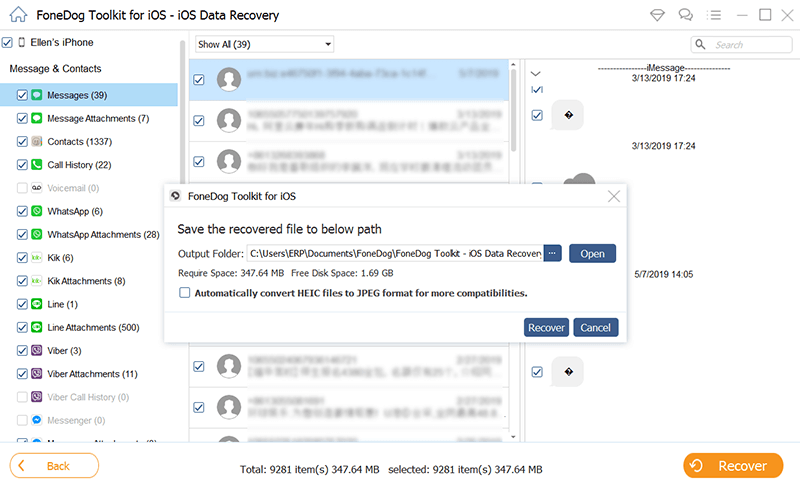
FoneDog iOS Data Recovery bietet eine umfassende und effiziente Lösung zum Wiederherstellen alter oder gelöschter Nachrichten auf Ihrem iPhone. Es bietet eine benutzerfreundliche Oberfläche, einen sicheren Wiederherstellungsprozess und die Möglichkeit, Nachrichten selektiv wiederherzustellen.
Unabhängig davon, ob Ihre Nachrichten durch versehentliches Löschen, eine Fehlfunktion des Geräts oder aus anderen Gründen verloren gegangen sind, vereinfacht FoneDog iOS Data Recovery den Wiederherstellungsprozess und gewährleistet eine hohe Erfolgsquote, was es zu einer ausgezeichneten Wahl für Benutzer macht, die ein zuverlässiges Datenwiederherstellungstool suchen.
Menschen Auch Lesen2024-LEITFADEN: So zeigen Sie den alten Anrufverlauf auf iPhone-Geräten anSo stellen Sie alte oder gelöschte Kik-Nachrichten auf dem iPhone wieder her


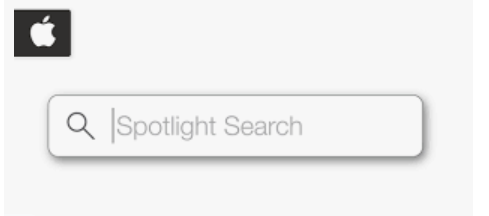
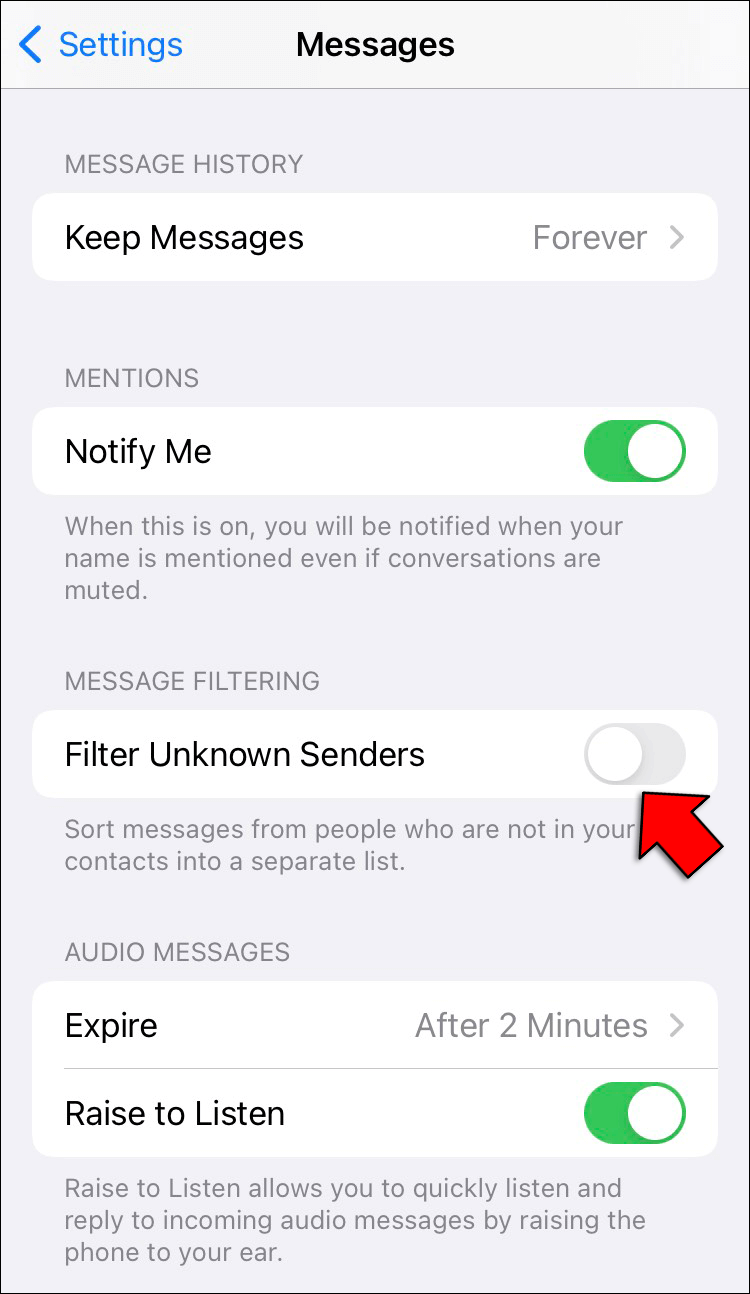
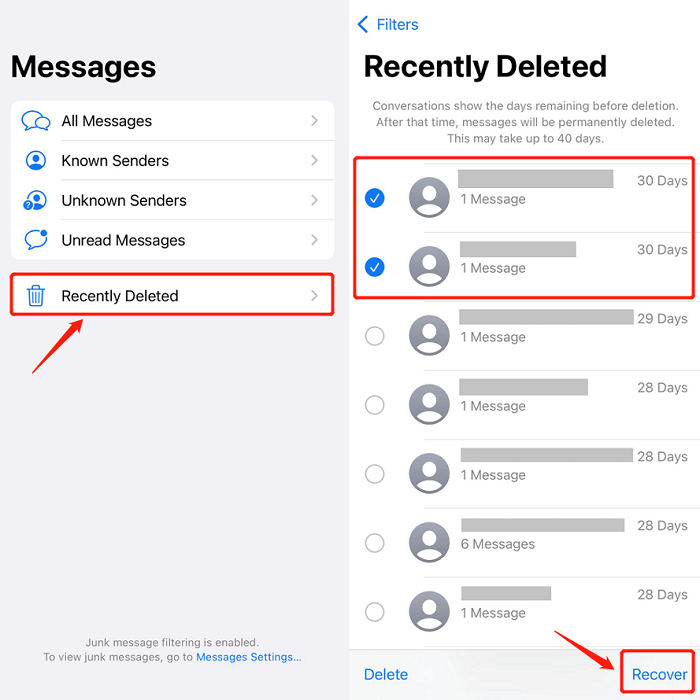
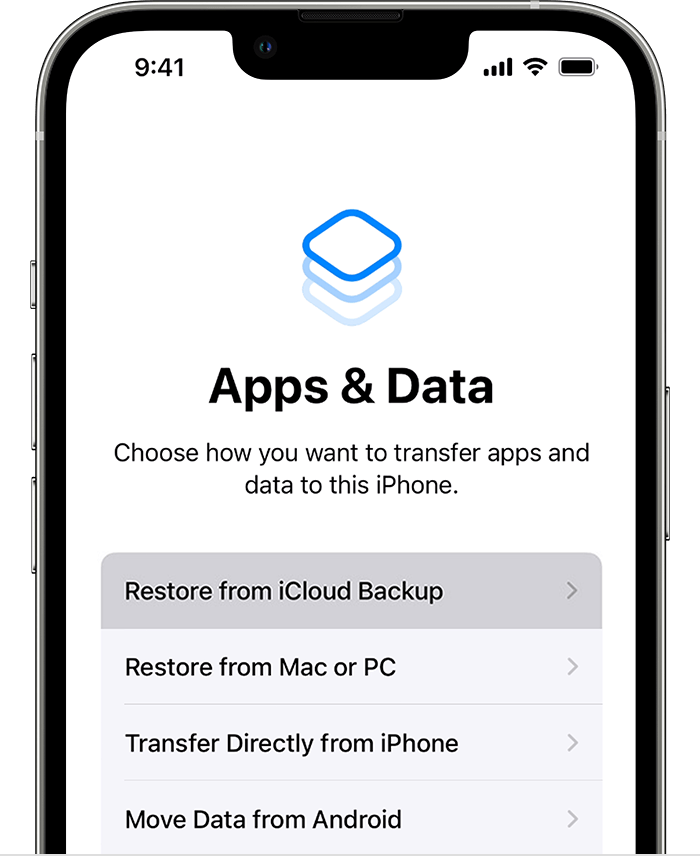
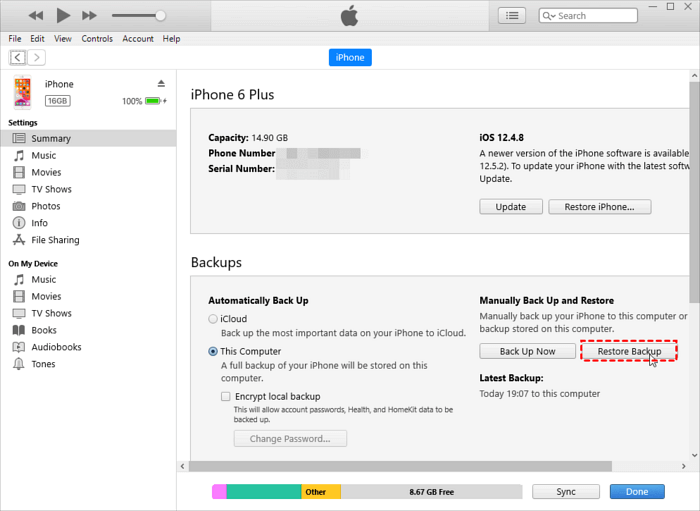

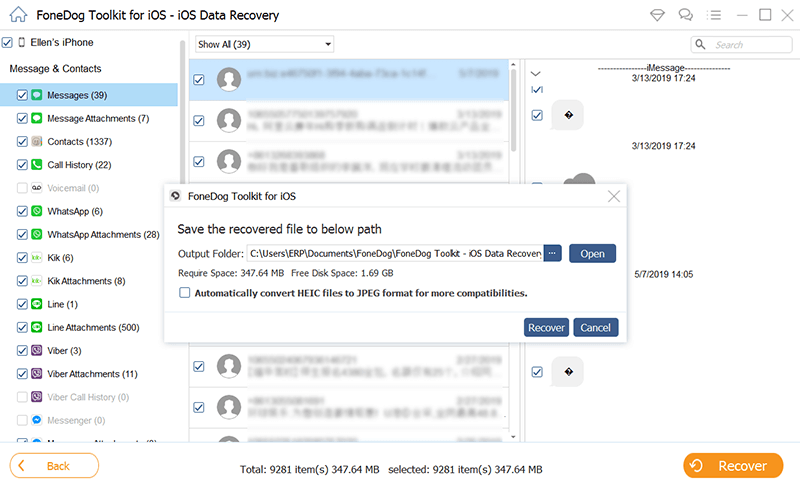
/
/