

By Nathan E. Malpass, Last Update: August 29, 2023
Der Verlust wichtiger Nachrichten auf Ihrem iPhone kann belastend sein, insbesondere wenn Sie kein iCloud-Backup haben. Ob es sich um ein versehentliches Löschen, einen Softwarefehler oder ein unerwartetes Problem handelt, die Angst, wertvolle Textgespräche oder iMessages zu verlieren, kann beunruhigend sein. Obwohl iCloud eine zuverlässige Backup-Lösung ist, hat sie möglicherweise nicht jeder aktiviert oder konsistente Backups gepflegt.
Aber keine Angst! In diesem umfassenden Leitfaden führen wir Sie durch die einzelnen Schritte So finden Sie gelöschte Nachrichten auf dem iPhone ohne iCloud Sicherungskopie Dateien. Von integrierten Optionen in Ihrem iPhone bis hin zu spezieller Software von Drittanbietern sind Sie bei uns genau richtig. Lassen Sie uns also die Schritte erkunden, um diese verlorenen Nachrichten wiederherzustellen und Ihren Seelenfrieden wiederherzustellen!
Teil Nr. 1: So finden Sie gelöschte Nachrichten auf dem iPhone ohne iCloud-BackupTeil #2: So finden Sie gelöschte Nachrichten auf dem iPhone ohne iCloud mit FoneDogTeil 3: Fazit
Wenn du dich wunderst Wohin iMessages nach dem Löschen auf dem iPhone gelangen, der iMessages-Ordner „Zuletzt gelöscht“ ist der erste Ort. Apple hat diese Funktion in iOS 8 eingeführt. Sie fungiert als Sicherheitsnetz für gelöschte Nachrichten und speichert sie für eine begrenzte Zeit, bevor sie endgültig gelöscht werden.
So finden Sie gelöschte Nachrichten auf dem iPhone ohne iCloud, indem Sie auf den Ordner „Zuletzt gelöscht“ zugreifen:
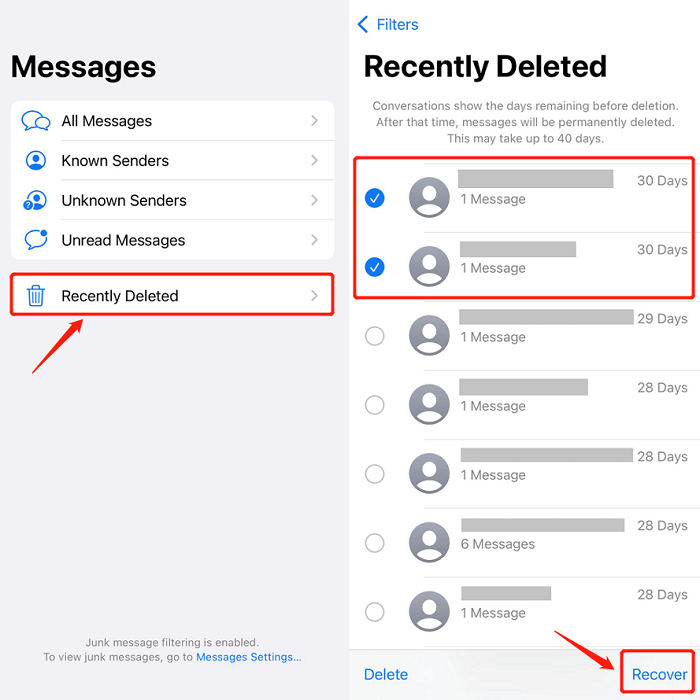
Beachten Sie, dass Nachrichten im Ordner „Zuletzt gelöscht“ nach 30 Tagen automatisch gelöscht werden. Daher ist es wichtig, schnell zu handeln, wenn Sie möchten alle gelöschten Nachrichten wiederherstellen mit dieser Methode.
Machen Sie sich keine Sorgen, wenn sich die von Ihnen gesuchten Nachrichten nicht mehr im Ordner „Zuletzt gelöscht“ befinden. Wir haben noch mehr Methoden zu erkunden. Fahren Sie mit dem nächsten Teil dieses Artikels fort, um weitere Techniken zum Wiederherstellen gelöschter Nachrichten auf Ihrem iPhone zu entdecken, ohne auf iCloud-Backup angewiesen zu sein.
Wenn Sie Ihr iPhone regelmäßig mit sichern iTunes Auf Ihrem Computer besteht eine gute Chance, dass Ihre gelöschten Nachrichten noch aus diesen Backups wiederhergestellt werden können. iTunes erstellt einen Schnappschuss Ihres Geräts, einschließlich Nachrichten, mit dem Sie Ihr iPhone in einen früheren Zustand zurückversetzen können.
So finden Sie gelöschte Nachrichten auf dem iPhone ohne iCloud aus einem iTunes-Backup:
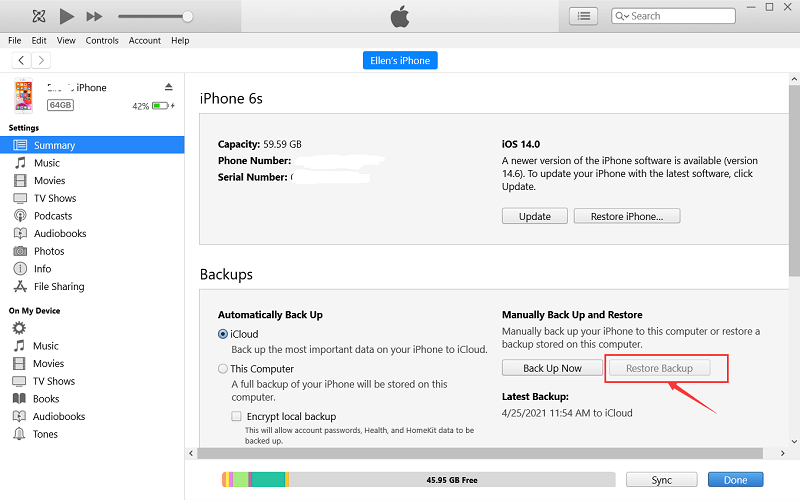
Wichtige Notizen: Durch das Wiederherstellen eines Backups werden alle aktuellen Daten auf Ihrem iPhone durch die Daten des ausgewählten Backups ersetzt. Wenn Sie also seit der Erstellung des Backups neue Fotos aufgenommen, neue Nachrichten erhalten oder andere Änderungen vorgenommen haben, gehen diese Änderungen verloren. Wenn Sie auf Ihrem iPhone einen Passcode festgelegt haben, müssen Sie diesen während des Wiederherstellungsvorgangs eingeben.
Wenn Sie macOS Catalina oder eine neuere Version verwenden, können Sie Folgendes verwenden Finder um gelöschte Nachrichten von Ihrem iPhone wiederherzustellen, auch ohne iCloud. Mit der Einführung von macOS Catalina wurde iTunes durch den Finder zur Verwaltung von iOS-Geräten ersetzt.
So finden Sie gelöschte Nachrichten auf dem iPhone ohne iCloud mithilfe des Finders:
Wichtige Notizen: Ähnlich wie bei der Verwendung von iTunes werden beim Wiederherstellen Ihres iPhones aus einem Finder-Backup alle aktuellen Daten auf Ihrem Gerät durch die Daten aus dem ausgewählten Backup ersetzt. Stellen Sie sicher, dass Ihr iPhone während des Wiederherstellungsvorgangs mit Ihrem Mac verbunden bleibt. Wenn auf Ihrem Mac macOS Mojave oder eine ältere Version läuft, sollten Sie iTunes statt Finder verwenden, um Ihr iPhone wiederherzustellen. Wie bei jeder Datenwiederherstellungsmethode hängt der Erfolg des Wiederherstellens gelöschter Nachrichten von der Verfügbarkeit einer aktuellen Sicherung ab, die die wiederherzustellenden Nachrichten enthält.
Die Verwendung von Finder unter macOS Catalina oder höher bietet eine weitere praktikable Option, gelöschte Nachrichten von Ihrem iPhone wiederherzustellen, ohne auf iCloud angewiesen zu sein. Es ist jedoch wichtig, über ein aktuelles Backup zu verfügen, um sicherzustellen, dass die gelöschten Nachrichten im ausgewählten Backup vorhanden sind.
FoneDog iOS Datenwiederherstellung ist eine professionelle und zuverlässige Drittanbietersoftware, die sich auf die Wiederherstellung verlorener Daten von iPhones und anderen iOS-Geräten spezialisiert hat. Es bietet eine benutzerfreundliche Oberfläche und eine Vielzahl von Wiederherstellungsoptionen und ist somit eine ausgezeichnete Wahl, um gelöschte Nachrichten von Ihrem iPhone wiederherzustellen, ohne dass iCloud-Backups erforderlich sind.
iOS Datenrettung
Stellen Sie Fotos, Videos, Kontakte, Nachrichten, Anrufprotokolle, WhatsApp-Daten und mehr wieder her.
Stellen Sie Daten von iPhone, iTunes und iCloud wieder her.
Kompatibel mit dem neuesten iPhone und iOS.
Free Download
Free Download

Hier ist So finden Sie gelöschte Nachrichten auf dem iPhone ohne iCloud Verwenden von FoneDog iOS Data Recovery:
Schritt #1: Laden Sie FoneDog iOS Data Recovery herunter und installieren Sie es
Besuchen Sie die offizielle FoneDog-Website und laden Sie die iOS-Datenwiederherstellungssoftware herunter. Installieren Sie es auf Ihrem Computer und folgen Sie dabei den Anweisungen auf dem Bildschirm. Starten Sie nach der Installation das Programm.
Schritt #2: Verbinden Sie Ihr iPhone mit dem Computer
Verwenden Sie ein Lightning-Kabel, um Ihr iPhone mit dem Computer zu verbinden. Stellen Sie sicher, dass Sie dem Computer auf Ihrem iPhone vertrauen, wenn Sie dazu aufgefordert werden.
Schritt #3: Wählen Sie den Modus „Vom iOS-Gerät wiederherstellen“.
In der FoneDog iOS-Datenwiederherstellungsoberfläche sehen Sie mehrere Wiederherstellungsoptionen. Wählen "Wiederherstellen von iOS-Gerät", um die Suche nach gelöschten Nachrichten direkt von Ihrem iPhone aus zu starten.
Schritt #4: Scannen Sie Ihr iPhone nach gelöschten Nachrichten
Nachdem Sie den Wiederherstellungsmodus ausgewählt haben, klicken Sie auf „Scan starten"-Taste. FoneDog iOS Data Recovery beginnt nun damit, Ihr iPhone nach allen wiederherstellbaren Daten, einschließlich gelöschter Nachrichten, zu durchsuchen.
Schritt #5: Gelöschte Nachrichten in der Vorschau anzeigen und auswählen
Sobald der Scanvorgang abgeschlossen ist, zeigt FoneDog eine Liste aller wiederherstellbaren Datenkategorien an. Um die gelöschten Nachrichten anzuzeigen, klicken Sie auf „Account Beiträge"-Kategorie. Sie können die Nachrichten einzeln in der Vorschau anzeigen, um sicherzustellen, dass Sie die richtigen für die Wiederherstellung auswählen.
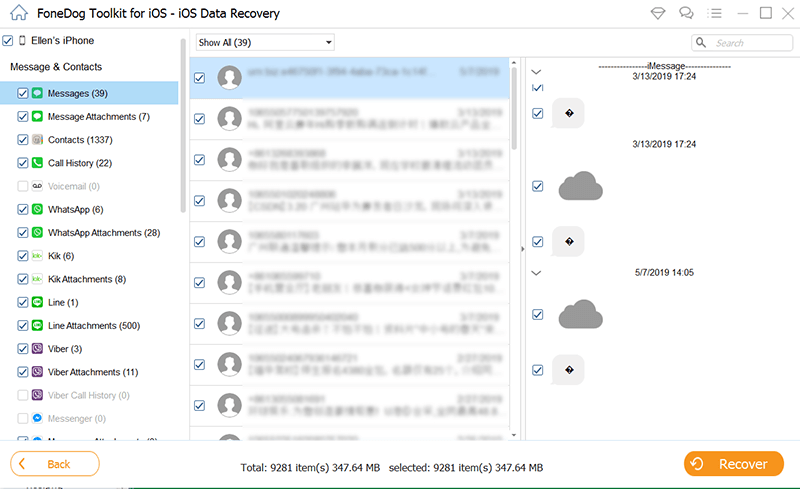
Schritt #6: Gelöschte Nachrichten wiederherstellen
Wählen Sie die gelöschten Nachrichten aus, die Sie wiederherstellen möchten, indem Sie die Kontrollkästchen daneben aktivieren. Nachdem Sie die gewünschten Nachrichten ausgewählt haben, klicken Sie auf „Erholen"-Taste. FoneDog iOS Data Recovery fordert Sie auf, einen Speicherort auf Ihrem Computer auszuwählen, an dem die wiederhergestellten Nachrichten gespeichert werden sollen.
Schritt #7: Schließen Sie den Wiederherstellungsprozess ab
Klicken Sie nach Auswahl des Standorts auf „Erholen" erneut, um den Wiederherstellungsprozess zu starten. FoneDog iOS Data Recovery stellt die ausgewählten gelöschten Nachrichten am angegebenen Speicherort auf Ihrem Computer wieder her.
Menschen Auch LesenTop Guide: Gelöschte iMessages ohne Backup im Jahr 2023 wiederherstellenDie 4 besten Möglichkeiten, gelöschte iPhone-Textnachrichten auf dem Mac wiederherzustellen!
Abschließend, jetzt wo Sie es wissen So finden Sie gelöschte Nachrichten auf dem iPhone ohne iCloud, aber bitte beachten Sie, dass FoneDog iOS Data Recovery das Tool der Wahl ist, um sie ohne iCloud wiederherzustellen. Mit seiner Benutzerfreundlichkeit, den leistungsstarken Scanfunktionen und den vielfältigen Wiederherstellungsoptionen stellt FoneDog sicher, dass Ihre wertvollen Nachrichten nie wirklich verloren gehen.
Wenn Sie also das nächste Mal auf das Löschen von Nachrichten oder Datenverlust auf Ihrem iPhone stoßen, können Sie sicher sein, dass FoneDog iOS Data Recovery für Sie da ist, um den Tag zu retten und Ihre geschätzten Gespräche und Erinnerungen wiederherzustellen. Schützen Sie Ihr digitales Leben mit FoneDog und genießen Sie die Gewissheit, dass Ihre Daten immer in Reichweite sind, auch wenn etwas Unerwartetes passiert.
Hinterlassen Sie einen Kommentar
Kommentar
iOS Datenrettung
3 Methoden zum Wiederherstellen Ihrer gelöschten Daten vom iPhone oder iPad.
Kostenlos Testen Kostenlos TestenBeliebte Artikel
/
INFORMATIVLANGWEILIG
/
SchlichtKOMPLIZIERT
Vielen Dank! Hier haben Sie die Wahl:
Excellent
Rating: 4.7 / 5 (basierend auf 74 Bewertungen)