

By Vernon Roderick, Last Update: March 4, 2018
Video Guide: So extrahieren Sie Daten von Factory Reset iPad?Teil 1. Verschiedene Probleme führen zu Reset oder einem Factory ResetTeil 2. Option 1 Hard Reset iPadTeil 3. Option 2 Wiederherstellen der Werkseinstellungen ohne iTunes oder Computer oder LaptopTeil 4. Option 3 Mit iTunes den Factory Reset ausführenTeil 5. Option 4 FoneDog iOS Datenrettung zum Wiederherstellen von Daten nach dem Zurücksetzen des iPad
Wie setze ich das iPad zurück? Ist es möglich, mein iPad durch Zurücksetzen in den Arbeitszustand zu versetzen? Bitte helfen Sie mir, es sieht so aus, als ob ich einen Rat oder Hilfe brauche, sobald Sie es geben können. Vielen Dank!
"Ich habe ein iPad, nicht wirklich sicher, welches Modell und alles. Ich hatte einige Probleme hier und da, mit Apps nicht auf die Touch-Funktion funktioniert nicht so gut. Seufz, letzte Woche war es völlig in Ordnung, aber heutzutage passiert es öfter als ich zugeben möchte, ich möchte upgraden, aber es ist gerade noch nicht soweit, weißt du? Ich würde gerne das Leben meines iPads ein bisschen mehr verlängern und ich hörte, dass das Zurücksetzen vielleicht das Beste ist Wie geht man vor? "
Das iPad ist wohl eines der bekanntesten Tablets auf dem heutigen Markt. Seine erstaunliche Funktionalität, gepaart mit dem schlanken und schlanken Design, hat viele Benutzer angezogen, Käufer werden auch von der Einfachheit des Single-Touch-Knopfes angezogen und wie er sich weiter verbessert.
Der Support auf dem iPad wächst weiter und zusammen mit dem iPhone gehört das iPad immer noch zu den führenden Tablets und es scheint nicht, dass es in absehbarer Zeit langsamer wird.
Deaktiviertes iPad - Wenn Sie hier das falsche Passwort eingegeben haben und wenn Sie es zu oft machen, wird Ihr iPad für einige Minuten deaktiviert. Angenommen, Sie versuchen es erneut, nachdem es wiederhergestellt wurde, wird das iPad noch länger deaktiviert und der Prozess kann immer wieder passieren, bis Ihr iPad für eine ziemlich lange Zeit deaktiviert ist. Vielleicht ist ein erzwungenes Zurücksetzen Ihre ideale Lösung.
Gefrorenes iPad - Manchmal friert Ihr iPad einfach ein, vielleicht während eines Updates oder etwas anderem, das iPad wird plötzlich gesperrt und Sie können scheinbar nicht darauf zugreifen. Dies ist einigen Leuten passiert und ein guter Reset behebt normalerweise das Problem.
Speicherplatz ist zu voll - Die Erinnerungen an das iPad können variieren, aber es voll zu bekommen ist ziemlich voll, was viele von uns schon erlebt haben. Wenn Sie Ihr iPad für ein paar Monate oder sogar Jahre benutzt haben, wird der Platz voller und voller. Die meisten von uns sichern unsere Dateien und sind bereit, unsere Geräte zu jedem beliebigen Zeitpunkt zurückzusetzen. Durch das Zurücksetzen wird wirklich viel Speicherplatz frei.

Wiederherstellen von Daten von iPad Factory Reset
Es gibt mehrere Gründe, das Gerät zurückzusetzen, aber es hängt normalerweise von der Notwendigkeit Ihres aktuellen iPad ab. Das Gute ist, eine Menge der oben aufgeführten Probleme oder vielleicht auch nicht aufgelistet, können in der Regel durch einen Reset oder dergleichen angesprochen werden. Jetzt können Sie einfach eine der folgenden Optionen auswählen und auswählen, welche für Ihre aktuelle Situation am besten geeignet ist.
Hinweis: Bevor Sie mit den folgenden Optionen fortfahren, möchten Sie möglicherweise überprüfen, welches iPad-Modell Sie haben. Wenn es möglicherweise zu alt ist, z. B. das erste iPad oder sogar das iPad 2, müssen Sie sich möglicherweise der Realität stellen und Ihr Gerät loslassen. Leider stellt Apple schließlich die Aktualisierung des Betriebssystems älterer Geräte ein oder sie sind nicht mehr mit neueren Versionen kompatibel. Dies macht es dem Gerät unmöglich, mit aktualisierten Apps und mehr in Kontakt zu bleiben, was es so ziemlich veraltet macht, je länger Sie es behalten mit dem älteren iPad.
Ein Hard-Reset ist einer, der nicht alle Ihre Daten oder die Apps, die Sie auf Ihrem iPad haben, entfernt. Dies ist eine ideale Option für diejenigen, die nicht durch das ganze gehen wollen Factory Reset und behalten die meisten ihrer Informationen. Es wird als Hard-Reset bezeichnet, da es Ihr iPad zwangsweise neu startet, als ob Sie es gerade eingeschaltet hätten. Befolgen Sie diese Schritte, um dies zu tun:
Schritt 1: Halten Sie die Sleep / Wake-Taste zusammen mit der Home-Taste einige Sekunden lang gedrückt. Sie wissen, dass Sie die Taste lange gedrückt halten, bis das Apple-Logo mit schwarzem Hintergrund auf dem Bildschirm erscheint. Schritt 2 : Lassen Sie beide Tasten los, und das iPad wird neu gestartet. Schritt 3: Melden Sie sich mit Ihrem Kennwort an, und Sie sind fertig. Wieder kann dies für die Probleme mit dem Gefrierpunkt oder manchmal sogar für das deaktivierte iPad funktionieren. Wenn die Probleme, mit denen Sie konfrontiert sind, immer noch nicht gelöst werden können, fahren Sie mit den nächsten Optionen fort.

Fixieren des iPad über Hard Reset - Option1
Manche Leute bevorzugen es, ihre Geräte zu benutzen, ohne einen Computer oder Laptop zu benutzen oder sogar iTunes zu benutzen, was völlig in Ordnung ist, das iPad kann definitiv ohne die Hilfe eines der erwähnten Dinge funktionieren. Es gibt eine Möglichkeit, den Werksreset zu durchlaufen, ohne das iPad überhaupt anschließen zu müssen. Folge diesen Schritten:
Schritt 1: Suchen Sie die Einstellungs-App oder das Symbol und gehen Sie dann weiter zum "Allgemeines"Option und klicken Sie darauf, suchen Sie einfach nach dem"Zurücksetzen"Option und drücken Sie es. Sie werden jetzt ein paar Möglichkeiten gegeben, aber die, auf die Sie sich konzentrieren wollen, ist die"Löschen Sie alle Inhalte und Einstellungen, "fahren Sie dann mit dem nächsten Schritt fort. Es gibt eine andere Option, die für andere Benutzer von Interesse sein könnte, die Wahl ist"Alle Einstellungen zurücksetzen"Damit bleiben die meisten Informationen erhalten, es werden jedoch nur die Änderungen der Einstellungen zurückgesetzt. Dies ist ein kleinerer Werksreset, der für alle Benutzer eine Option sein kann, die nicht bereit sind, alle ihre Informationen oder Daten zu verlieren. Schritt 2: Sie werden dazu aufgefordert Bestätigen Sie die Auswahl, schließlich werden Sie gefragt, ob Sie all Ihre Informationen, die Sie über die Jahre gespeichert haben, loswerden möchten. Klicken Sie einfach auf die Bestätigung, und Ihr Gerät wird zurückgesetzt. Es dauert eine Weile, bis der Vorgang abgeschlossen ist. Schritt 3 : Der Ladebildschirm wird angezeigt, und wenn der Vorgang abgeschlossen ist, müssen Sie das iPad erneut einrichten. Wenn Sie davon ausgehen, dass Sie den Vorgang abgeschlossen haben, sollte dies für die meisten Benutzer überhaupt kein Problem sein.
Und jetzt haben Sie erfolgreich einen Werksreset auf Ihrem iPad abgeschlossen. Es gibt noch eine Option, die für einige Benutzer von Interesse sein könnte.
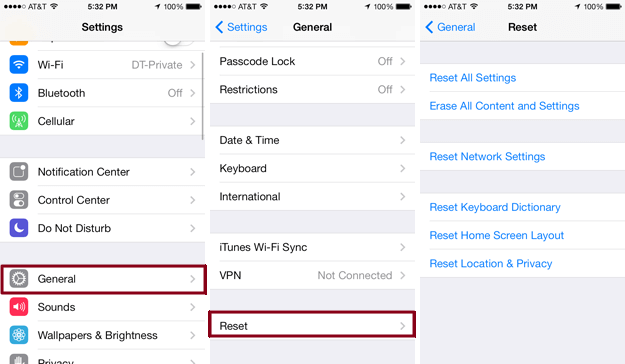
Wiederherstellen der Werkseinstellungen ohne iTunes oder einen PC oder Laptop - Option2
Hinweis: Bitte beachten Sie, dass dadurch Informationen wie Apps, Informationen und vieles mehr entfernt werden. Wenn Sie dazu nicht bereit sind, sollten Sie vor dem Zurücksetzen auf die Werkseinstellungen eine Sicherungskopie erstellen.
So sehr das iPad heutzutage von iTunes unabhängig ist, ändert es nichts an der Tatsache, dass iTunes immer noch ein erstaunliches Programm ist, das Ihnen wirklich helfen kann, Ihr iPad zu maximieren. Die dritte Option dieser Liste ist, wie Sie die Werkseinstellungen mit iTunes und Ihrem iPad wiederherstellen können. Einer der Hauptbonusse davon ist, dass Sie im Gegensatz zur vorherigen Option nicht unbedingt den Passcode dafür benötigen. Wenn Sie also Ihr Passwort vergessen haben und deshalb Ihr iPad zurücksetzen möchten, könnte dies die perfekte Option für Sie sein. Befolgen Sie diese Schritte, um das Zurücksetzen abzuschließen:
Schritt 1: Verbinden Sie Ihr iPad mit dem Computer oder Laptop, auf dem iTunes installiert ist. Wenn Sie das richtige USB-Kabel verwenden, sollten Sie nicht zu viele Probleme haben. Schritt 2: Nachdem Sie Ihr iPad erfolgreich an den Computer oder Laptop angeschlossen haben, können Sie es im linken Fenster sehen. Sie können dann einfach mit der linken Maustaste auf Ihr iPad klicken und dieWiederherstellen" Möglichkeit.Hinweis: Es gibt eine Firmware, die heruntergeladen werden muss, bevor Sie Ihre erste überhaupt "Wiederherstellen"Wenn Sie also noch nie etwas Ähnliches gemacht haben, erlauben Sie es bitte, den Download abzuschließen, bevor Sie fortfahren. Es sollte nicht lange dauern, bis Sie es bekommen. Das Schöne an dieser Option ist, dass Sie in iTunes navigieren können zusammen mit Ihrem iPad können Sie Ihre Dateien problemlos sichern, bevorWiederherstellen"Das macht es einfacher und gibt Ihnen mehr Selbstvertrauen, um zu einem vollständigen Zurücksetzen auf Werkseinstellungen zu gelangen.
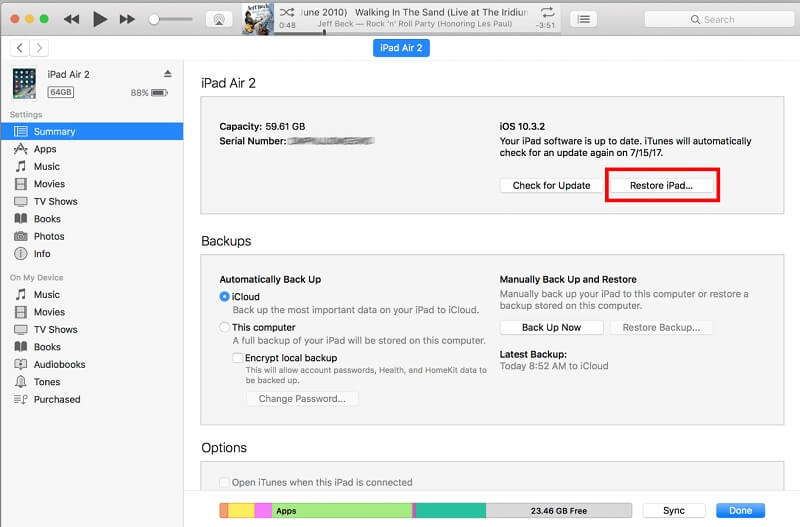
Verwenden Sie iTunes, um die Werkseinstellungen auf Ihrem iPad zu starten - Option3
Kostenlos Testen Kostenlos Testen
Wenn Sie nun davon ausgehen, dass keine der oben genannten 3-Optionen für Sie funktioniert und Sie Ihr iPad immer noch nicht auf ein neueres Modell umstellen möchten, können Sie FoneDog iOS Data Recovery verwenden, um eine ordnungsgemäße Wiederherstellung Ihres iPads zu gewährleisten. FoneDog iOS Datenrettung, die Arten von Daten wie Nachrichten, Fotos, Videos usw. wiederherstellen können, nachdem Sie Ihre iPad- oder iPhone-Geräte zurückgesetzt haben.
Mehr lesen:
Wie verlorene Dateien auf Ihrem iPhone nach dem Zurücksetzen der Werkseinstellungen wiederherstellen
Wie man verlorene Fotos nach dem letzten iOS Update wiederherstellen kann

Abrufen von Daten vom iPad zum Zurücksetzen auf die Werkseinstellungen mit FoneDog iOS Data Recovery - Option4
Hinterlassen Sie einen Kommentar
Kommentar
iOS Datenrettung
3 Methoden zum Wiederherstellen Ihrer gelöschten Daten vom iPhone oder iPad.
Kostenlos Testen Kostenlos TestenBeliebte Artikel
/
INFORMATIVLANGWEILIG
/
SchlichtKOMPLIZIERT
Vielen Dank! Hier haben Sie die Wahl:
Excellent
Rating: 4.6 / 5 (basierend auf 72 Bewertungen)