

By Nathan E. Malpass, Last Update: October 23, 2019
Es gibt Zeiten, in denen Sie vor ein paar Tagen eine gute Website gefunden haben und vergessen haben, was es war. Dies kann frustrierend sein, insbesondere wenn die von Ihnen gesuchte Seite sehr wichtig ist. Vielleicht war es ein Online-Shop für tolle Klamotten oder eine lustige Website voller Memes. Was auch immer es ist, Sie möchten wissen, was die Website wieder ist, damit Sie zu einem späteren Zeitpunkt darauf zurückgreifen können.
In dieser Anleitung zeigen wir es Ihnen So überprüfen Sie den Suchverlauf auf dem iPhone So können Sie Ihre Website mit dem genannten Mobilgerät leicht finden. Wir erklären Ihnen, wie Sie dies in verschiedenen Browsern wie Chrome, Firefox und Safari tun. Auf diese Weise müssen Sie sich keine Sorgen machen, die beste Seite zu finden, die Sie vor Tagen gesehen haben. Zuvor erhalten Sie jedoch eine Anleitung zum Wiederherstellen von Daten auf Ihrem iPhone, damit Sie nicht Ihre wichtigsten Dateien verlieren.
Lass uns anfangen.
A: So überprüfen Sie den Suchverlauf mit einem DatenwiederherstellungstoolB: So überprüfen Sie den Suchverlauf auf dem iPhone für SafariC: So überprüfen Sie den Suchverlauf auf dem iPhone für Chrome BrowserD: So überprüfen Sie den Suchverlauf auf dem iPhone für Firefox
In diesem Abschnitt erfahren Sie, wie Sie den Suchverlauf auf dem iPhone mit einem Datenwiederherstellungstool überprüfen. Mit dieser Methode können auch Daten von iOS-Geräten wie iPhones und iPads wiederhergestellt werden. Es ist ein großartiges Tool mit einer einfachen Oberfläche, die jeder verstehen kann. Das Tool ist sehr leicht und 100% sicher. Es schützt die Privatsphäre Ihrer Daten und stellt sicher, dass nur Sie Zugriff darauf haben.
Dafür müssen wir verwenden FoneDog iOS Datenrettung Das funktioniert nicht nur auf den beiden genannten iOS-Geräten, sondern auch auf iPods. Mit einem neuen Update des Geräts können Sie WhatsApp-, Facebook Messenger-, WeChat-, Viber-, Line-, Kik- und QQ-Daten wiederherstellen.
Gratis DownloadGratis Download
Führen Sie die folgenden Schritte aus, um den Suchverlauf auf dem iPhone zu überprüfen oder Daten wiederherzustellen:
Laden Sie FoneDog - iOS Data Recovery auf Ihren Computer herunter, installieren Sie es und starten Sie es.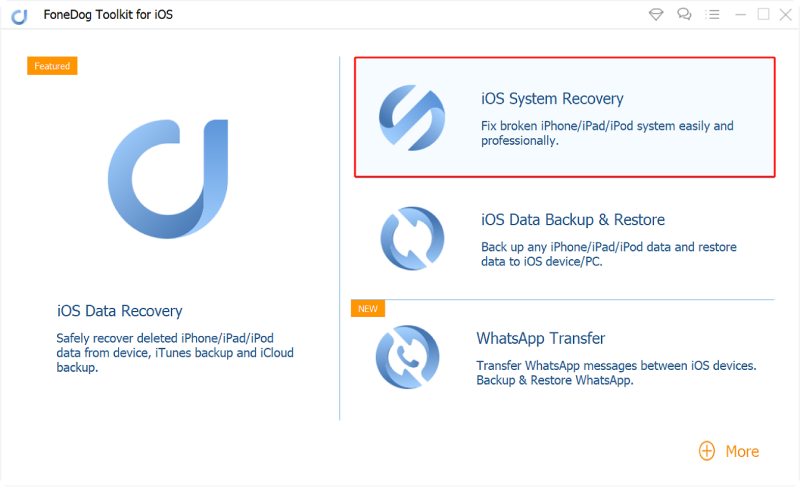
Schließen Sie das iOS-Gerät mit einem mitgelieferten USB-Kabel an Ihren Computer an.
Wählen Sie zum Beispiel „Wiederherstellen von iOS-GerätMsgstr "" "Dies ist auf der linken Registerkarte zu sehen.
Drücken Sie "Scan starten. ”Warten Sie, bis der Scanvorgang abgeschlossen ist. Zeigen Sie dann eine Vorschau an und wählen Sie die Dateien aus, die Sie wiederherstellen möchten.
Hier können Sie den Suchverlauf auf dem iPhone überprüfen. Wählen Sie einen Ausgabeordner, in dem die Dateien gespeichert werden sollen. Dann drücken "genesen" nochmal.
Gratis DownloadGratis Download
Mit dem Safari-Browser können Sie Ihren gesamten Verlauf des Webbrowsens durchgehen. Die Suchfunktion dieses Browsers im iPhone ermöglicht Ihnen das einfache Auffinden und Abrufen von Websites, die Sie zuvor besucht haben. Dies gilt in Fällen, in denen Sie Ihr Suchverlauf nicht gelöscht haben.
Wenn du weißt So überprüfen Sie den Suchverlauf auf dem iPhone Innerhalb von Safari können Sie leicht zu Seiten zurückkehren, auf die Sie den Link vergessen haben. Wenn Sie beispielsweise eine Dokumentation angesehen haben und die Site, von der Sie sie gestreamt haben, nicht kennen, können Sie zum Suchverlauf zurückkehren, um sie zu finden.
Mit dem Safari-Browser in ios können Sie nach Ihrem Webbrowser-Verlauf suchen. Hier sind die Schritte dazu:
Schritt 01 - Starten Sie Safari mit Ihrem iPhone.
Schritt 02 - Tippen Sie im unteren Bereich der Benutzeroberfläche auf die Schaltfläche für Lesezeichen oder Verlauf. Diese Schaltfläche ähnelt der eines offenen Buches.
Schritt 03 - Wählen oder tippen Sie erneut auf die Registerkarte, die wie ein offenes Buch aussieht. Daraufhin wird der Abschnitt Verlauf angezeigt.
Schritt 04 - Tippen Sie mit dem Finger auf das Suchfeld.
Schritt 05 - Geben Sie die gesuchte Suchanfrage ein. Drücken Sie dann "Suchen".
Schritt 06 - Tippen Sie auf das Ergebnis Ihrer Suchanfrage.
Da Sie den Verlauf Ihres Safari-Browsers nicht gelöscht haben, können Sie ältere Daten finden. Safari speichert Daten für einen langen Zeitraum.
Wenn iCloud und Safari auf Ihrem iPhone und auf anderen Geräten zusammenarbeiten, wird der Browserverlauf der Geräte, die Sie nicht gerade verwenden, auf Ihrem iPhone angezeigt. Dies liegt an der Synchronisierungsfunktion von iCloud. Auf diese Weise wird der Browserverlauf mehrerer Geräte gemeinsam genutzt.
Es ist auch möglich, nach einer Übereinstimmung im Browserverlauf Ihrer Safari zu suchen und diese bestimmte Webseite daraus zu löschen. Auf diese Weise können Sie den Surfverlauf Ihres Geräts bei Bedarf selektiv löschen.
Bisher konnten Sie in Chrome nur den Browserverlauf löschen. Jetzt, da neue Updates immer besser werden, können Sie Ihren Suchverlauf in der App auf iPhones anzeigen. Hier sind die Schritte auf So überprüfen Sie den Suchverlauf auf dem iPhone für Chrome:
Schritt 01 - Starten Sie Chrome auf Ihrem iPhone.
Schritt 02 - Tippen Sie mit dem Finger auf das Menü. Das sieht aus wie drei horizontale Linien.
Schritt 03 - Press History.
Das ist es! Sehr leicht. Wenn Sie bestimmte Webseiten aus dem Suchverlauf löschen möchten, tippen Sie rechts auf die Schaltfläche "X". Wenn Sie jedoch den gesamten Surfverlauf löschen möchten, drücken Sie die Option "Browserdaten löschen" im unteren Bereich der Benutzeroberfläche. Die Datenschutzoptionen des Browsers werden angezeigt. Hiermit können Sie unter anderem Cookies, Kennwörter, Cache, Lesezeichen und Websitedaten löschen. 
Das Suchprotokoll Ihres Firefox-Browsers auf dem iPhone ist in einem Abschnitt enthalten, der auch die Lesezeichen und das Downloadprotokoll enthält. Dieser Abschnitt wird als "Bibliothek" bezeichnet. Hier können Sie auf verschiedene Inhalte zugreifen, die Sie aus dem Internet heruntergeladen, angezeigt und gespeichert haben.
Sie können auf die Bibliothek über das Menü zugreifen. Hier sind die Schritte dazu:
Schritt 01 - Starten Sie Firefox für iOS auf Ihrem iPhone.
Schritt 02 - Drücken Sie dann auf das Menü im unteren Bereich der Benutzeroberfläche. Es sieht aus wie drei horizontale Linien.
Schritt 03 - Drücken Sie das Bibliothekssymbol. Das sieht aus wie vier Bücher nebeneinander.
Schritt 04 - Warten Sie, bis Ihr Suchverlauf, Ihre Lesezeichen und Ihre Downloads angezeigt werden.
Gratis DownloadGratis Download
Wir haben Ihnen verschiedene Möglichkeiten aufgezeigt, wie Sie den Suchverlauf auf dem iPhone mit verschiedenen Browsern wie Safari, Chrome und Firefox überprüfen können. Falls Sie zu einer Website zurückkehren müssen, die Sie zuvor besucht haben, können Sie diesen Suchverlauf verwenden, um Sie an die Details dieser Webseite zu erinnern.
Wie ist es mit Ihnen? Was halten Sie von unserem Reiseführer? Fanden Sie es hilfreich? Teilen Sie uns dies mit, indem Sie unten Ihre Kommentare senden.
Hinterlassen Sie einen Kommentar
Kommentar
iOS Datenrettung
3 Methoden zum Wiederherstellen Ihrer gelöschten Daten vom iPhone oder iPad.
Kostenlos Testen Kostenlos TestenBeliebte Artikel
/
INFORMATIVLANGWEILIG
/
SchlichtKOMPLIZIERT
Vielen Dank! Hier haben Sie die Wahl:
Excellent
Rating: 4.6 / 5 (basierend auf 70 Bewertungen)