

By Adela D. Louie, Last Update: January 30, 2023
Fotos können eine Kernerinnerung oder ein wichtiger Ausschnitt Ihres Lebens sein, den Sie nicht loslassen möchten. Dies sind nur einige der wichtigsten Gründe, warum es notwendig ist, zu lernen, wie es geht Extrahieren Sie Fotos aus dem iTunes-Backup. Abgesehen von den bereits erwähnten gibt es noch andere wichtige Faktoren, die viele Menschen in Betracht ziehen, wie z.
Aber was werden Sie tun, wenn Sie plötzlich Ihre Geräte verlieren, Sie denken vielleicht, dass alle Ihre Fotos durchweg verloren gegangen sind. Wir haben jedoch eine Möglichkeit, sie abzurufen, und wir werden die Werkzeuge und Methoden besprechen, während wir mit diesem Schreiben fortfahren.
Wir werden auch das schrittweise Verfahren jeder der Methoden durchgehen, die wir mit Ihnen teilen werden, damit Sie genügend Ideen haben, um die zu finden bester Extraktor für iTunes-Backups. Also, wenn Sie gerne Fotos machen und sie auch gerne behalten, könnte dieser Artikel derjenige sein, der Sie in Fällen retten kann, in denen Sie die Fotos verlieren, die Sie am meisten schätzen.
Teil 1: Wie stellen wir Fotos aus dem iTunes-Backup wieder her?Teil 2: Wie stellt man Fotos von iCloud wieder her?Teil 3: Was ist der beste Weg, um Fotos aus iTunes Backup zu extrahieren?Teil Nr. 4: Um alles zusammenzufassen
Im ersten Teil des Artikels werden wir die Schritte zum Extrahieren von Fotos aus dem iTunes-Backup kennenlernen. Aber bevor wir auf diese Schritte eingehen, müssen Sie wissen, dass Sie, um diese Methode verwenden zu können, sicherstellen müssen, dass Sie Ihr Gerät gesichert haben iTunes. Wenn Sie sich dessen vergewissert haben, können Sie nun mit dem Vorgang fortfahren.
Und Sie müssen auch bedenken, dass alle Daten, die Sie auf Ihrem Gerät gespeichert haben, gelöscht werden, wenn Sie sich für diese Methode entschieden haben, und nur die neuen Daten, die Sie durch die Verwendung der ausgewählten Sicherungsdaten erhalten haben, verbleiben .
Lassen Sie uns nun die Schritte zum Extrahieren Ihrer Fotos aus dem iTunes-Backup mit den folgenden Schritten überprüfen.
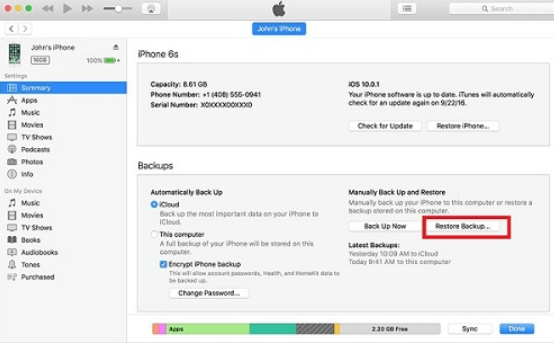
Abgesehen davon, wie Sie Fotos aus dem iTunes-Backup extrahieren, werden wir Ihnen auch die Schritte zum Wiederherstellen Ihrer Fotos mit iCloud oder Ihrem iCloud-Backup mitteilen. Und um diese Methode verwenden zu können, müssen Sie auch sicherstellen, dass Sie Ihr Gerät in iCloud gesichert haben. Lassen Sie uns einen Blick auf die Schritte zur Ausführung dieser Methode werfen.
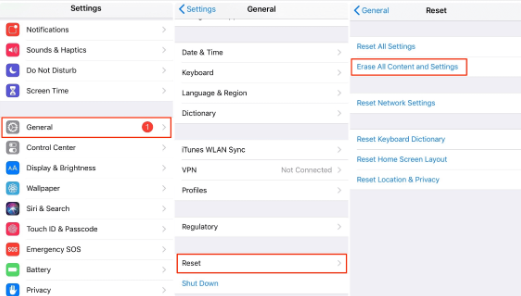
Es ist wirklich praktisch, dass wir viele Möglichkeiten haben, unsere Fotos wiederherzustellen. Was wir dieses Mal mit Ihnen teilen werden, ist ein erstaunliches Tool, mit dem Sie Fotos ganz einfach aus iTunes-Backups extrahieren können, selbst durch die Verwendung anderer Arten von Backups, die Sie haben. Dieses Werkzeug ist die FoneDog iOS Datenwiederherstellung tool, ein sehr zuverlässiger Partner, wenn es darum geht, Ihre Dateien und Fotos wiederzufinden und sicherzustellen, dass sie gut geschützt und intakt sind.
iOS Datenrettung
Stellen Sie Fotos, Videos, Kontakte, Nachrichten, Anrufprotokolle, WhatsApp-Daten und mehr wieder her.
Stellen Sie Daten von iPhone, iTunes und iCloud wieder her.
Kompatibel mit dem neuesten iPhone und iOS.
Free Download
Free Download

Dieses Tool unterstützt alle Versionen von iOS, weshalb Sie jedes iPhone verwenden können, das Sie haben, es wird auch von vielen Online-Messaging-Tools wie Facebook Messenger, Line, WeChat, Kik, WhatsApp und vielen mehr unterstützt. Du kannst Stellen Sie Ihre iPhone-Daten kostenlos aus dem Backup wieder her.
Dies macht das Tool auch sehr vielseitig, was Ihnen helfen kann, viele Aufgaben auszuführen, die Sie benötigen. Das FoneDog iOS-Datenwiederherstellungstool kann verwendet werden, um Fotos mit einem beliebigen Backup zu extrahieren. Dies gilt auch für andere Dateitypen, mit denen Sie normalerweise arbeiten.
Falls Sie Ihr Gerät verloren, Ihr Passwort vergessen oder das iOS Ihres iPhones aktualisiert haben, können Sie dieses Tool dennoch verwenden, um die auf Ihrem Gerät gespeicherten Dateien und Daten abzurufen. Und wenn Sie zu besorgt sind, dass zerbrochenes Glas und ein beschädigtes Telefon Sie nicht alle Ihre Fotos und andere Dateien wiederherstellen können, dann liegen Sie falsch.
Mit Hilfe des FoneDog iOS Data Recovery-Tools können Sie weiterhin alle Fotos und Dateien wiederherstellen, die auf dem beschädigten Gerät gespeichert sind.
Es gibt tatsächlich drei Optionen zum Wiederherstellen Ihrer Fotos, und in diesem Artikel werden wir Ihnen zwei davon mitteilen, die Ihre Dateien direkt auf Ihrem Gerät wiederherstellen sollen, und eine andere ist das Extrahieren von Fotos aus dem iTunes-Backup. Lassen Sie uns auf diese Optionen eingehen.
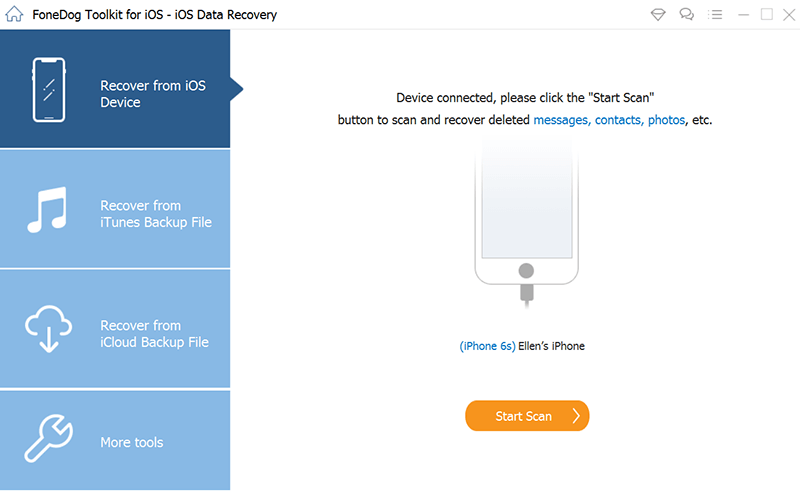
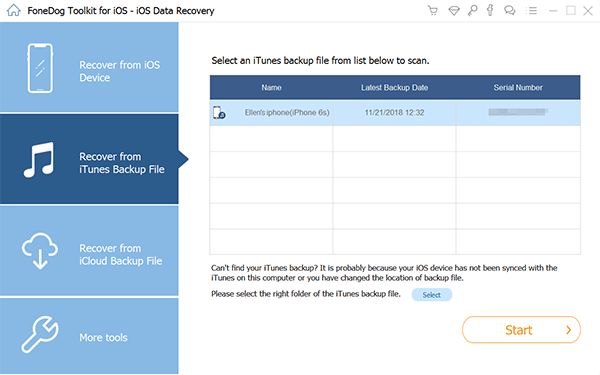
Menschen Auch Lesen[Vollständige Anleitung 2023] So stellen Sie iTunes-Sicherungsdateien unter Windows 10 wieder herSo stellen Sie das iPhone-Backup ohne Passwort wieder her
Wenn Sie gerne Fotos machen und diese auch speichern, ist es wirklich wichtig, dass Sie eine Idee haben, wie Sie Fotos aus dem iTunes-Backup extrahieren können. Auf diese Weise können Sie den plötzlichen Verlust von Dateien oder Fotos verhindern, die für Sie wirklich wertvoll sind.
Wir hoffen, dass wir Ihnen geholfen haben, einige der Möglichkeiten und die besten Tools zu identifizieren, um Ihre Fotos ordnungsgemäß aus dem iTunes-Backup zu extrahieren. Durch diese Methoden können Sie sicher sein, dass all Ihre schönen Erinnerungen auch über die Jahre hinweg gut erhalten bleiben.
Hinterlassen Sie einen Kommentar
Kommentar
iOS Datenrettung
3 Methoden zum Wiederherstellen Ihrer gelöschten Daten vom iPhone oder iPad.
Kostenlos Testen Kostenlos TestenBeliebte Artikel
/
INFORMATIVLANGWEILIG
/
SchlichtKOMPLIZIERT
Vielen Dank! Hier haben Sie die Wahl:
Excellent
Rating: 4.7 / 5 (basierend auf 59 Bewertungen)