

By Adela D. Louie, Last Update: October 4, 2018
CSV-Dateien sind eine der besten Möglichkeiten, um Ihre Daten zu sichern und Ihre Kontakte in Ihrem iPhone für jedermann freizugeben. Warum? Dies liegt daran, dass CSVs tatsächlich mehrere Daten enthalten können, die in einer kleinen Datei gesammelt werden. Diese Dateien können mit Tabellenkalkulationsprogrammen auf Ihrem Mac wie Ihrem MS Excel geöffnet werden. Wie wir alle wissen, sind die auf Ihrem iPhone gespeicherten Kontakte eine der wichtigsten Daten, die Sie haben. Hier werden Telefonnummern und E-Mails Ihrer Kollegen, Familienangehörigen und Freunde gespeichert. Deshalb ist es sehr wichtig, dass Sie eine zusätzliche Kopie davon haben. Wenn Sie jedoch Ihre Kontakte auf Ihrem iPhone freigeben möchten, ist dies der einfachste Weg. Wenn Sie sie nach Excel exportieren, ist dies eine der besten Möglichkeiten. Aber die eigentliche Frage ist, wie geht es dir? Exportieren Sie Ihre iPhone Kontakte nach Excel? Dies ist, worüber wir in diesem Artikel sprechen werden, also lies weiter bis zum Ende.
Teil 1: Exportieren von iPhone-Kontakten nach ExcelTeil 2: Exportieren Sie Ihre iPhone Kontakte mit Ihrem PC nach Excel.Teil 3: Fazit
Menschen Auch Lesen6 Möglichkeiten, Kontakte vom iPhone zu exportierenSo stellen Sie gelöschte Kontakte vom iPhone wieder her
Eine Möglichkeit, Ihre iPhone-Kontakte nach Excel zu exportieren, ist die Anwendung SA Contacts Lite auf Ihrem iPhone. Sie können dieses Programm kostenlos aus dem App Store herunterladen. Dann muss SA Contact Lite auf Ihrem iPhone-Gerät installiert sein. So verwenden Sie den SA Contact Lite für Sie Exportieren Sie Ihren Kontakt von Ihrem iPhone zu Excel.
Schritt 1: Nachdem Sie SA Contact Lite auf Ihrem iPhone installiert haben, starten Sie es auf Ihrem iPhone.
Schritt 2: Die Anwendung wird um Erlaubnis bitten, Zugriff auf Ihre Kontakte zu haben. Erteilen Sie den Zugriff auf die Anwendung.
Schritt 3: Danach tippen Sie auf die Schaltfläche Start auf der nächsten Seite der App und wählen Sie dann Mehr.
Schritt 4: Und dann, gehen Sie voran und wählen Sie die Ausgabequelle, die Sie für Ihre XLS-Dateien wollen. Sie können zwischen verschiedenen Optionen wie OneDrive, Dropbox, Google Drive und anderen Anwendungen wählen.
Schritt 5: Gehen Sie dann zu Ihrem ausgewählten Cloud-Speicher, um Ihre XLS-Dateien auf Ihren Computer herunterzuladen.
Schritt 6: Danach öffnen Sie die Datei und prüfen Sie, ob die Übertragung abgeschlossen ist.
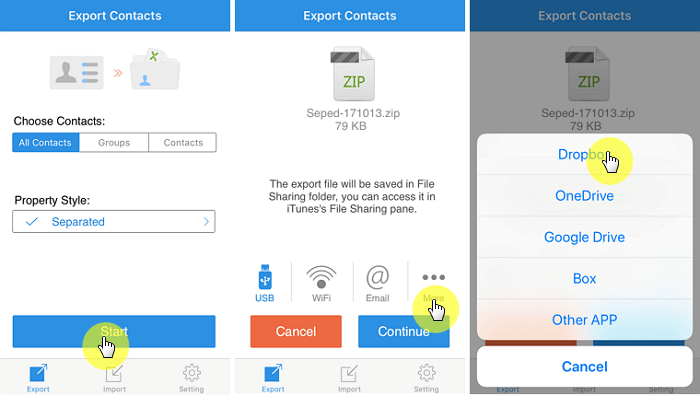
Abgesehen von der Verwendung einer Anwendung für das Übertragen oder Exportieren Ihrer iPhone-Kontakte nach Excel können Sie dies auch über Ihren PC tun. Dazu benötigen Sie eine leistungsstarke Software, damit Sie Ihre Kontakte von Ihrem iPhone aus exportieren können zu Ihrem PC. Das beste Programm, das wir empfehlen können, ist das FoneDog Toolkit - iOS Data Recovery-Programm. Mit dem FoneDog Toolkit - iOS Data Recovery-Programm können Sie alle Ihre Kontakte von Ihrem iPhone-Gerät wiederherstellen und auf Ihren PC übertragen, der geöffnet werden kann als Excel-Datei. Mit diesem Programm können Sie auch Ihre verlorenen oder gelöschten Kontakte von Ihrem iPhone wiederherstellen, was eine gute Sache ist. Mit dem FoneDog Toolkit können Sie alle Ihre Daten von Ihrem iPhone-Gerät wiederherstellen, z. B. Textnachrichten, Fotos, Videos, Anrufverlauf und mehr. Dieses Programm ist auch mit jedem iOS-Gerät und jedem iPhone-Gerät einschließlich der neuesten Geräte wie iPhone X, iPhone 8 und iPhone 8 Plus kompatibel.
Das FoneDog Toolkit - iOS Datenrettung ist auch 100% zu verwenden, da dadurch keine Daten von Ihrem iPhone-Gerät überschrieben werden. Die Verwendung ist sehr effizient, da Sie mit diesem Programm sicherlich eine Erfolgsquote von 100% erzielen werden. Mit dem FoneDog-Toolkit - iOS Data Recovery können Sie Ihre Kontakte auf drei verschiedene Arten exportieren und wiederherstellen. 1. Direkt vom iOS-Gerät wiederherstellen.
2. Wiederherstellen von iTunes Backup-Datei.
3. Wiederherstellen von iCloud Backup-Datei.
Natürlich müssen Sie nur unsere Website besuchen www.fonedog.com und laden Sie das FoneDog Toolkit - iOS Data Recovery herunter. Nachdem Sie die Software heruntergeladen haben, installieren Sie sie auf Ihrem PC. Wenn Sie mit dem Herunterladen und der Installation fertig sind, fahren Sie mit den nächsten Schritten fort.
Gratis Download Gratis Download
Sie können diese Methode verwenden, wenn Sie kürzlich keine Sicherung erstellt haben. Diese Methode extrahiert alle Ihre Kontakte direkt von Ihrem iPhone-Gerät.
Führen Sie die Software auf Ihrem PC aus und verbinden Sie dann Ihr iPhone-Gerät über Ihr USB-Kabel. Gehen Sie dann auf dem Hauptbildschirm des Programms weiter und wählen Sie „Von iOS-Gerät wiederherstellen“.
Sobald Ihr Gerät vom FoneDog Toolkit - iOS Data Recovery-Programm erkannt wird, klicken Sie auf die Schaltfläche "Start Scan". Das Programm beginnt dann mit dem Scannen Ihres iPhone-Geräts. Der Scanvorgang kann einige Zeit in Anspruch nehmen, je nachdem, wie viele Daten auf Ihrem iPhone gespeichert sind. Sobald der Scanvorgang abgeschlossen ist, können Sie alle gescannten Dateien mit dem Programm FoneDog Toolkit - iOS Data Recovery auf Ihrem Bildschirm sehen. Nach dem Scanvorgang können Sie nun die Daten auswählen, die Sie nach Excel exportieren möchten. Klicken Sie in der angegebenen Liste der Dateien auf Ihrem Bildschirm auf den Ordner "Kontakte". Alle Ihre Kontaktlisten werden auf Ihrem Bildschirm angezeigt, einschließlich der auf Ihrem iPhone-Gerät gelöschten. Wählen Sie alle Kontaktlisten aus, die Sie in Excel exportieren möchten.

Nachdem Sie alle Kontakte ausgewählt haben, die Sie nach Excel exportieren möchten, können Sie sie nacheinander anzeigen. Wenn Sie mit allen ausgewählten Kontakten zufrieden sind, klicken Sie auf die Schaltfläche "Wiederherstellen". Anschließend werden alle Ihre Kontakte in einem CSV-Format direkt auf Ihrem PC gespeichert. Dieses Format ermöglicht es Ihnen, die Datei in Excel zu öffnen, was Sie benötigen.

Mit dieser Methode können Sie alle Ihre Kontakte abrufen und mithilfe Ihrer iTunes-Sicherungsdatei in Excel exportieren.
Wenn Sie das FoneDog Toolkit - iOS Data Recovery-Programm gestartet haben, wählen Sie die Option "Von iTunes-Sicherungsdatei wiederherstellen" auf der linken Seite des Bildschirms aus. Sobald Sie die Option "FoneDog Toolkit - iOS Data Recovery" ausgewählt haben Das Programm zeigt dann eine Liste Ihrer iTunes-Sicherungsdatei an. Wählen Sie aus dieser Liste die gewünschte Sicherungsdatei aus. Nachdem Sie Ihre iTunes-Sicherungsdatei ausgewählt haben, klicken Sie auf die Schaltfläche "Scan starten". Der Überprüfungsvorgang kann je nach Daten in der ausgewählten Sicherungsdatei einige Zeit dauern. Warten Sie, bis das Programm das Scannen Ihrer Sicherungsdatei abgeschlossen hat. Sobald das FoneDog Toolkit - iOS Data Recovery-Programm mit dem Scanvorgang abgeschlossen ist, können Sie alle Dateien sehen, die vom Programm unterstützt werden. Gehen Sie in der Liste vor und wählen Sie "Kontakte". In der Liste der Kontakte auf Ihrem Bildschirm können Sie sogar die Kontakte sehen, die bereits von Ihrem iPhone-Gerät gelöscht wurden. Daher können Sie sie auch für den Fall auswählen, dass Sie sie auch exportieren möchten.

Zeigen Sie eine Vorschau aller Kontakte an, die Sie exportieren möchten. Wenn Sie mit den ausgewählten Kontakten auf Ihrer Liste, die Sie exportieren möchten, zufrieden sind, klicken Sie auf die Schaltfläche "Wiederherstellen". Alle Dateien, die vom Programm wiederhergestellt werden, liegen alle in einem CSV-Dateityp. Auf diese Weise können Sie es in Excel exportieren.
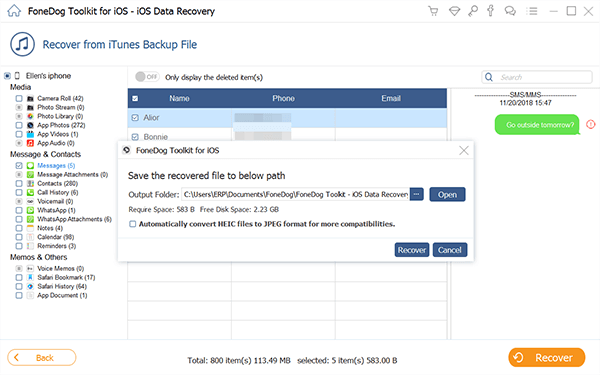
Bei dieser Methode müssen Sie mit dem FoneDog Toolkit - iOS Data Recovery-Programm und Ihrer iCloud-Sicherungsdatei sicherstellen, dass Sie eine Sicherungskopie für Sie erstellt haben, damit Ihre Kontaktliste in Ihre iCloud-Sicherungsdatei aufgenommen wird.
Starten Sie wie die ersten beiden Optionen das Programm FoneDog Toolkit - iOS Data Recovery auf Ihrem PC. Fahren Sie dann fort und wählen Sie eine Option auf der linken Seite Ihres Bildschirms. Wählen Sie "Aus iCloud-Sicherungsdatei wiederherstellen". Fahren Sie dann mit dem nächsten Schritt fort. Sobald Sie die Option ausgewählt haben, werden Sie vom FoneDog Toolkit - iOS Data Recovery-Programm aufgefordert, sich bei Ihrem iCloud-Konto anzumelden. Hier müssen Sie lediglich Ihre Apple-ID und Ihr Kennwort eingeben.Hinweis:
Sie müssen Ihr iPhone-Gerät nicht mit Ihrem PC verbinden, wenn Sie diesen Schritt ausführen.

Sobald Sie sich bei Ihrem iCloud-Konto angemeldet haben, zeigt Ihnen das FoneDog Toolkit - iOS Data Recovery-Programm alle Ihre iCloud-Sicherungslisten an. Wählen Sie aus der auf Ihrem Bildschirm angezeigten Liste die zuletzt mit Ihrem iCloud-Konto erstellte Sicherung aus. Sobald Sie Ihre letzte mit iCloud erstellte Sicherung ausgewählt haben, klicken Sie auf die Schaltfläche Download neben dem Button. Klicken Sie anschließend auf die Schaltfläche Download Auf der Schaltfläche Download wird ein Popup-Menü auf Ihrem Bildschirm angezeigt. Klicken Sie im Popup-Menü auf Kontakte. Danach klicken Sie auf die Schaltfläche Weiter. Das FoneDog Toolkit - iOS Data Recovery-Programm beginnt dann mit dem Scannen und Extrahieren der Kontaktliste, die Sie in Ihrer iCloud-Sicherungsdatei haben.
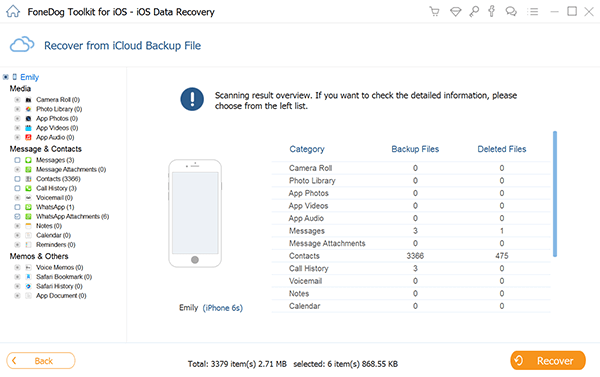
Sobald der Scanvorgang abgeschlossen ist, zeigt Ihnen das FoneDog Toolkit - iOS Data Recovery-Programm alle Kontakte an, die Sie in Ihrer iCloud-Sicherungsdatei haben. Sie sehen auch ihre Kontakte, die schwarz und rot hervorgehoben sind. Dies sind Kontakte, die Sie in Ihrer iCloud-Sicherungsdatei haben und die zuvor gelöscht wurden. Wählen Sie alle Kontakte aus, die Sie nach Excel exportieren möchten. Wenn Sie mit den ausgewählten Kontakten aus der Liste zufrieden sind, klicken Sie auf die Schaltfläche Wiederherstellen. Das Programm startet dann die Wiederherstellung aller ausgewählten Kontakte und speichert diese im CSV-Format auf Ihrem PC. Auf diese Weise können Sie Ihre Kontaktliste in Excel exportieren

Was Sie gelesen haben, ist es möglich, dass Sie Ihre Kontakte von Ihrem iPhone nach Excel exportieren können. Sie können aus den oben angegebenen Methoden auswählen - über eine mobile Anwendung oder über Ihren PC. Es ist jedoch besser, wenn Sie Ihren PC für diese Art von Aktivität verwenden, um sicherzustellen, dass Sie über alles verfügen, was Sie benötigen. Damit Sie dies tun können, verwenden Sie am besten das FoneDog Toolkit - iOS Data Recovery-Programm. Wenn Sie das FoneDog Toolkit - iOS Data Recovery-Programm verwenden, können Sie die gesamte Arbeit einfach und sicher erledigen. Dies liegt daran, dass dieses Programm Ihre vorhandenen Daten von Ihrem iPhone-Gerät nicht überschreibt.
Das FoneDog Toolkit - iOS Data Recovery-Programm kann Ihnen auf drei Arten helfen, Ihre Kontakte abzurufen und sie in Excel exportieren zu lassen. Zum einen erhalten Sie Ihre Kontakte auch ohne Backup direkt von Ihrem iPhone-Gerät. Die anderen beiden verwenden Ihre iTunes-Sicherungsdatei und Ihre iCloud-Sicherungsdatei. Wenn Sie das Programm FoneDog Toolkit - iOS Data Recovery verwenden, stellen Sie sicher, dass die Kontakte, die Sie von Ihrem iPhone-Gerät erhalten, in einem CSV-Format vorliegen, das Sie verwenden können Damit können Sie Ihre Kontakte nach Excel exportieren. Dieses Programm ist auch mit jedem iPhone-Gerät kompatibel, mit dem Sie auch kürzlich veröffentlichte Modelle wie das iPhone X, das iPhone 8 Plus und das iPhone 8 ausgestattet haben.
Hinterlassen Sie einen Kommentar
Kommentar
iOS Datenrettung
3 Methoden zum Wiederherstellen Ihrer gelöschten Daten vom iPhone oder iPad.
Kostenlos Testen Kostenlos TestenBeliebte Artikel
/
INFORMATIVLANGWEILIG
/
SchlichtKOMPLIZIERT
Vielen Dank! Hier haben Sie die Wahl:
Excellent
Rating: 4.6 / 5 (basierend auf 71 Bewertungen)