

By Adela D. Louie, Last Update: March 15, 2018
"Wie exportiere ich Lesezeichen von Chrome nach Safari?? ""Gibt es eine Möglichkeit, Lesezeichen aus Google Chrome zu exportieren??"
Schauen Sie sich die Antwort in diesem Artikel an!
Teil 1. Wie man Chrome Bookmark mit FoneDog Toolkit exportiertVideo Guide: Wie man Lesezeichen exportiert oder gelöschte Lesezeichen wiederherstellt?Teil 2. Exportieren Sie Ihre Lesezeichen automatisch von Google Chrome zu SafariTeil 3. Exportieren Sie Ihre Lesezeichen manuell aus Google ChromeTeil 4. So importieren Sie Ihre Google Chrome-Lesezeichen-HTML-Datei in Ihren Safari-BrowserTeil 5. So synchronisieren Sie Ihre Google Chrome-Lesezeichen mit Ihrem iPad oder iPhone
Wenn Sie die oben aufgeführten Richtlinien bereits angewendet haben und sie versehentlich von Ihrem iOS-Gerät gelöscht haben, müssen Sie sich um nichts kümmern, da Sie diese Lesezeichen auf effektive Weise von Ihrem iOS-Gerät zurückholen können. Dies geschieht mit einem erstaunlichen Tool, dem FoneDog Toolkit - iOS Data Recovery.
Das FoneDog Toolkit - iOS Datenrettung Software kann Ihnen helfen, Ihre verlorenen oder gelöschten Lesezeichen von Ihrem iOS-Gerät wiederherzustellen. Mit diesem Programm können Sie nicht nur Ihre Lesezeichen wiederherstellen, sondern auch verlorene oder gelöschte Daten wie Kontakte, SMS, Anruflisten, Fotos, Videos und mehr wiederherstellen. Es kann Ihnen helfen, sie auf drei einfache Arten wiederherzustellen.
Diese verwenden Ihre iCloud-Backup-Datei, Ihre iTunes-Backup-Datei und Sie können sie auch ohne Backup von Ihrem iOS-Gerät wiederherstellen. Das FoneDog Toolkit - iOS Data Recovery-Software ist mit allen iOS-Geräten kompatibel, einschließlich der kürzlich veröffentlichten Modelle wie iPhone X, iPhone 8 Plus und iPhone 8. Es kann auch mit jeder iOS-Version einschließlich der neuen iOS 11-Version umgehen.
Das FoneDog Toolkit - iOS Datenwiederherstellungstool ist sehr sicher zu benutzen, da es keine Ihrer Daten von Ihrem iOS Gerät überschreiben wird und nur Sie Zugriff auf Ihre Daten haben werden und es Ihnen die höchste Erfolgsrate bei der Wiederherstellung Ihrer Daten geben wird dein iOS-Gerät. Es gibt drei Möglichkeiten, wie Sie Ihre Lesezeichen von Ihrem iOS-Gerät wiederherstellen können. Hier ist eine Schritt-für-Schritt-Methode, wie Sie Ihre Lesezeichen von Ihrem iOS-Gerät abrufen können.
Methode 1: Wiederherstellen gelöschter Lesezeichen direkt vom iOS-Gerät ohne Sicherung
Laden Sie das FoneDog iOS Data Recovery Tool von unserer offiziellen Website herunter und lassen Sie es auf Ihrem Computer installieren. Wenn das FoneDog iOS Data Recovery Tool installiert ist, schließen Sie Ihr iOS-Gerät mit Ihrem USB-Kabel an und wählen Sie "Von iOS-Gerät wiederherstellen".
Kostenlos Testen Kostenlos Testen

Anmerkung Bevor Sie FoneDog iOS Data Recovery Tool auf Ihrem Computer ausführen können, müssen Sie sicherstellen, dass Sie die neueste Version von iTunes haben. Öffnen Sie iTunes nicht, während Sie das FoneDog iOS Data Recovery Tool verwenden, um eine automatische Synchronisierung zu vermeiden. Sie haben auch die Möglichkeit, die automatische Synchronisierung von iTunes zu deaktivieren.
Erlauben Sie dem FoneDog iOS Data Recovery Tool, Ihre Daten von Ihrem iOS-Gerät aus zu scannen, indem Sie auf "Start Scan" klicken. Nachdem Sie auf "Start Scan" geklickt haben, beginnt der Vorgang. Warten Sie, bis der FoneDog iOS Data Recovery Tool den Vorgang abgeschlossen hat.

Nach Abschluss des Scanvorgangs zeigt das FoneDog iOS Data Recovery Tool eine Liste der Dateien an, die sich auf der linken Seite Ihres Bildschirms befinden. Von dort aus müssen Sie lediglich "Safari-Lesezeichen" und "Safari-Verlauf" auswählen, um Ihre Lesezeichen und Ihren Safari-Verlauf wiederherzustellen, wenn Sie möchten. Zeigen Sie eine Vorschau aller Lesezeichen an und markieren Sie alle Elemente, die Sie wiederherstellen möchten.

Nachdem Sie die ausgewählten Elemente in der Liste bestätigt haben, die Ihnen FoneDog iOS Data Recovery Tool angezeigt hat, klicken Sie auf "Wiederherstellen".
Warten Sie, bis das FoneDog iOS Data Recovery Tool fertig ist und Sie Ihre gelöschten Lesezeichen von Ihrem iOS-Gerät erhalten. Alle wiederhergestellten Artikel werden dann auf Ihrem Computer in einem bestimmten Ordner gespeichert.
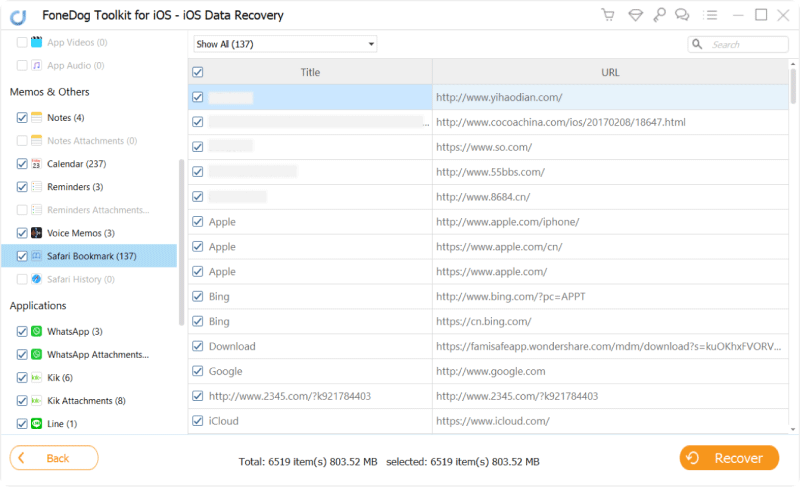
Menschen Auch LesenTop 3 Möglichkeiten, gelöschte Textnachrichten auf dem iPhone wiederherzustellenZeichnen der Linie im iPhone XS gegen XS Max gegen XR Battle
Methode 2: Gelöschte Lesezeichen von iOS-Gerät mit iTunes Backup-Datei abrufen
Wenn Sie Ihre Daten von Ihrem iOS-Gerät mithilfe von iTunes Backup sichern konnten, können Sie die folgenden Schritte ausführen.
Verbinden Sie Ihr iOS-Gerät mit Ihrem Gerät und wählen Sie dann "Über iTunes Backup-Datei wiederherstellen".

Sobald das FoneDog iOS Data Recovery Tool Ihr iOS-Gerät erkannt hat und Sie bereits die Option ausgewählt haben, zeigt es Ihnen eine Liste der Backup-Dateien von Ihrem iTunes an.
Sie müssen lediglich eine Sicherungsdatei aus der Liste auf dem Bildschirm auswählen. Sobald Sie Ihre Backup-Datei ausgewählt haben, klicken Sie auf "Scan starten"Button. FoneDog iOS Data Recovery Tool wird dann für alle Ihre Daten von Ihrem iTunes suchen.

Sobald die FoneDog iOS Data Recovery Ihre iTunes Backup-Datei durchsucht hat, sehen Sie eine Liste von Dateien auf der linken Seite Ihres Bildschirms. Von dort gehen Sie einfach weiter und wählen Sie "Safari Bookmarks".
Nachdem Sie dies ausgewählt haben, können Sie Ihre Lesezeichen auf der rechten Seite Ihres Bildschirms in der Vorschau anzeigen. Sobald Sie die gewünschten Lesezeichen ausgewählt und bestätigt haben, klicken Sie einfach auf "Erholen"Schaltfläche von der unteren rechten Seite des Bildschirms.
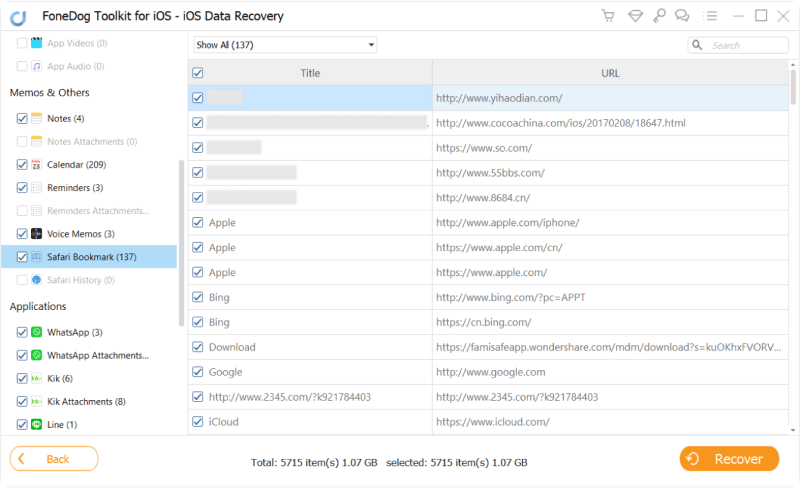
Methode 3: Wiederherstellen gelöschter Lesezeichen von iOS-Gerät über iCloud-Sicherungsdatei
Sie können diese Methode auch verwenden, wenn Sie Ihre Daten mit Ihrem iCloud-Konto auf Ihrem iOS-Gerät sichern konnten.
Starten Sie das FoneDog iOS Data Recovery Tool auf Ihrem Computer und wählen Sie dann die dritte Option "Wiederherstellen von iCloud Backup-DateiDanach fordert Sie das FoneDog iOS Data Recovery Tool auf, sich bei Ihrer iCloud anzumelden. Sie müssen lediglich Ihre Apple ID und Ihr Passwort eingeben.

Sobald Sie sich erfolgreich bei Ihrem Konto angemeldet haben, zeigt Ihnen das FoneDog iOS Data Recovery Tool eine Liste Ihrer iCloud-Backup-Dateien. Sie können aus der Liste nach Datum und Uhrzeit der Sicherung auswählen.
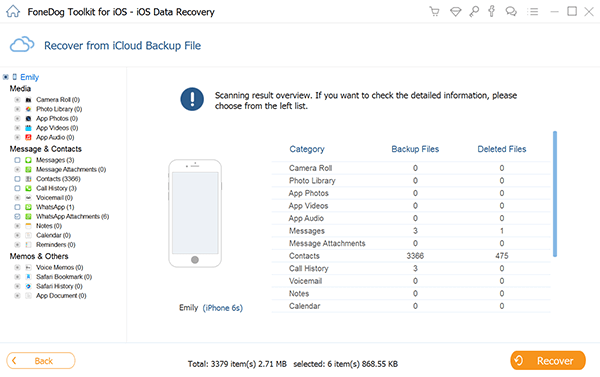
Nachdem Sie die gewünschte Sicherungsdatei ausgewählt haben, klicken Sie auf die Schaltfläche "Herunterladen". Danach zeigt das Programm eine Liste Ihrer von FoneDog unterstützten Dateien an. Wählen Sie in der Liste "Safari-Lesezeichen" aus und klicken Sie auf "Weiter". Das Programm beginnt dann mit dem Scannen Ihrer Daten aus Ihrer iCloud-Sicherungsdatei.
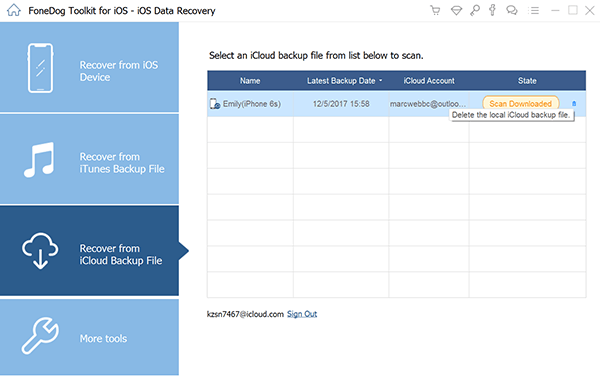
Nachdem das Programm Ihre Daten erfolgreich gescannt hat, können Sie eine Vorschau nacheinander erstellen und die Elemente markieren, die Sie wiederherstellen möchten. Bestätigen Sie die ausgewählten Elemente und klicken Sie auf die Schaltfläche "Wiederherstellen", damit der Wiederherstellungsvorgang beginnt. Wenn Sie fertig sind, werden alle wiederhergestellten Elemente auf Ihrem Computer gespeichert.
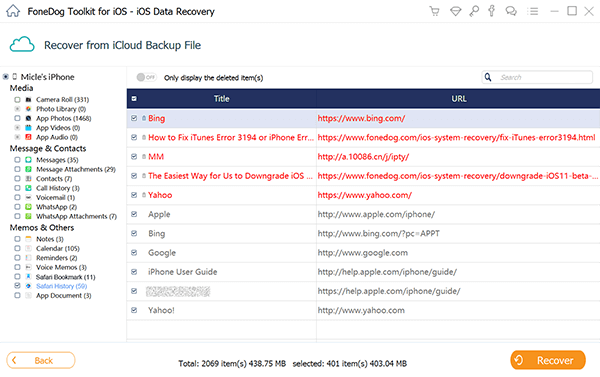
Vor allem das erwähnte Verfahren, das Exportieren Ihrer Lesezeichen von Google Chrom nach Safari ist einfach, aber es ist ein schreckliches Gefühl, sie zu verlieren. Deshalb haben wir das FoneDog iOS Data Recovery Tool, mit dem Sie Ihre Daten von jedem iOS-Gerät auf die sicherste und effektivste Art und Weise nutzen und wiederherstellen können.
Wenn Sie Google Chrome Als Ihr Standard-Browser auf Ihrem Mac-Computer oder auf Ihrem iPhone oder iPad sind wir sicher, dass einige von Ihnen Ihre Google Chrome-Lesezeichen in Safari exportieren möchten, da Safari der Standardbrowser auf Ihrem iPhone oder iPad und Ihrem Mac-Computer ist .
Warum sollten die Leute das tun? Das liegt einfach daran, dass Safari für jedes Apple-Produkt der beste Browser ist, da es schneller zu verwenden ist. Es ist auch effizient und Websites sind reaktionsschneller auf die Verwendung dieses Browsers für jeden Mac, iPhone oder iPad Benutzer. In Safari können Sie die praktischen Tools nutzen, um Ihre Inhalte zu teilen. Wir wissen, dass die meisten Ihrer Apple-Nutzer ihre Lesezeichen aus dem Google Chrome-Browser in ihren Safari-Browser exportieren oder importieren möchten.
Allein durch den Klang fühlt es sich wie unmöglich an, richtig? Nun, dann liegen Sie eigentlich falsch. Sie haben die Möglichkeit, Ihre Lesezeichen von Ihrem Google Chrome-Browser zum Safari-Browser Ihres Mac-Computers, iPhones und iPads zu übertragen. Hier sind einige Möglichkeiten, wie Sie Ihre Lesezeichen von Google Chrome in Ihren Safari-Browser exportieren können.
Exportieren Sie Ihre BookMarks automatisch von Google Chrome nach Safari
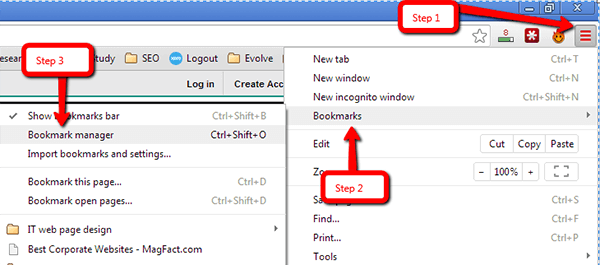
Exportieren Sie die BookMarks von Google Chrome nach Safari
Exportieren Sie Ihre Lesezeichen manuell aus Google Chrome
Schritt 1: Gehen Sie zu "Datei" und dann zu "Importieren von" und wählen Sie "Google Chrome". Danach können Sie einfach die Lesezeichen auswählen, die Sie in Ihren Safari-Browser übertragen möchten. Sie können dies jederzeit tun, sobald Sie Ihren Safari-Browser verwenden, auch wenn Sie bereits einige Elemente importiert haben.
Schritt 2: Sie können auch Dateien importieren, die aus Google Chrome exportiert werden. Alles, was Sie tun müssen, ist "Wählen Sie Datei" und wählen Sie "Importieren von", wählen Sie dann "Lesezeichen HTML-Datei", und gehen Sie weiter und wählen Sie die Dateien, die Sie importieren oder exportieren möchten.
Nachdem Sie alle Dateien, die Sie importieren möchten, erfolgreich importiert haben, werden sie am unteren Rand der Seitenleiste angezeigt. Der Name des Ordners beginnt normalerweise mit dem Dateinamen "Importiert", der mit dem Datum endet, an dem Sie die Dateien importiert haben.
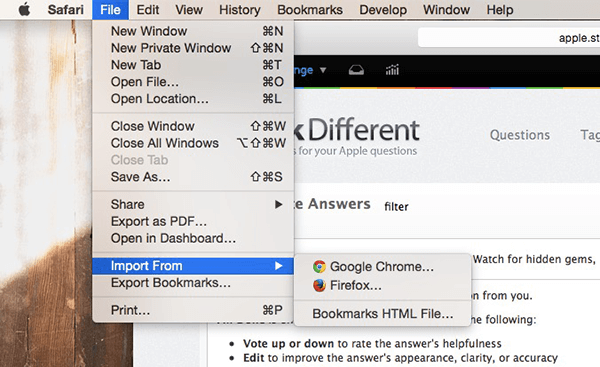
Exportieren Sie manuell Ihre Lesezeichen aus Google Chrome
In diesem Teil zeigen wir Ihnen Schritt für Schritt, wie Sie Ihre Google Chrome-HTML-Datei in Ihren Safari-Browser übertragen können. Als erstes sollten Sie Ihre Lesezeichen-HTML-Datei aus Ihrem Google Chrome-Browser exportieren und dann die exportierte Datei in Ihren Safari-Browser importieren. Unten sind die Richtlinien.
Lösung 1: Exportieren Sie Ihre Lesezeichen in Google Chrome
Lösung 2: Importieren Sie Ihre Google Chrome Lesezeichen HTML-Datei in Ihre Safari
Wenn Sie Ihre Lesezeichen bereits von Ihrem Google Chrome in Ihren Safari-Browser auf Ihrem Mac-Computer importiert haben, ist es einfacher, sie mit Ihrem iPad oder iPhone zu synchronisieren. Im Folgenden finden Sie einige Richtlinien, in denen Sie Ihre Google Chrome-Lesezeichen mit Ihrem iPad oder iPhone-Gerät synchronisieren können.
Lösung 1: Synchronisieren Sie Ihre Lesezeichen mit Ihrer iCloud
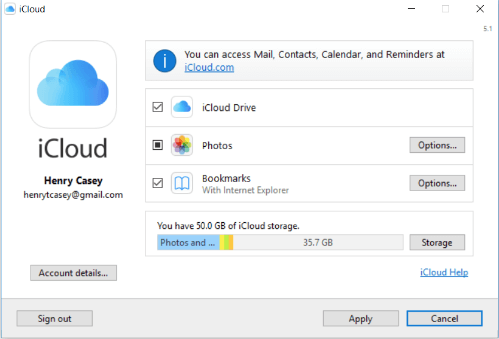
Synchronisieren Sie Ihre Lesezeichen mit Ihrem iCloud-Konto - Solution1
Lösung 2: Synchronisieren Sie Ihre Lesezeichen mit iTunes
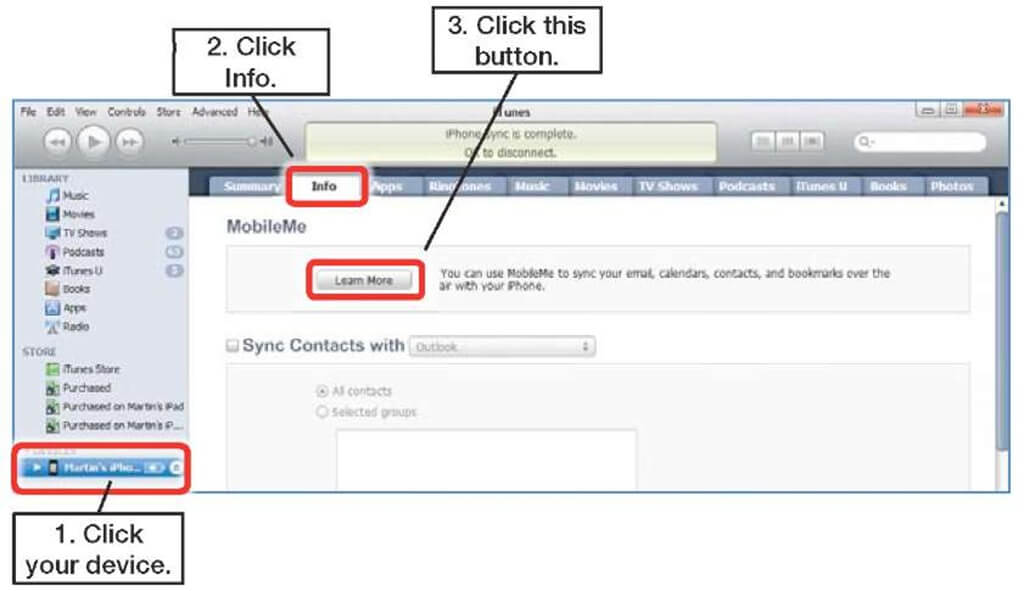
Synchronisieren Sie Ihre Lesezeichen mit der iTunes Software - Solution2
Anmerkung Wenn Sie einen Mac-Computer mit einer Version von Mac OS X Mavericks 10.9 oder einer späteren Version verwenden, können Sie nur Ihre Kontakte und Ihre Kalender in iTunes synchronisieren.
Hinterlassen Sie einen Kommentar
Kommentar
iOS Datenrettung
3 Methoden zum Wiederherstellen Ihrer gelöschten Daten vom iPhone oder iPad.
Kostenlos Testen Kostenlos TestenBeliebte Artikel
/
INFORMATIVLANGWEILIG
/
SchlichtKOMPLIZIERT
Vielen Dank! Hier haben Sie die Wahl:
Excellent
Rating: 4.6 / 5 (basierend auf 71 Bewertungen)