

By Gina Barrow, Last Update: December 6, 2017
„Es gibt Fotos, die ich für mein bevorstehendes Blog vom iPhone auf meinen Computer herunterladen muss. Warum kann ich keine Fotos vom iPhone auf den PC übertragen?? Was sind die Schritte, die ich tun muss? Vielen Dank!"
Es gibt verschiedene Möglichkeiten Fotos herunterladen und übertragen vom iPhone auf Ihren PC oder Mac. Sie können sich sogar bei iCloud Photo Library anmelden, wo Sie auf allen iOS-Geräten problemlos auf alle Fotos zugreifen können. In diesem Artikel werden wir die verschiedenen Möglichkeiten zum Herunterladen von Fotos vom iPhone diskutieren und durch diese führen.
Teil 1. So laden Sie alle Fotos vom iPhone auf den Mac herunterTeil 2. Importieren von Bildern vom iPhone auf den PCTeil 3. So laden Sie Fotos selektiv vom iPhone herunterVideoanleitung: Herunterladen von Fotos von iPhone-Geräten
Hier finden Sie eine schrittweise Anleitung zum Herunterladen von Fotos vom iPhone auf den Mac:
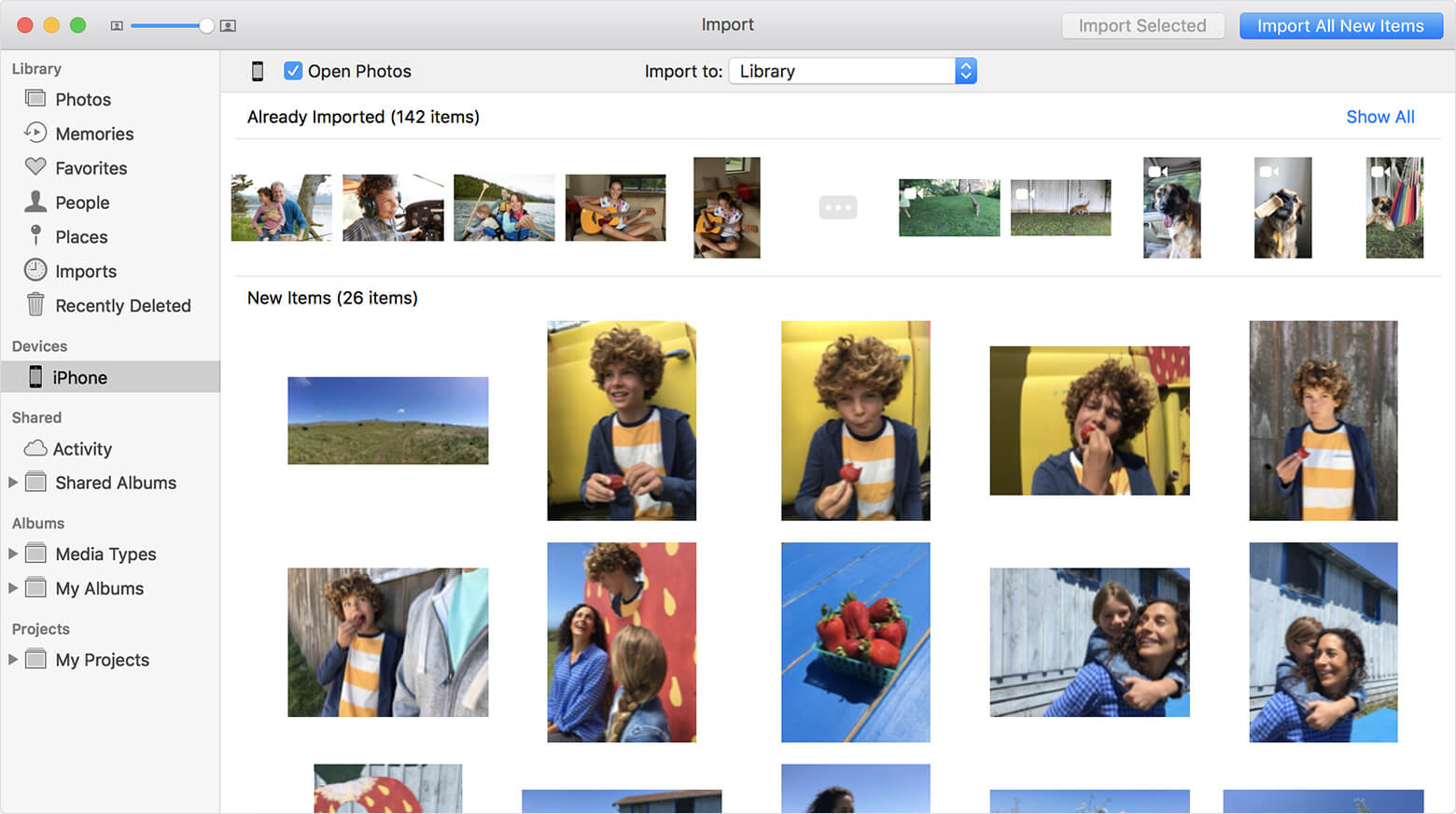
Laden Sie Fotos vom iPhone auf den Mac herunter
Es ist auch einfach, Bilder vom iPhone auf den PC zu importieren. Wenn Sie einen Windows-Computer verwenden, können Sie mithilfe der Windows-Fotogalerie auch problemlos Fotos vom iPhone herunterladen.
Windows-8:
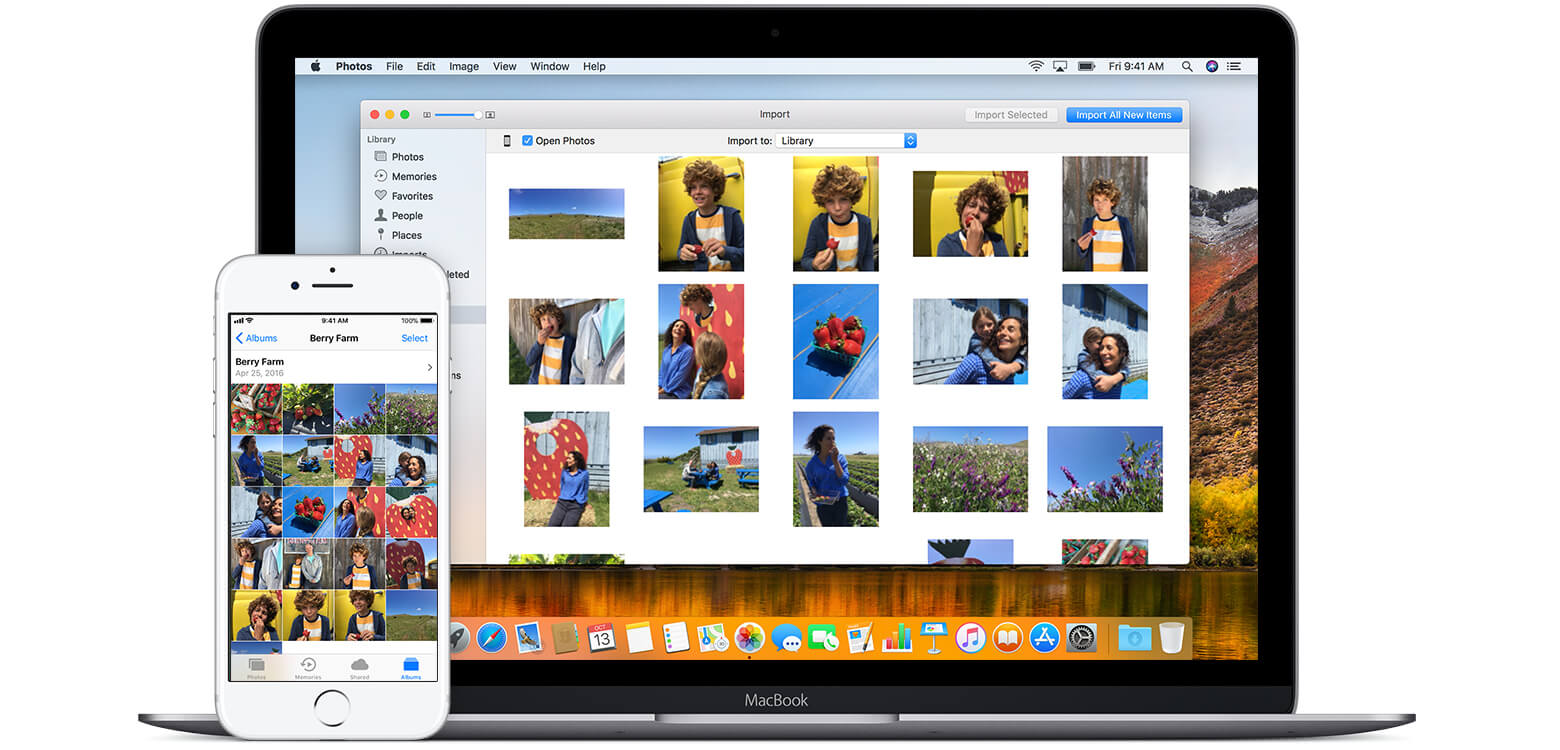
Importieren Sie Fotos von iPhone-Geräten auf Ihren Computer
Diese Schritte sind so einfach, wenn Sie Fotos vom iPhone auf den Computer herunterladen möchten. Aber was ist, wenn die Fotos, die Sie vom iPhone herunterladen müssen, bereits gelöscht wurden oder verschwunden sind? Wie können Sie sie jetzt herunterladen? Wird es noch möglich sein, sie zurückzubekommen? Im nächsten Teil dieses Artikels erfahren Sie, wie Sie Fotos vom iPhone herunterladen können, obwohl sie gelöscht wurden.
FoneDog Toolkit - iOS Datenrettung ist bekannt für seine 100% ige Wiederfindungsrate. Dieses Programm hat Millionen von Menschen mit Datenverlustproblemen geholfen, insbesondere auf ihren iOS-Geräten. Es ist leicht stellt alle Telefoninhalte wieder her wie Kontakte, Nachrichten, Fotos, Anrufliste und vieles mehr. Hier sind die wichtigsten Gründe dafür FoneDog Toolkit - iOS Datenrettung ist heute die vertrauenswürdigste Software:
iOS Datenrettung
Stellen Sie Fotos, Videos, Kontakte, Nachrichten, Anrufprotokolle, WhatsApp-Daten und mehr wieder her.
Wiederherstellen von Daten von iPhone, iTunes und iCloud.
Kompatibel mit dem neuesten iPhone 11, iPhone 11 pro und dem neuesten iOS 13.
Kostenlos Testen
Kostenlos Testen

FoneDog Toolkit - iOS Datenrettung bietet auch eine kostenlose Testversion, mit der Benutzer das Programm testen können, ohne dafür bezahlen zu müssen. Sie können die richtige Version für Ihren Computer herunterladen, um die Wiederherstellung zu starten. Zu Fotos vom iPhone herunterladen Verwendung von FoneDog Toolkit - iOS Datenrettung, Wir werden die erste Wiederherstellungslösung verwenden, die "Wiederherstellen von iOS-Gerät”Durch Befolgen dieser Anleitungen unten.
Nachdem Sie erfolgreich heruntergeladen und installiert haben FoneDog Toolkit - iOS Datenrettung, Als nächstes starten Sie das Programm und klicken dann auf die Option: “Wiederherstellen von iOS-Gerät“Auf der linken Seite des Programms und schließen Sie das iPhone mit einem Original-USB-Kabel an, um die Wiederherstellung zu starten. Das Programm kann die Verbindung automatisch erkennen. Klicken Sie anschließend aufScan starten" weitermachen.

Führen Sie FoneDog iOS Datenrettung durch und verbinden Sie das iPhone mit einem PC - Step1
Hinweis:
Bevor Sie das Programm ausführen, FoneDog Toolkit - iOS Datenrettung Stellen Sie sicher, dass Sie die Automatik ausgeschaltet haben Synchronisierungsoption von iTunes. Gehen Sie dazu zu iTunes, klicken Sie auf "Einstellungen", klicken Sie auf "Geräte" und aktivieren Sie "Verhindern, dass iPods, iPhones und iPads automatisch synchronisiert werden".
Je nachdem, welche Dateien vom iPhone wiederhergestellt werden, dauert der Scanvorgang einige Zeit. Der Fortschritt wird in der Fortschrittsleiste auf dem Bildschirm angezeigt. Sobald der Scanvorgang beendet ist, können Sie alle vorhandenen und gelöschten Dateien auf dem iPhone anzeigen. Sie können die Suche eingrenzen, indem Sie die oben angezeigte Option auswählen: ”Nur gelöschte Objekte anzeigen".
Gehen Sie zur Galerie oder zu den Medienkategorien und suchen Sie die gelöschten Fotos. Markieren Sie die Fotos einzeln für die selektive Wiederherstellung und klicken Sie dann auf "Erholen"Taste am Ende des Bildschirms gefunden. Sie können jetzt Fotos vom iPhone herunterladen auch wenn sie bereits gelöscht wurden. Vergessen Sie nicht, sie in einem Ordner auf dem Computer zu speichern, um später darauf zugreifen zu können.
Lesen Sie auch:
Verlorene Kontakte auf dem iPhone, Wiederherstellen
Wie Fotos wiederherstellen Kürzlich auf iPhone / iPad und iPod Touch gelöscht

Scannen, Vorschau und Download verlorener Bilder vom iPhone - Step2
Kostenlos Testen Kostenlos Testen
Dieser Vorgang ist möglich, da alle Daten, die auf unseren iPhones gespeichert sind, nach dem Löschen nicht endgültig gelöscht werden, sondern zu unlesbaren Dateien werden. Die einzige Möglichkeit, diese nicht lesbaren Dateien wiederherzustellen, besteht darin, Tools von Drittanbietern zu verwenden FoneDog Toolkit - iOS Datenrettung funktioniert am besten.
Du hast die verschiedenen Wege dazu gelernt Fotos vom iPhone herunterladen und sie zurückbekommen, obwohl die Fotos gelöscht wurden FoneDog iOS Datenwiederherstellungstool. Es gibt keine anderen Programme, die genau so funktionieren FoneDog Toolkit.
Hinterlassen Sie einen Kommentar
Kommentar
iOS Datenrettung
3 Methoden zum Wiederherstellen Ihrer gelöschten Daten vom iPhone oder iPad.
Kostenlos Testen Kostenlos TestenBeliebte Artikel
/
INFORMATIVLANGWEILIG
/
SchlichtKOMPLIZIERT
Vielen Dank! Hier haben Sie die Wahl:
Excellent
Rating: 4.7 / 5 (basierend auf 61 Bewertungen)