

By Gina Barrow, Last Update: December 13, 2017
„Ich habe versehentlich alle Fotos in meiner Galerie gelöscht. Was ist die beste iPhone-Fotowiederherstellungssoftware?"
Wenn Sie alle Ihre Fotos aus Versehen gelöscht haben, kann dies am schlimmsten sein, besonders wenn Sie keine Sicherungskopien erstellt haben iTunes or iCloud. Das kann sehr ärgerlich sein, wenn man weiß, dass Ihre wertvollen Fotos alle im iPhone gespeichert wurden und es keine anderen Möglichkeiten gibt, sie wiederherzustellen. Was wirst du jetzt machen? Wenn Sie zu den Opfern eines Datenverlustes gehören, können Sie sich sicher auf dieses Szenario beziehen. Gut, dass es heute Innovationen gibt, die im Vergleich zu früher die Erholung viel einfacher gemacht haben. Es gibt viele Wiederherstellungsprogramme auf dem Markt, die verlorene oder gelöschte Dateien wiederherstellen können.
In diesem Artikel zeigen wir Ihnen die verschiedenen Möglichkeiten, gelöschte iPhone Fotos mit Hilfe der Beste iPhone Fotowiederherstellung Programm sowie manuelle Tipps, wie Sie Fotos mithilfe des Recently Deleted Folder auf dem iOS-Gerät erhalten.
Teil 1. Gelöschte Fotos im kürzlich gelöschten Ordner wiederherstellenTeil 2. FoneDog Toolkit - iOS-DatenwiederherstellungsfunktionenTeil 3. Fotos direkt vom iPhone wiederherstellenTeil 4. Stellen Sie verlorene Fotos von iTunes Backup wieder herTeil 5. IPhone-Fotos von iCloud abrufenTeil 6. Zusammenfassung
Apple hat eine schnelle Referenz für diejenigen hinzugefügt, die unter Datenverlust leiden, insbesondere bei Fotos und Videos. Mit der Veröffentlichung von iOS 8 auf verschiedenen iOS-Geräten kann man eine zusätzliche Funktion in der Fotos App bemerken; Dies ist der zuletzt gelöschte Ordner. Dieser Ordner enthält alle kürzlich gelöschten Dateien aus Alben und speichert sie für ungefähr 30 Tage. Während dieses Zeitraums können Sie versehentlich gelöschte Dateien wiederherstellen. Nach Ablauf der 30-Tage werden sie endgültig vom Gerät gelöscht.
Gehen Sie folgendermaßen vor, um gelöschte Fotos aus Zuletzt gelöschter Ordner wiederherzustellen:
Abgesehen vom Ordner "Recently Deleted" können Sie regelmäßig Backups für iTunes und iCloud erstellen, falls Sie die 30-Tage-Frist verpasst haben. Wenn es jedoch bereits zu spät ist, um Backups zu erstellen, müssen Sie Wiederherstellungsprogramme von Drittanbietern verwenden, um gelöschte Fotos zurück zu erhalten. Auf der Suche nach die beste iPhone Fotowiederherstellung Software müssen Sie viele Faktoren berücksichtigen, die Sie berücksichtigen sollten. Nicht alle Programme haben die Fähigkeit, wichtige Daten wiederherzustellen, so dass Sie sehr daran interessiert sein müssen, die perfekte Software für Sie zu finden.
Wir empfehlen dringend, dass Sie verwenden FoneDog Toolkit - iOS Datenrettung, Dies ist das Beste iPhone Fotowiederherstellung Software, die sich als effektiv und mit garantierten Ergebnissen erwiesen hat. Dieses Programm ist auch unter iOS-Benutzern weltweit beliebt für jede Art von Datenwiederherstellung.
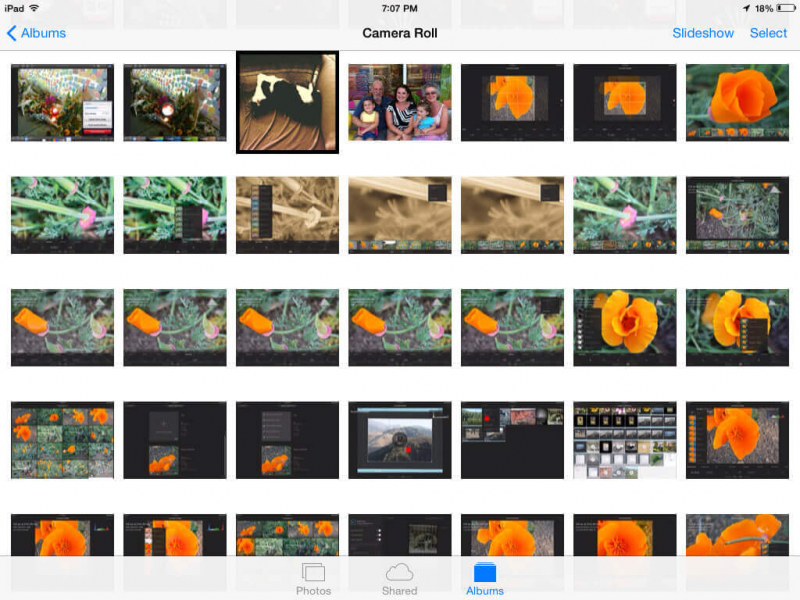 Die beste iPhone Photo Recovery
Die beste iPhone Photo Recovery
FoneDog Toolkit - iOS Datenrettung ist ein Programm, das allen iOS-Benutzern hilft, ihre Telefonerfahrung zu maximieren, indem sie mit großem Datenverlust Daten verliert. Millionen von Nutzern weltweit können die Wirksamkeit und Benutzerfreundlichkeit des Programms bestätigen. Die meisten Benutzer sind Anfänger, daher benötigen sie eine korrekte Anleitung zur Durchführung der Wiederherstellung FoneDog Toolkit - iOS Datenrettung, machte es ihnen leicht. Seine Funktionen können im Folgenden zusammengefasst werden:
FoneDog Toolkit - iOS Datenrettung bietet auch kostenlose Testversion, wenn Sie einfach den Status Ihrer Telefondaten wissen möchten. Finden Sie in den nächsten Teilen unten die verschiedenen Wiederherstellungsmethoden von FoneDog Toolkit - iOS Datenrettung.
Auch wenn Sie die 30-Tage aus dem Ordner "Zuletzt gelöscht" verpasst haben, können Sie gelöschte Fotos immer noch direkt vom iPhone wiederherstellen. Dies liegt daran, dass alle Dateien im Gerät verborgen und nach dem Löschen nicht mehr lesbar sind. Sie werden nicht dauerhaft vom Mobiltelefon gelöscht, es sei denn, sie werden überschrieben. Schau dir die Schritte an, wie es geht FoneDog Toolkit - iOS Datenrettung wird die gelöschten Fotos direkt vom Gerät wiederherstellen.
Zuerst müssen Sie das Programm herunterladen und installieren FoneDog Toolkit - iOS Datenrettung. Starten Sie das Programm nach erfolgreicher Installation und wechseln Sie zum Hauptbildschirm. Klicken Sie auf die erste Wiederherstellungsoption von links.Wiederherstellen von iOS-Gerät”. Danach müssen Sie das iPhone mit einem Original-USB-Kabel an den Computer anschließen und warten, bis das Programm das Gerät automatisch erkennt. Wenn dies der Fall ist, klicken Sie auf "Scan starten" weitermachen.
Tip: Wenn Sie iTunes auf dem Computer installiert haben, sollten Sie die automatische Synchronisierung für die Zwischenzeit deaktivieren, um die Wiederherstellung zu ermöglichen.

Verbundenes iPhone und Start Scan Verlorene Fotos - Step1
Das Scannen wird Zeit brauchen, weil die FoneDog Toolkit - iOS Datenrettung durchläuft alle Dateien auf dem iPhone, um alle gelöschten Fotos abzurufen. Wenn der Scanvorgang gestoppt ist, sehen Sie links die Dateikategorien. Gehen Sie zur Kategorie Medien und klicken Sie auf die Fotos, die Sie wiederherstellen möchten. Von hier aus können Sie eine selektive Wiederherstellung durchführen, indem Sie die Fotos markieren, die Sie nur benötigen. Drücke den"Erholen”Am Ende des Bildschirms. Sie können auch einen neuen Ordner auf dem Computer erstellen, um die Bilder zu speichern.
Sie brauchen vielleicht auch:
Esay Way to Gelöschte Textnachrichten vom iPhone X wiederherstellen

IPhone Fotos direkt wiederherstellen - Step2
Kostenlos Testen Kostenlos Testen
Eine andere Möglichkeit, gelöschte Fotos wiederherzustellen, ist die Verwendung desWiederherstellen von iTunesOption von FoneDog Toolkit - iOS Datenrettung. Der Prozess ist ähnlich wie der erste, aber nur die Dateien von den Backup-Inhalten zu bekommen. Anders als beim normalen Wiederherstellen von iTunes, das Sie nicht selektiv wiederherstellen können, verwenden Sie FoneDog Toolkit - iOS Datenrettung gibt Ihnen definitiv die Möglichkeit, nur wichtige Dateien wiederherzustellen. Hier sind die Schritte:
Starten Sie das Programm FoneDog Toolkit - iOS Datenrettung, und dann die zweite Methode wählen “Wiederherstellen von iTunes”. Das Programm erkennt automatisch alle iTunes-Backups, die vom Computer erstellt wurden, und zeigt alle auf dem Bildschirm an.

Wählen Sie Wiederherstellen von iTunes Option - 1
Wählen Sie aus der Anzeige der Sicherungsdatei die aktuellste oder die Sicherung aus, die alle gelöschten Fotos enthält. Klicken "Scan starten”, Um den Sicherungsinhalt herunterzuladen und zu extrahieren.

Wählen Sie iTunes Backup - 2
FoneDog Toolkit - iOS Datenrettung scannt nun die gesamte iTunes-Sicherungsdatei und zeigt sie alle in den Dateikategorien im linken Bereich an. Wenn der Scanvorgang beendet ist, gehen Sie zu den Mediendateien und wählen Sie die gelöschten Fotos, die Sie wiederherstellen möchten, sorgfältig aus. Markieren Sie mithilfe der Option für die selektive Wiederherstellung die Felder der Elemente, die Sie nur wiederherstellen möchten. Klicken "Erholen”, Um die Fotos auf den Computer herunterzuladen. Speichern Sie sie in einem neuen Ordner auf dem Desktop, um später einen besseren Überblick zu erhalten.
Weitere Informationen Über iTunes Recovery:
Schritt für Schritt Anleitung zum Anzeigen von iTunes Backup-Dateien
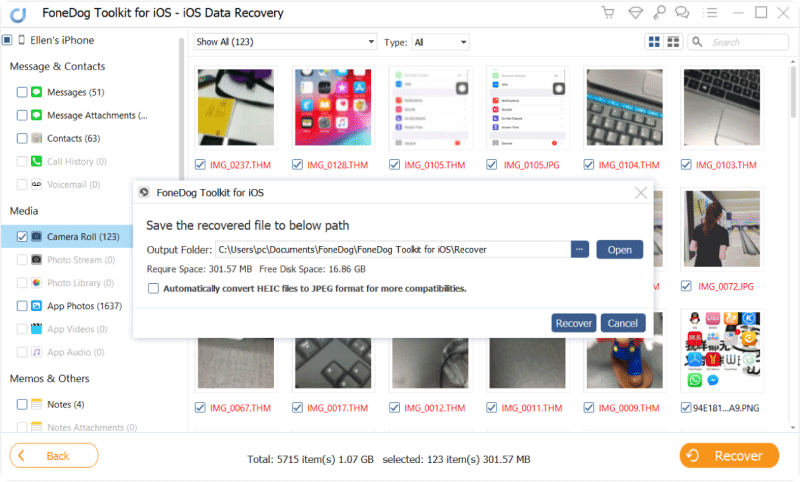
Komplette iPhone Photo Recovery von iTunes Backup - 3
Kostenlos Testen Kostenlos Testen
Die letzte Wiederherstellungsmethode von FoneDog Toolkit - iOS Datenrettung ist "Wiederherstellen von iCloud”, Die ähnlich wie die iTunes-Methode funktioniert. Dieser Prozess wurde jedoch durch vereinfacht FoneDog Toolkit - iOS Datenrettung weil Sie nicht alle Telefoninhalte und -einstellungen löschen müssen, um die Wiederherstellung von iCloud durchzuführen. So funktioniert das:
Markteinführung FoneDog Toolkit - iOS Datenrettung und dann links auf die letzte Wiederherstellungsmethode klicken “Wiederherstellen von iCloud”. Melden Sie sich beim richtigen iCloud-Konto an, um die iCloud-Sicherungen abzurufen.

Einloggen iCloud - #1
Wählen Sie nach der Anmeldung aus der Liste der iCloud-Sicherungsdateien die wichtigste aus, und klicken Sie auf "Herunterladen".
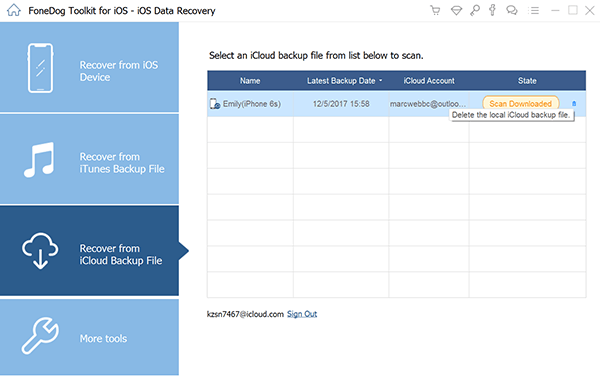
Wählen Sie iCloud Backup - #2
Im nächsten Schritt markieren Sie die Dateien, die Sie von der Sicherung wiederherstellen möchten. Dieser Prozess wird die Scanzeit verringern, da Sie selektiv die Dateien auswählen können, die Sie nur benötigen. Klicken Weiter weiter.
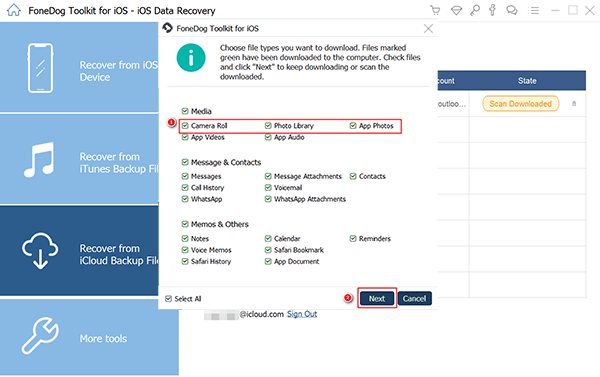
Wählen Sie Photos Type to Scan - #3
Die ausgewählten Dateien werden von gescannt FoneDog Toolkit - iOS Datenrettung und wird entsprechend seiner Kategorie auf der linken Seite des Programmbildschirms angezeigt. Wenn der Scanvorgang beendet ist, suchen Sie nach den gelöschten Fotos, markieren Sie diese einzeln und klicken Sie aufErholen”Am Ende des Bildschirms. Speichern Sie sie in einem neuen Ordner, um sie leichter zu finden.
Verwandte Anleitung:
Schritte zum Wiederherstellen gelöschter Anrufhistorie von iCloud
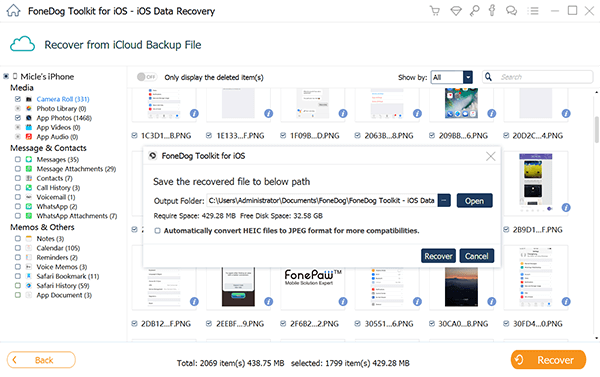
Wiederherstellen von iPhone Fotos von iCloud Backup - #4
Kostenlos Testen Kostenlos Testen
Wenn Sie die verschiedenen Möglichkeiten zur Wiederherstellung gelöschter Fotos kennen, können Sie das wirklich sagen FoneDog Toolkit - iOS Datenrettung ist Beste iPhone Fotowiederherstellung Programm. Neben der Effektivität ist dieses Programm auch für Anfänger besonders flexibel und einfach zu bedienen. Sie werden nie falsch gehen, wenn Sie verwenden FoneDog Toolkit - iOS Datenrettung weil Sie die erforderlichen Dateien in drei verschiedenen Optionen in nur einem Programm wiederherstellen können. Teilen Sie die guten Nachrichten mit Ihren Freunden und teilen Sie ihnen mit, dass Datenverlust nicht zu befürchten ist, sondern mit vollem Vertrauen.
Hinterlassen Sie einen Kommentar
Kommentar
iOS Datenrettung
3 Methoden zum Wiederherstellen Ihrer gelöschten Daten vom iPhone oder iPad.
Kostenlos Testen Kostenlos TestenBeliebte Artikel
/
INFORMATIVLANGWEILIG
/
SchlichtKOMPLIZIERT
Vielen Dank! Hier haben Sie die Wahl:
Excellent
Rating: 4.6 / 5 (basierend auf 69 Bewertungen)