

By Nathan E. Malpass, Last Update: December 12, 2017
"Hilfe! Ich habe gerade mein Passwort auf meinem Mac vergessen. Gibt es einen sicheren Weg, ohne Passwort auf meinen Computer zuzugreifen und alle meine Dateien zu löschen? Ich habe einige sehr wichtige Dateien auf meinem Computer gespeichert, so dass ich sie unmöglich verlieren kann. “
Teil 1. Was tun, wenn Sie Ihr Mac-Passwort vergessen haben?Teil 2. Nutzen Sie den Bug.Teil 3. Setze dein Passwort zurück.Teil 4. Empfehlung
Einer der Gründe, warum Sie Ihr MacOS auf den neuesten MacOS High Sierra aktualisieren, ist Ihre Mac läuft langsam. MacOS High Sierra ist die neueste Version des Betriebssystems für Mac. Und Sie möchten, dass Ihr Mac schneller läuft.
Es ist eine überarbeitete Version des macOS Sierra mit dem Schwerpunkt auf verbessertem Datenmanagement, besserer Videoqualität und beeindruckender Grafik. Es wird auch in das Apple File System (AFS) überführt, ein sicheres und optimiertes Speichersystem für Dateien. Es verfügt über integrierte Verschlüsselung und Absturzschutz.
Wenn Ihr Mac auf High Sierra läuft, dann müssen Sie alle fantastischen Funktionen lieben, die eingeführt wurden. Aber wenn Sie Ihr Passwort vergessen haben, lassen Sie uns Ihren Tag umdrehen. Probieren Sie diese einfacheren Lösungen aus, bevor Sie in Panik geraten:
Wenn einer der oben genannten Vorschläge für Sie funktioniert hat, empfiehlt es sich, ein neues Kennwort festzulegen, das leichter zu merken ist, aber dennoch schwer zu erraten ist.
Wussten Sie, dass es einen Fehler auf macOS High Sierra gab, der für alle Mac-Benutzer eine schwerwiegende Sicherheitsverletzung verursachen könnte? Ja, Apple hat diesmal einen schweren Fehler gemacht. Vor einem Monat wurde entdeckt, dass Sie auch ohne Passwort administrativen Zugriff auf jeden freigeschalteten Mac haben können. Jeder kann sich auch auf dem Anmeldebildschirm bei Ihrem gesperrten Mac anmelden.
Es wurde jedoch von der Firma bewundernswert schnell angegangen. Weniger als 24 Stunden nachdem der Fehler entdeckt wurde, konnte Apple ein neues Sicherheitsupdate veröffentlichen.
Mac-Benutzer wurden gebeten, das Softwareupdate sofort herunterzuladen, obwohl das Unternehmen sagte, dass es das Update automatisch an alle Benutzer weitergeben wird, die es noch nicht installiert haben. Einige Benutzer, die ihr Betriebssystem noch nicht vom ursprünglichen 10.13.0 auf 10.13.1 aktualisiert hatten, berichteten jedoch, dass der Fehler nach dem Update wieder auftrat.
Während der Fehler bedeutet, dass jeder, der über einen physischen Zugriff auf Ihren Computer verfügt, Ihre Dateien sehen kann, ist dies eine gute Nachricht für Sie. Dieser Fehler kann hilfreich sein, um ohne Kennwort auf Apple Mac OS High Sierra zuzugreifen. Sie können testen, ob Ihr Mac noch nicht aktualisiert wurde oder ob ein Problem mit Ihrem Upgrade aufgetreten ist. In diesem Fall können Sie die Sicherheitsanfälligkeit des Betriebssystems ausnutzen. Hier ist wie.
Wenn Sie reingekommen sind, sind Sie als Root-Benutzer angemeldet. Dies bedeutet, dass Sie Superuser-Zugriff auf Ihr System haben. Sie können Ihr Passwort jetzt auch zurücksetzen, indem Sie die folgenden Schritte ausführen.
Legen Sie zur Sicherheit Ihrer Daten sofort ein Kennwort für das Root-Konto fest. Auf diese Weise kann niemand außer Ihnen Administratorrechte auf Ihrem Computer haben.
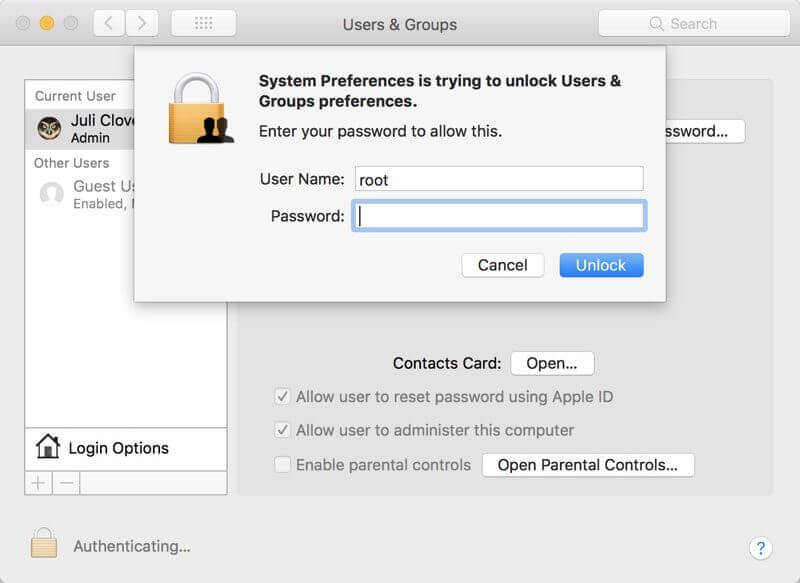 Root Bug auf Apple Mac OS High Sierra
Root Bug auf Apple Mac OS High Sierra
Sie können dies tun, indem Sie nach Systemeinstellungen > Benutzer und Gruppen > Klicken Sie auf das Schlosssymbol> Geben Sie einen Administratornamen und ein Passwort ein> Anmeldeoptionen > Unterstützen > Gehe zu Verzeichnisdienstprogramm > Klicken Sie auf das Schlosssymbol> Geben Sie einen Administratornamen und ein Passwort ein> Bearbeiten > Root-Kennwort ändern > Geben Sie Ihr Passwort ein.
Stellen Sie sicher, dass Sie das neueste Update für macOS High Sierra herunterladen. Achten Sie darauf, regelmäßig nach Software-Updates zu suchen, damit Sie die neuen Sicherheitsfunktionen erhalten, die Apple von Zeit zu Zeit ausliefert.
Wenn die oben genannten Schritte für Sie nicht erfolgreich waren, muss das Sicherheitsupdate von Apple bereits auf Ihrem Gerät installiert sein. In diesem Fall können Sie Ihr Kennwort alternativ mithilfe Ihrer Apple-ID oder des Assistenten zum Zurücksetzen des Kennworts zurücksetzen.
Das Zurücksetzen Ihres Passworts würde Ihnen definitiv helfen, auf Apple Mac OS High Sierra zuzugreifen, ohne Ihr Passwort zu kennen. Es gibt zwei Möglichkeiten, dies zu tun.
Hinweis: Wenn nach drei Versuchen keine Meldung angezeigt wird, können Sie mit Ihrer Apple ID kein neues Passwort erstellen. Versuchen Sie stattdessen Option 2.
Hinweis: Wenn keine Nachricht angezeigt wird, bedeutet dies, dass Ihr FileVault nicht aktiviert ist.
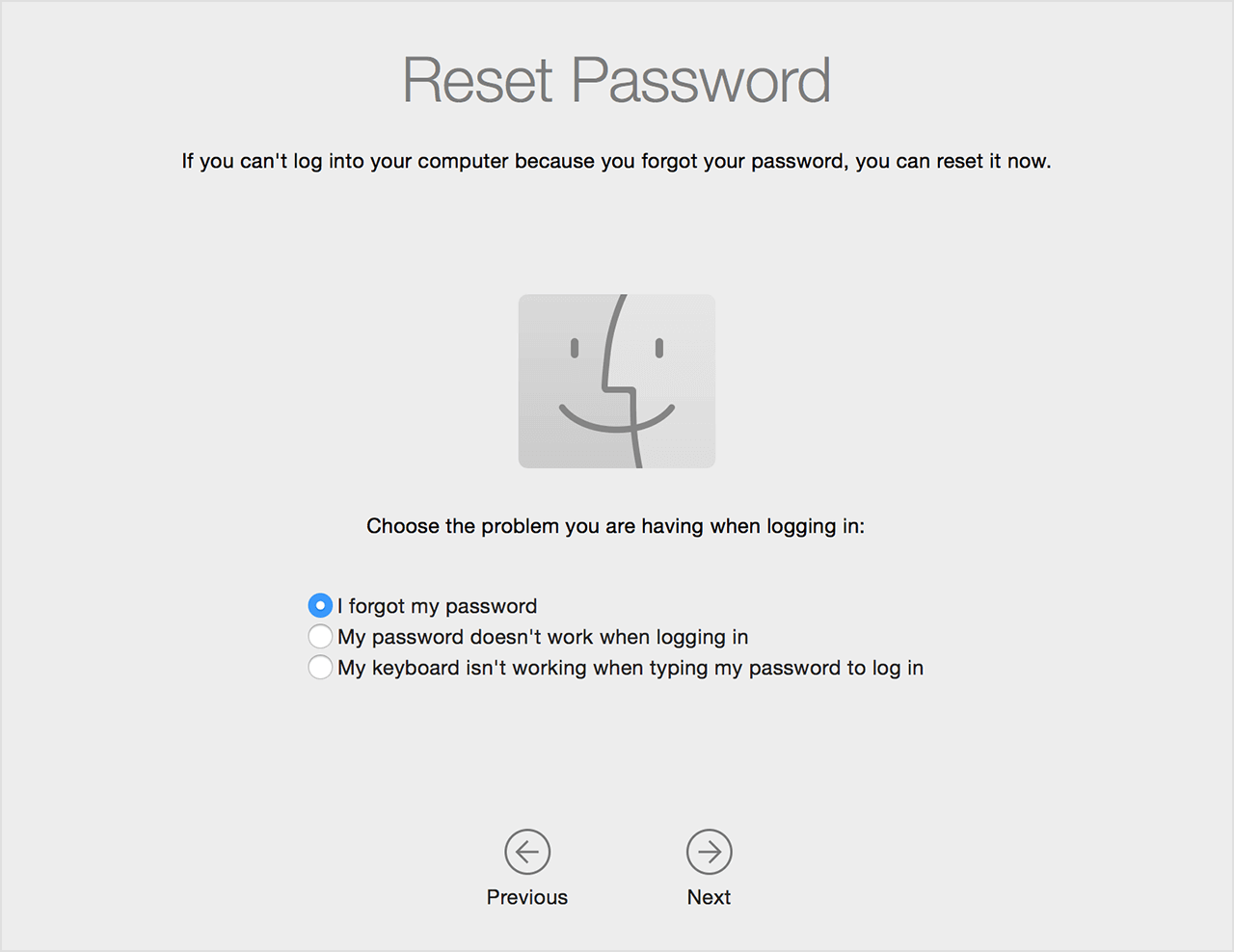 Setzen Sie das Mac-Passwort zurück
Setzen Sie das Mac-Passwort zurück
Während der Zugriff auf Apple macOS High Sierra ohne Passwort einfach ist, gibt es Zeiten, in denen verzweifelte Zeiten verzweifelte Maßnahmen erfordern. Wenn Sie jetzt wirklich zu Ihren Dateien müssen, können Sie sich an wenden FoneDog iOS Datenrettung. Laden Sie es herunter und installieren Sie es auf einem anderen Computer. Es spielt keine Rolle, ob es unter Mac OS oder Windows läuft, da es zwei separate Versionen gibt. Die Software kann mit wenigen Klicks auf Ihre iCloud- und iTunes-Sicherung zugreifen. Wählen Sie einfach eines aus Wiederherstellen von iTunes Backup-Datei or Wiederherstellen von iCloud Backup-Datei Optionen. Das Programm kann die Backups für Sie scannen. Sie können dann die benötigten Dateien auswählen und innerhalb von Minuten herunterladen.
Wenn Sie sich schließlich bei Ihrem Mac angemeldet haben, installieren Sie die Software auch auf Ihrem eigenen Computer. Es ist so viel mehr als nur die Möglichkeit, auf Sicherungsdateien vom Mac aus zuzugreifen. Sie können dasselbe für Ihr iPhone tun. Wenn Sie keine Backups verwalten, können Sie verlorene und gelöschte iPhone-Daten auch ohne Backup wiederherstellen. Klicken Sie einfach auf Wiederherstellen von iOS-Gerät Option und du bist gut zu gehen!
Lesen Sie mehr:
Schritte zum Wiederherstellen gelöschter Textnachrichten von iPhone X
iOS Update Gelöschte Fotos, wie Sie sie wiederherstellen
Gratis Download Gratis Download
Hinterlassen Sie einen Kommentar
Kommentar
iOS Datenrettung
3 Methoden zum Wiederherstellen Ihrer gelöschten Daten vom iPhone oder iPad.
Kostenlos Testen Kostenlos TestenBeliebte Artikel
/
INFORMATIVLANGWEILIG
/
SchlichtKOMPLIZIERT
Vielen Dank! Hier haben Sie die Wahl:
Excellent
Rating: 4.6 / 5 (basierend auf 107 Bewertungen)