

By Adela D. Louie, Last Update: June 29, 2018
Viele iPhone-Nutzer möchten das Schau dir ihre Backup-Datei in ihrem iTunes an Sicherung. Hier haben wir Möglichkeiten gesammelt, wie Sie Ihre iTunes-Sicherungsdatei anzeigen können.
Teil 1. Etwas über iTunesTeil 2. So zeigen Sie Ihre iTunes-Sicherung auf dem Mac oder Windows-Computer anTeil 3. Suchen und Anzeigen Ihrer iTunes-Sicherung mit FoneDog ToolkitTeil 4. Bonus-Tipp - Sichern mit FoneDog Toolkit - iOS-Daten sichern und wiederherstellenVideo Guide: So zeigen Sie die iTunes-Sicherung zum Abrufen von Daten von ihr anTeil 5. Fazit
iTunes ist eine der besten Möglichkeiten, um Ihre Daten zu organisieren, und die beste Option, wenn Sie große Datenmengen sichern möchten. Sobald Sie Ihr iPhone oder ein iOS-Gerät mit iTunes synchronisiert haben, wird ein Backup auf Ihrem Computer.
Das einzige Problem bei der Verwendung von iTunes als Sicherungsdatei besteht darin, dass viel Speicherplatz auf Ihrem Computer belegt wird. Sie können es jedoch weiterhin auf einem externen Laufwerk speichern, damit Sie den Speicherplatz Ihres Computers maximieren können. Dies ist eine der bequemsten Methoden zum Sichern Ihrer Daten, um Datenverluste auf Ihrem iOS-Gerät zu vermeiden.
Wie wir alle wissen, hat Apple zwei Möglichkeiten, wie Sie Ihre Daten auf Ihrem iPhone-Gerät sichern können. Einmal ist es über iCloud und das andere benutzt iTunes Programm auf Ihrem Computer. Die meisten Apple-Benutzer bevorzugen jedoch die Verwendung des iTunes-Programms als Backup-Modus, da dies mit Hilfe eines Computers durchgeführt werden kann und sie sich keine Gedanken über den Speicherplatz machen müssen.
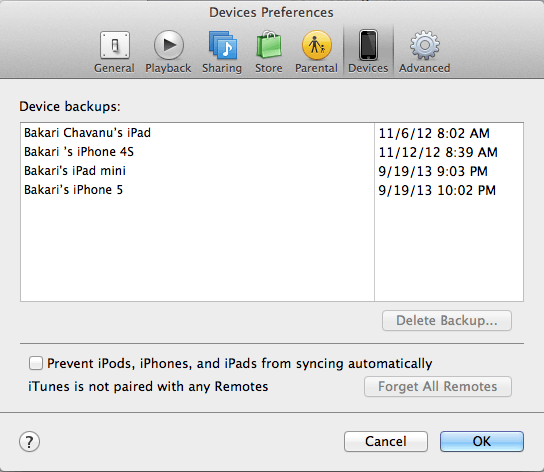
Je nachdem, welchen PC Sie verwenden, entweder Mac oder Windows, können Sie dies tun Sehen Sie sich Ihre iTunes-Sicherungsdatei an. Hier ist, wie Sie es tun können.
Öffnen Sie die Menüleiste und geben Sie Folgendes in das Feld ein: ~ / Library / Application Support / MobileSync / Backup /. Hier können Sie Ihre iTunes Backup-Datei finden und anzeigen. Wenn Sie jedoch eine bestimmte Sicherungskopie in Ihrer iTunes-Sicherungsdatei finden möchten, gehen Sie stattdessen folgendermaßen vor.
Schritt 1: Starten Sie die Menüleiste und klicken Sie dann auf iTunes
Schritt 2: Wählen Sie Einstellungen
Schritt 3: Danach klicken Sie auf Geräte.
Schritt 4: Und dann gehen Sie voran und wählen Sie dann die Sicherung, die Sie anzeigen möchten.
Schritt 5: Klicken Sie in der Liste auf Ihrem Bildschirm auf "Im Finder anzeigen".
Dann ist es das. Sie können dann Ihre iTunes-Backup-Datei jederzeit auf Ihrem Mac sehen.
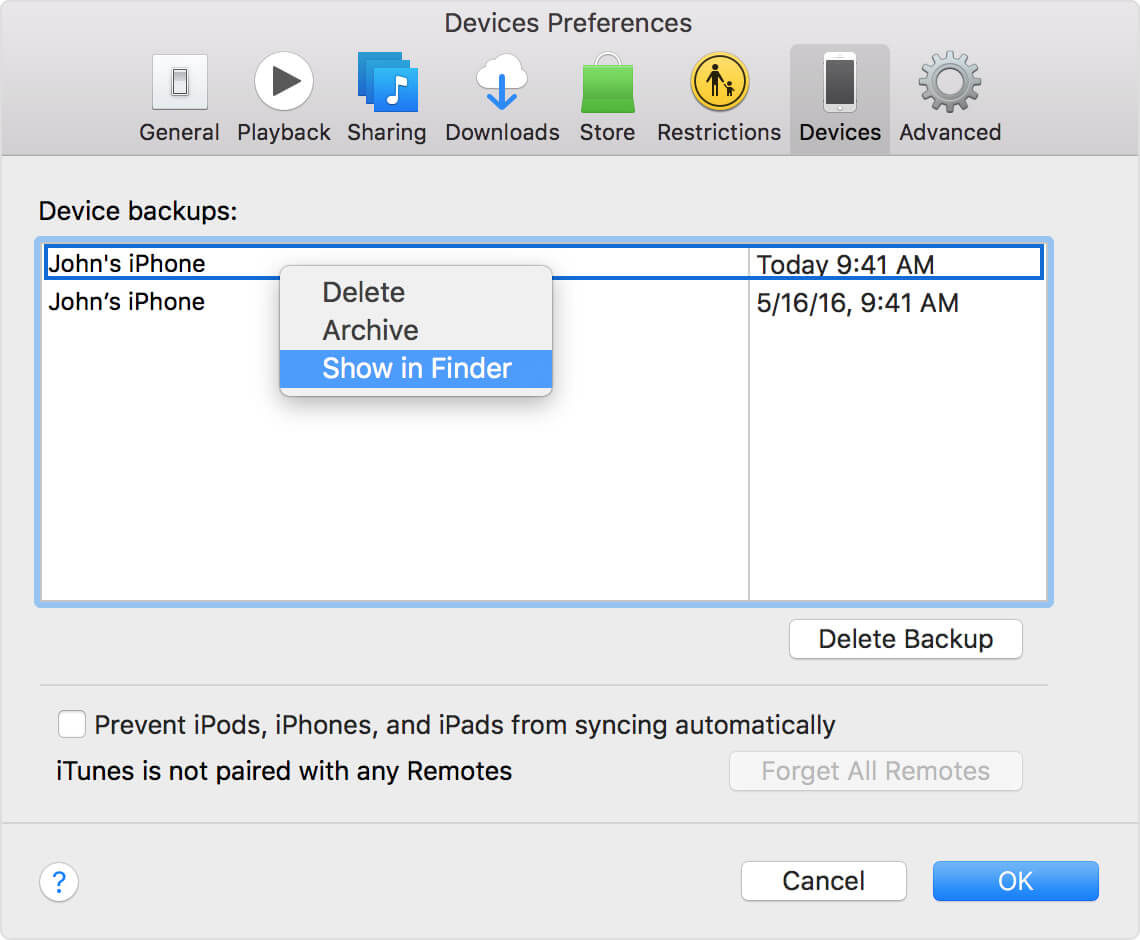
Wenn Sie Windows 7, Windows 8 und Windows 10 verwenden, können Sie diese Schritte ausführen, um Ihr iTunes-Backup zu suchen und anzuzeigen.
Schritt 1: Das erste, was Sie tun müssen, ist, die Suchleiste auf Ihrem Windows-PC zu finden, die Sie verwenden.
Windows 7 - Klicken Sie auf die Schaltfläche Start
Windows 8 - Klicken Sie auf das Lupensymbol
Windows 10 - Klicken Sie direkt auf die Suchleiste
Schritt 2: Sobald Sie Ihre Suchleiste gefunden haben, tippen Sie diese in das Feld -% appdata%
Schritt 3: Nachdem die Tasten eingeben, gehen Sie vor und drücken Sie die Enter-Taste für Sie in der Lage sein, Apple Computer zu finden
Schritt 3: Und dann, gehen Sie voran und suchen Sie Mobile Sync und doppelklicken Sie darauf
Schritt 4: Danach doppelklicken Sie auf Backup
Sie können gerne fragen:
Wie Wiederherstellen gelöschter SMS auf iPhone 7 und neuere Version?Quick Guide: Wie verlorene Sprachmemos vom iPhone wiederherstellen
REMINDER:
Jetzt, wo Sie diese Schritte kennen, sind wir sicher, dass Sie sehr gespannt darauf sind, Ihr iTunes-Backup zu sehen, oder? Leider finden Sie auf Ihrem Mac-Computer zwar Ihre iTunes-Backup-Datei, aber Sie werden nur das Datum und die Zeit finden, zu der das Backup erstellt wurde, aber Sie werden den Inhalt Ihrer iTunes-Backup-Datei nicht sehen können.
Sehr enttäuschend, oder? Aber machen Sie sich keine Sorgen, denn wir haben die beste Lösung für Sie, damit Sie nicht nur das Datum und die Uhrzeit Ihrer iTunes-Sicherungsdatei, sondern auch den gesamten Inhalt sehen können.
Aufgrund der enttäuschenden Tatsache, dass Sie bei der Verwendung der oben genannten Methoden herausgefunden haben, gibt es immer eine andere beste Möglichkeit für Sie, den Inhalt Ihrer iTunes-Sicherungsdatei wirklich zu sehen. Dies ist mit dem FoneDog Toolkit - iOS-Daten Sichern und Wiederherstellen.
Mit diesem erstaunlichen Programm, dem FoneDog Toolkit - iOS Daten Backup und Restore, können Sie Ihre iTunes Backup-Datei inklusive ihres Inhalts ansehen. Sie können sie auf Ihrem PC oder auf einem anderen iOS-Gerät wiederherstellen, wenn Sie möchten. Die Software wird Ihnen dabei helfen, Elemente aus Ihrer Backup-Datei in der Vorschau anzuzeigen und dann wiederherzustellen, oder Sie können auch alles, was Sie möchten, von Ihrer Backup-Datei auf Ihren Computer exportieren.
Das FoneDog-Toolkit - iOS-Datensicherung und -wiederherstellung ist ein sehr sicheres Gerät, da während des Wiederherstellungsvorgangs keine Daten auf Ihrem iOS-Gerät verloren gehen dürfen. Während des Wiederherstellungsvorgangs überschreibt FoneDog Toolkit - iOS-Datensicherung und -wiederherstellung keine anderen Daten auf Ihrem iOS-Gerät, daher ist dies eine Garantie dafür, dass die Verwendung dieses Programms sicher ist.
Es ist auch ein 100% gesichert, da alle Ihre wichtigen Daten durch das FoneDog Toolkit - iOS Daten Backup und Restore - sicher aufbewahrt werden. Ohne weitere Umschweife können wir Ihnen zeigen, wie Sie Ihre iTunes-Sicherungsdatei anzeigen können.
Lassen Sie das FoneDog Toolkit - iOS-Datensicherung und -wiederherstellung auf Ihren Computer herunterladen und installieren.
Verwenden Sie den Computer, den Sie zuvor verwendet haben, um Ihre Daten von Ihrem iOS-Gerät zu sichern.
Gratis Download Gratis Download

Schritt 2: Starten und verbinden Sie Ihr iOS-Gerät
Wenn Sie das FoneDog Toolkit erfolgreich auf Ihrem Computer installiert haben, starten Sie das Programm und schließen Sie Ihr iOS-Gerät über Ihren USB-Anschluss an Ihren Computer an. Warten Sie, bis das Programm Ihr Gerät erkennt. Wenn Ihr Gerät erkannt wurde, wählen Sie "iOS Data Backup and Restore" aus der Hauptoberfläche und wählen Sie "iOS Daten wiederherstellen".

Danach zeigt Ihnen das FoneDog Toolkit - iOS-Datensicherung und -wiederherstellung - eine Liste Ihrer Backup-Dateien, einschließlich Uhrzeit und Datum des Backups. Wählen Sie die gewünschte Sicherungsdatei und klicken Sie dann auf "Jetzt ansehen" Taste.

Sobald Sie die gewünschte Sicherungsdatei ausgewählt haben, beginnt das FoneDog Toolkit - iOS-Datensicherung und -wiederherstellung mit dem Scannen und Extrahieren Ihrer Sicherungsdatei.
Sie haben dann die Kontrolle für Sie, um den Scanvorgang anzuhalten, oder Sie können es stoppen, wenn Sie möchten.
Wenn Sie jedoch alle Elemente aus Ihrer Sicherungsdatei durchsuchen möchten, warten Sie, bis der Scanvorgang abgeschlossen ist.

Der Scanvorgang dauert je nach Größe der Sicherungsdatei einige Zeit.
Sobald der Scanvorgang abgeschlossen ist, können Sie mit dem FoneDog Toolkit - iOS-Datensicherung und -wiederherstellung eine Vorschau aller Elemente aus Ihrer iTunes-Sicherungsdatei anzeigen.
Von hier aus haben Sie die Möglichkeit, selektiv die gewünschten Elemente auszuwählen und sie anschließend auf Ihrem iOS-Gerät oder auf Ihrem Computer wiederherzustellen.

Jetzt haben Sie jetzt die Freiheit, Ihre iTunes Backup-Datei jederzeit zu überprüfen.
Obwohl iTunes eine der besten Möglichkeiten für Sie ist, Ihre Daten von Ihrem iOS-Gerät zu sichern, gibt es noch einige Dinge, die Sie beim Sichern Ihrer Daten nicht tun können, z. B. die Auswahl nur der Objekte oder Dateien, die Sie sichern möchten. Gut, dass das FoneDog Toolkit - iOS Data Backup and Restore dies für Sie erledigen kann.
Wenn Sie dasselbe Programm zum Anzeigen Ihrer iTunes-Sicherungsdatei verwenden, können Sie auch das FoneDog Toolkit - iOS-Datensicherung und -wiederherstellung verwenden, um die gewünschten Daten von Ihrem iOS-Gerät zu sichern. Zu wissen, wie das geht, ist eine schnelle und schrittweise Anleitung.
Starten Sie das gleiche Programm und schließen Sie dann Ihr iOS-Gerät mit Ihrem USB-Kabel an Ihren Computer an.
Sobald das FoneDog Toolkit - iOS Datensicherung und -wiederherstellung Ihr Gerät erkannt hat, klicken Sie auf "iOS Daten sichern und wiederherstellen"Option auf Ihrem Bildschirm.

Danach können Sie mit dem Fonedog Toolkit - iOS-Datensicherung und -wiederherstellung entscheiden, wie Sie Ihre Daten von Ihrem iOS-Gerät aus sichern möchten.
Sie können das Standard-Backup wählen, wenn Sie nur Ihr iOS-Gerät auf eine normale Weise sichern möchten, ohne dass ein Passcode für Ihre Backup-Datei eingerichtet ist. Oder Sie können auch die verschlüsselte Sicherung wählen.
Wenn Sie sicherstellen möchten, dass Ihre Sicherungsdatei sicher und gesichert ist, indem Sie einen Sicherheitscode für Ihre Sicherungsdatei einrichten.
Sobald Sie den gewünschten Sicherungsmodus ausgewählt haben, klicken Sie auf "Start" Taste.

Danach zeigt Ihnen das FoneDog Toolkit - iOS-Datensicherung und -wiederherstellung die Dateien, die es zur Sicherung unterstützt. Sie sehen ihre Kontakte, Textnachrichten, Videos, Fotos, Anrufliste, WhatsApp und mehr.
Gehen Sie voran und wählen Sie selektiv die Daten aus, die Sie sichern möchten, indem Sie das Kästchen neben jeder gewünschten Datei ankreuzen. Nachdem Sie alle Dateien ausgewählt haben, die Sie sichern möchten, klicken Sie auf "Weiter" Taste.

Sobald Sie die Dateien ausgewählt haben, die Sie sichern möchten, beginnt das FoneDog Toolkit - iOS-Datensicherung und -wiederherstellung mit dem Scannen Ihrer Daten von Ihrem iOS-Gerät.
Sobald der Backup-Vorgang abgeschlossen ist, zeigt Ihnen FoneDog Toolkit - iOS-Datensicherung und -wiederherstellung die Backup-Größe und den Namen Ihrer Backup-Datei.
Wenn Sie immer noch mehr Daten von Ihrem iOS-Gerät sichern möchten, klicken Sie auf "Backup More" oder Sie können diese auf Ihrem iOS-Gerät oder auf Ihrem PC wiederherstellen lassen.

Jetzt, da Sie eine andere Möglichkeit kennen, Ihre Daten von Ihrem iOS-Gerät auf einfachste, sicherste und sicherste Weise von Ihrem iPhone-Gerät zu sichern. Diese Methode ist tatsächlich besser als die Verwendung von iTunes, da Sie nur die gewünschten Daten sichern können.
Nun, wenn Sie das Problem haben, iTunes nicht sehen zu können, sind Sie an der richtigen Stelle. Dieser Video Guide gibt Ihnen ein ausführliches Tutorial, um iTunes Backup-Dateien anzuzeigen und Daten von diesem wiederherzustellen.
iTunes Backup ist eigentlich ein Mysterium für alle iPhone-Nutzer, weil sie nie versucht haben, es zu sehen oder es selbst zu sehen. Ja, technisch gesehen ist iTunes eine Möglichkeit, Ihre Daten von Ihren iOS-Geräten zu sichern. Wenn Sie also einen Blick darauf werfen möchten, was Ihre iTunes-Sicherungsdatei wirklich enthält, versuchen Sie es mit dem FoneDog Toolkit - iOS-Datensicherung und -wiederherstellung.
Mit diesem Programm sehen Sie nicht nur Details Ihrer iTunes-Sicherungsdatei, sondern auch, was Ihre Sicherungsdatei enthält. Sie sehen dort die Fotos, die Sie gesichert haben, Nachrichten und mehr. Mit dem FoneDog Toolkit - iOS-Datensicherung und -wiederherstellung können Sie auch Ihre Daten auf Ihrem Computer sichern.
Das FoneDog Toolkit - iOS-Datensicherungs- und -wiederherstellungsprogramm ist mit jedem iOS-Gerät einschließlich dem neuen iPhone 8, iPhone 8 Plus und dem iPhone X kompatibel. Es kann auch mit jeder iOS-Version einschließlich der iOS 11-Version verwendet werden. Dieses Programm ist sehr sicher zu verwenden, da alle Informationen privat gehalten werden und während des gesamten Prozesses keine Daten gelöscht oder verloren oder sogar überschrieben werden sollen.
Hinterlassen Sie einen Kommentar
Kommentar
iOS-Datensicherung und -wiederherstellung
Sichern Sie Ihre Daten auf dem PC und stellen Sie iOS-Daten selektiv aus Sicherungen wieder her.
Kostenlos Testen Kostenlos TestenBeliebte Artikel
/
INFORMATIVLANGWEILIG
/
SchlichtKOMPLIZIERT
Vielen Dank! Hier haben Sie die Wahl:
Excellent
Rating: 4.6 / 5 (basierend auf 100 Bewertungen)