

By Adela D. Louie, Last Update: June 23, 2018
Wie überprüfe ich, ob mein iPhone entsperrt oder gesperrt ist?
Es ist wirklich wichtig, dass Sie als Smartphone-Benutzer wissen, wie Sie wissen, ob das Gerät, das Sie kaufen, gesperrt oder entsperrt ist, vor allem, wenn Sie ein geliebtes iPhone erhalten möchten Gerät.
Sobald dieses bestimmte iPhone-Gerät an einen Träger gebunden ist, bedeutet dies, dass Sie es nicht auf einer anderen SIM-Karte verwenden können. Hier werden wir Ihnen zeigen wie Sie wissen, ob das iPhone Gerät, das Sie kaufen werden, ist gesperrt oder entsperrt.
Teil 1. Was ist ein Carrier Locked Device?Teil 2. Überprüfen Sie die iPhone-Entsperrstatusmethode.Teil 3. So prüfen Sie das iPhone, wenn es entsperrt oder gesperrt istTeil 4. Bonus Tipp: Sichern und Wiederherstellen von Daten von Ihrem iPhone.Teil 5. Fazit.
Ein Fabrik- oder Träger-entsperrtes iPhone-Gerät ist ein wenig teurer als die von GSM-gesperrten iPhone. Dieses carrier-locked iPhone hat eingebaute Beschränkungen, wenn es um technische GSM- und CDMA-Geräte geht, was bedeutet, dass diese Art von Gerät nur auf einen Carrier oder nur in einem bestimmten Land beschränkt ist. Deshalb müssen Sie Überprüfen Sie, ob Ihr iPhone gesperrt oder entsperrt ist.
Also, bevor Sie sich entscheiden, ein neues iPhone-Gerät zu kaufen, ob es neu oder gebraucht ist, müssen Sie sicherstellen, dass das Telefon entsperrt ist. Hier haben wir Möglichkeiten, wie Sie den Status des iPhone-Geräts überprüfen können.
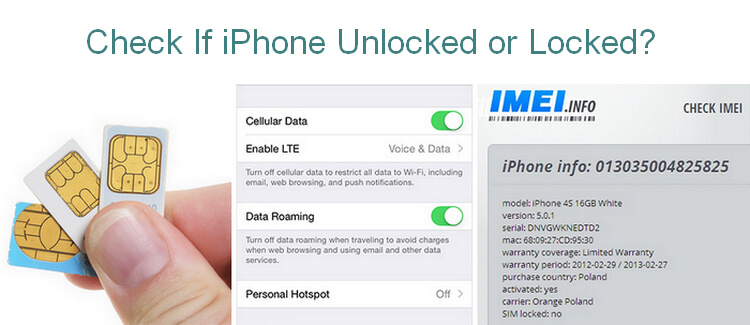
Überprüfen Sie, ob das iPhone mit zwei verschiedenen SIM-Karten entsperrt ist.
100% Genau
Bei dieser Methode kann Ihnen nicht mitgeteilt werden, an welchem Netzwerk das iPhone gesperrt ist.
Überprüfen Sie den Sperrstatus mithilfe der iOS-Einstellungen
Es hat 60% Genauigkeit
Diese Methode kann Ihnen einen Hinweis geben, aber es ist nicht immer genau, wenn Ihr iPhone gesperrt oder entsperrt ist.
Überprüfen Sie, ob Ihr iPhone mit seiner IMEI-Nummer entsperrt ist
Es ist 100% genau
Diese Methode gilt als der schnellste und einfachste und schnellste Weg, um zu wissen, ob Ihr iPhone keine gesperrte SIM-Karte hat. Sie können auch feststellen, ob dieses bestimmte iPhone ein verlorenes oder gestohlenes Gerät ist, indem Sie es mit der IMEI-Nummer überprüfen.
Diese Methode ist eine zuverlässige Methode, um zu überprüfen, ob ein iPhone entsperrt ist. Damit Sie den entsperrten oder gesperrten Status des iPhone-Geräts überprüfen können, benötigen Sie zwei verschiedene SIM-Karten von zwei verschiedenen Anbietern.
Wenn Sie auf Ihrem iPhone eine andere SIM-Karte mit einem anderen Anbieter verwenden können, als Sie verwenden, bedeutet dies, dass Ihr iPhone entsperrt ist. Befolgen Sie die unten stehende Anleitung, um diese Methode auszuführen.
Schritt 1: Fahren Sie fort und drücken und halten Sie die Standby-Taste, bis auf dem Bildschirm die Folie "Schieben zum Ausschalten" angezeigt wird, und wischen Sie sie dann nach rechts ab, damit sich Ihr iPhone-Gerät ausschaltet.
Schritt 2: Drücken Sie mit Ihrem SIM-Auswurfstift auf das kleine Loch neben dem SIM-Fach, so dass das SIM-Fach herauskommt.
Schritt 3: Nehmen Sie Ihre alte SIM-Karte ab und ersetzen Sie sie durch die neue SIM-Karte, die einen anderen Mobilfunkanbieter hat, und schieben Sie sie zurück auf Ihr iPhone-Gerät.
Schritt 4: Schalten Sie Ihr iPhone wieder ein, indem Sie den Netzschalter gedrückt halten, bis das Apple-Logo auf Ihrem Bildschirm erscheint.
Schritt 5: Sobald Ihr iPhone wieder vollständig eingeschaltet ist, können Sie den Namen des Trägers in der oberen linken Ecke Ihres Bildschirms sehen.
Schritt 6: Danach, gehen Sie vor und testen Sie es, wenn es in einem funktionierenden Zustand ist. Versuchen Sie, jemanden anzurufen und eine SMS zu senden. Wenn auf Ihrem Bildschirm eine Popup-Meldung angezeigt wird, die vor dem Tätigen eines Anrufs "Aktivierungscode", "SIM-Entsperrcode" oder ähnliche Meldungen enthält, bedeutet dies, dass das iPhone-Gerät vom Mobilfunkanbieter gesperrt ist. Wenn der Anruf erfolgreich durchgeführt wurde, bedeutet dies jedoch, dass das Telefon entsperrt ist.
Will wissen: Best Guide zum Entsperren eines deaktivierten iPhone ohne iTunes
Leute mögen auch: Wie entsperren iPad deaktiviert?
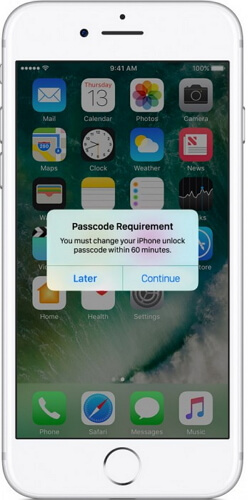
Diese Methode ist eigentlich sehr einfach zu tun, wie Sie überprüfen können, ob Ihr iPhone entsperrt oder gesperrt ist, und dies nur durch die Einstellungen Ihres iPhone-Geräts gehen. Diese Methode gilt jedoch nicht für alle iPhone-Geräte, aber Sie können immer noch versuchen, zu sehen, ob es auf Ihrem iPhone funktioniert oder nicht.
Schritt 1: Starten Sie die Einstellungen auf Ihrem iPhone und gehen Sie zu Mobilfunkdaten.
Schritt 2: Wenn Sie Cellular Data auf Ihrem Gerät auf Ihrem iPhone-Gerät sehen können, bedeutet dies, dass Ihr iPhone entsperrt ist. Wenn Sie das jedoch nicht sehen, bedeutet dies, dass Ihr iPhone-Gerät derzeit gesperrt ist.
Die Verwendung der IMEI-Nummer Ihres iPhone-Geräts gilt als der schnellste Weg für Sie Überprüfen Sie, ob Ihr iPhone entsperrt oder gesperrt ist. Die IMEI-Nummer dient als eindeutige Seriennummer Ihres iPhone-Geräts. Diese IMEI-Nummer enthält alle Informationen zu Ihrem iPhone-Gerät.
Über die IMEI Checker-Website können Sie feststellen, ob Ihr iPhone gesperrt ist oder nicht. Sie müssen sich jedoch daran erinnern, dass Sie, wenn Sie einen zuverlässigen IMEI-Checker verwenden möchten, dafür bezahlen müssen, da dieser nicht kostenlos ist.
Auf der anderen Seite können Sie auch den IMEI-Checker-Status Ihres Carriers wie AT & T IMEI-Entsperrungs-Check oder T-Mobile IMEI-Entsperrungs-Check verwenden. Aber wenn Sie zufällig eine IMEI Checker Website kennen, die id frei ist, können Sie diese stattdessen verwenden. Hier zeigen wir Ihnen eine IMEI Checker-Anwendung von Drittanbietern, mit der Sie überprüfen können, ob Ihr iPhone gesperrt oder entsperrt ist.
Schritt 1: Starten Sie die Anmeldeseite der IMEI-Info und erstellen Sie dann Ihr eigenes Konto.
Schritt 2: Sobald Sie Ihr Konto aktiviert haben, bringt Sie das Programm zur Hauptoberfläche der IMEI-Registrierungsseite und gibt dann die IMEI Ihres iPhone-Geräts ein. Damit Sie die IMEI Ihres iPhone-Geräts kennen können, starten Sie einfach Einstellungen auf Ihrem iPhone-Gerät und gehen dann zu Allgemein. Suchen Sie danach nach dem IMEI-Abschnitt und dort sehen Sie die IMEI-Nummer Ihres iPhone-Geräts.
Schritt 3: Nachdem Sie die IMEI Ihres iPhone-Geräts eingegeben und überprüft haben, wählen Sie "Apple Phone Details prüfen" und Sie können die folgende Nachricht sehen:
Entsperrt: Falsch - Dann bedeutet dies, dass dein iPhone momentan gesperrt ist.
Unlocked: True - Dann bedeutet dies nur, dass Ihr iPhone-Gerät derzeit entsperrt ist und Sie es für einen anderen Träger verwenden können.
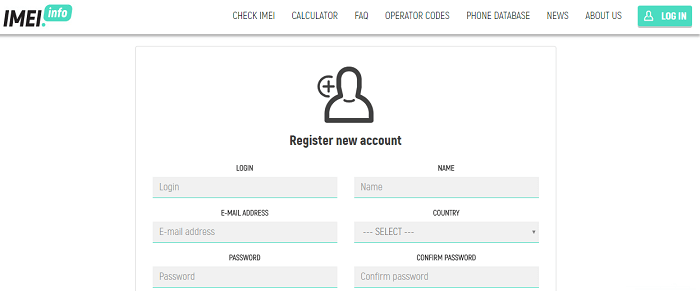
Wenn Sie nun sicher sind, dass Ihr iPhone entsperrt ist und Sie daran denken, Ihr bereits geliebtes iPhone zu verkaufen, haben wir die perfekte Möglichkeit für Sie. Wie wir alle wissen, ist das Sichern unserer Daten von unserem iPhone-Gerät eine großartige Möglichkeit, um alle wichtigen Dateien zu speichern und sie schließlich auf einem anderen iOS-Gerät wiederherzustellen.
Wir empfehlen daher dringend, das Programm FoneDog Toolkit - iOS Data Backup and Restore zu verwenden. Das FoneDog Toolkit - iOS-Programm zum Sichern und Wiederherstellen von Daten ist eine Drittanbieteranwendung, mit der Sie Ihre Daten von Ihrem iPhone-Gerät sichern können.
Im Gegensatz zu iTunes Backup und iCloud Backup können Sie mit dem FoneDog Toolkit - iOS Datensicherung und -wiederherstellung Ihre Daten selektiv sichern oder wiederherstellen, ohne sich um Speicherplatz zu kümmern, der langfristig voll werden könnte. Das ist weil dieses Programm nutzt den Speicherplatz Ihres PCs.
Mit der Software und Erlauben können Sie Ihre Apps und App-Daten sichern. Es kann auch Ihre Textnachrichten, Anrufliste, Kontakte, Fotos, Videos, WhatsApp, Dokumente und mehr sichern. Das FoneDog Toolkit - iOS-Datensicherung und -wiederherstellung ermöglicht Ihnen auch, eine Vorschau Ihrer Daten anzuzeigen, bevor Sie sie auf einem anderen Gerät wiederherstellen.
Es ermöglicht Ihnen, das, was Sie wollen, von Ihrer Backup-Datei auf Ihren Computer und auf Ihr iPhone oder ein anderes iOS-Gerät zu exportieren. Außerdem stellt das FoneDog Toolkit - iOS-Datensicherung und -wiederherstellung sicher, dass Sie während des Wiederherstellungsvorgangs Ihres Backups auf einem anderen iOS-Gerät oder auf Ihrem Computer keine Daten verlieren und auch Ihre Daten nicht überschrieben werden.
Dieses Programm ist 100% sicher und sicher zu benutzen. Zu wissen, wie Sie Ihre Daten von Ihrem iPhone sichern und wiederherstellen können. Klicken Sie auf den Download-Button, um es zu erstellen.
Lassen Sie das Programm auf Ihrem Computer installiert und starten Sie es dann. Danach verbinden Sie Ihr iPhone mit Ihrem Computer per USB-Kabel und warten Sie, bis das Programm Ihr Gerät erkennt.
Sobald Ihr iPhone erkannt wurde, klicken Sie auf iOS-Datensicherung und -wiederherstellung auf der Hauptoberfläche und wählen Sie iOS Datensicherung.

Sobald Sie die iOS-Datensicherung eingegeben haben, werden Sie im FoneDog Toolkit - iOS-Datensicherung und -wiederherstellung aufgefordert, den Sicherungsmodus auszuwählen, den Sie auf Ihre Sicherungsdaten anwenden möchten. Sie können zwischen zwei Modi wählen: Standard-Backup, mit dem Sie Ihre Daten sichern können, ohne dass ein Passcode für Ihre Datei festgelegt ist.
Und das verschlüsselte Backup, mit dem Sie Ihre Daten mit einem festgelegten Passwort für Ihre Backup-Datei sichern können, um sie zu schützen, da sie Ihre persönlichen Daten enthält. Sobald Sie den gewünschten Sicherungsmodus gewählt haben, klicken Sie einfach auf Start Schaltfläche, um den Sicherungsvorgang zu starten.

Auf dieser Seite zeigt Ihnen das FoneDog Toolkit - iOS-Datensicherung und -wiederherstellung alle Dateien an, die es zur Sicherung unterstützt. Wählen Sie die gewünschte (n) Datei (en), indem Sie auf das Kontrollkästchen daneben klicken und dann auf die Schaltfläche klicken Weiter klicken.

Das FoneDog Toolkit beginnt dann mit dem Sichern Ihrer Daten von Ihrem iPhone-Gerät. Sobald der Vorgang abgeschlossen ist, können Sie den Namen der Sicherungsdatei und ihre Größe sehen. Sie können "Mehr sichern" wählen, wenn Sie mehr von Ihren Daten sichern müssen, oder Sie können "IOS-Daten wiederherstellen"Wenn Sie Ihre Backup-Datei auf Ihrem PC oder auf Ihrem iOS-Gerät wiederherstellen möchten.

Gratis Download Gratis Download
Von der Hauptschnittstelle des Programms gehen Sie voran und wählen Sie aus iOS Daten wiederherstellen und dann verbinde dein iPhone mit deinem PC

Danach zeigt Ihnen FoneDog Toolkit eine Liste Ihrer Backup-Dateien. Wählen Sie die Datei, die Sie wiederherstellen möchten, und klicken Sie dann auf "Jetzt ansehen".

Danach beginnt das Programm mit dem Scannen Ihrer Backup-Datei und sobald Sie fertig sind, können Sie Ihre Artikel in der Vorschau anzeigen. Bestätigen Sie, dass Sie die richtigen Elemente haben, und klicken Sie dann auf "Auf iDevice wiederherstellen", wenn Sie die Sicherungsdatei auf Ihrem iOS-Gerät wiederherstellen möchten oder wählen Sie "Wiederherstellen auf dem PC"Wenn Sie es stattdessen auf Ihrem Computer wiederherstellen möchten.

Wie oben gezeigt, gibt es viele Möglichkeiten, um festzustellen, ob das iPhone entsperrt oder gesperrt ist. Und wenn Sie dann herausgefunden haben, dass Ihr iPhone entsperrt ist, können sie genauso gut versuchen, zuerst alle Ihre Daten mit der zu sichern FoneDog Toolkit - iOS Daten sichern und wiederherstellen und lassen Sie die Sicherungsdatei dann entweder auf Ihrem PC oder auf einem anderen iOS-Gerät wiederherstellen.
Hinterlassen Sie einen Kommentar
Kommentar
iOS-Datensicherung und -wiederherstellung
Sichern Sie Ihre Daten auf dem PC und stellen Sie iOS-Daten selektiv aus Sicherungen wieder her.
Kostenlos Testen Kostenlos TestenBeliebte Artikel
/
INFORMATIVLANGWEILIG
/
SchlichtKOMPLIZIERT
Vielen Dank! Hier haben Sie die Wahl:
Excellent
Rating: 4.5 / 5 (basierend auf 85 Bewertungen)