

By Vernon Roderick, Last Update: August 21, 2018
Wenn Sie Ihr iOS-Gerät wie den iPod an Ihren Mac oder PC anschließen, wird das Symbol Ihres Geräts automatisch in Ihrem iTunes-Konto angezeigt, insbesondere, wenn Ihr Gerät bereits mit ihm verbunden ist. Bei einigen Benutzern wurde der iPod jedoch nicht erkannt iTunes.Jetzt könnte dies an mehreren Problemen liegen. Glücklicherweise gibt es verschiedene Lösungen zur Fehlerbehebung, mit denen Sie versuchen können, das Problem zu beheben. In diesem Artikel wird erläutert, was Sie tun müssen, wenn Ihr iPod von iTunes nicht erkannt wird. Diese Lösungen können Sie selbstständig und erfolgreich durchführen Sie brauchen keine Hilfe von einem Reparaturdienstleister.
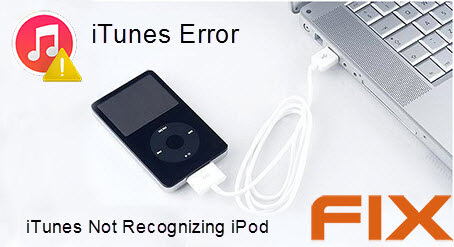
Also lasst uns anfangen…
Teil 1. Wie man den iPod repariert, der nicht von iTunes erkannt wird?Teil 2. Wie Backup iPod ohne iTunes?Teil 3. Fazit.
Das Nichterkennen Ihres iPod durch iTunes kann ein großes Problem sein, insbesondere wenn Sie Ihr Gerät mithilfe Ihres iTunes-Kontos sichern möchten. Nun gibt es verschiedene Lösungen, die Sie ausprobieren und implementieren können, um dieses Problem zu beheben. Als Erstes können Sie Ihren Computer und Ihr iPod-Gerät neu starten und das Gerät anschließend wieder an Ihren Computer anschließen. Ein Neustart Ihres Geräts kann zur Behebung des Problems führen. Daher sollten Sie dies als Erstes versuchen.
Sie müssen auch sicherstellen, dass Ihr iPod entsperrt ist und auf der Startseite, wenn Sie es an Ihren Computer anschließen.
Prüfen Sie noch einmal, ob auf Ihrem PC oder Max die neueste Software von iTunes installiert ist. Wenn es nicht aktualisiert wird hier ist was du tust:
1. Wenn Sie einen Mac verwenden
Öffne den App Store auf deinem Mac
Klicken Sie oben im App Store-Fenster auf Updates, um automatisch nach Updates zu suchen
Klicken Sie auf Installieren, wenn Updates von iTunes verfügbar sind
Wenn Sie einen PC verwenden und iTunes von der Apple-Website heruntergeladen wird
Öffnen Sie iTunes
Klicken Sie auf die Hilfe in der Menüleiste oben im iTunes-Fenster
Befolgen Sie die Anweisungen zum Installieren des neuesten Updates
Wenn iTunes aus dem Microsoft Store heruntergeladen wird, wird automatisch auf die neuere Version aktualisiert.
Stellen Sie sicher, dass Sie auch die neueste Software auf Ihrem Mac oder PC haben. Um dies zu überprüfen.
2. Wenn Sie einen PC verwenden.
Microsoft fordert Sie automatisch auf, die neuesten Updates für Windows 10 herunterzuladen. So überprüfen Sie:
Klicken Sie auf das Windows-Logo unten links auf dem Computerbildschirm
Klicken Sie auf das Symbol Einstellungen> Update und Sicherheit
Klicken Sie auf Nach Updates suchen und Ihr Computer sucht nach neuen Updates für Windows
Stellen Sie außerdem sicher, dass Ihr iPod Ihrem Computer vertraut. Auf Ihrem Gerät wird normalerweise die Meldung "Diesen Computer vertrauen" angezeigt, und Sie müssen nur auf "Vertrauen" tippen, damit Ihr Gerät Ihrem Computer vertraut.
Überprüfen Sie das verwendete USB-Kabel und stellen Sie sicher, dass nichts daran falsch ist. Überprüfen Sie auch den USB-Anschluss Ihres Computers. Schließen Sie das Kabel an verschiedenen Anschlüssen an, da dies an einem beschädigten USB-Anschluss liegen könnte.
Wenn Sie einen Windows-Computer verwenden, Sie sollten sicherstellen, dass der USB-Treiber für den Apple Mobile Device auf Ihrem Computer installiert ist. Um es zu überprüfen:
Schließen Sie Ihren iPod an und beenden Sie iTunes, wenn es geöffnet wird
Öffnen Sie den Geräte-Manager
Klicken Sie auf das Windows-Logo und drücken Sie den Buchstaben R auf Ihrer Tastatur.
Klicken Sie auf Ausführen, geben Sie "devmgmt.msc" ein und klicken Sie auf OK
Klicken Sie neben den USB-Controllern auf das Symbol + oder das Dreiecksymbol
Dort sehen Sie den Apple Mobile Device USB-Treiber, wenn dieser auf Ihrem Windows-PC installiert wurde
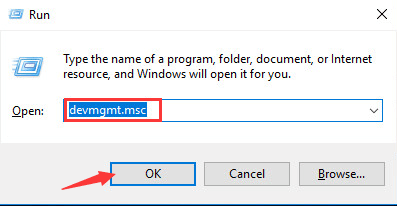
Wenn Sie einen anderen Computer verwenden, versuchen Sie, Ihr Gerät mit diesem Computer zu verbinden, um festzustellen, ob das Problem weiterhin besteht.
Wenn eine dieser Problemlösungen nicht funktioniert hat, wenden Sie sich am besten an den Apple Support, um Unterstützung zu erhalten.
Bei Problemen mit iTunes ist das Sichern Ihres iPod über Ihr iTunes-Konto nicht mehr möglich. Glücklicherweise gibt es andere Möglichkeiten, Ihr Gerät zu sichern.
Sie können dies unter anderem durch die Verwendung von iCloud tun. Das Problem bei iCloud ist, dass der Speicherplatz nur 5GB beträgt, wenn Sie eine kostenlose Version verwenden.
iCloud ist auch beim Wiederherstellen Ihrer Sicherungsdatei auf dem Gerät eingeschränkt, da Sie die einzelnen Dateien und Daten innerhalb der Sicherung nicht anzeigen können.
Mit iCloud können Sie nur die Gesamtgröße und das Datum der Sicherung anzeigen, bevor Sie sie auf Ihrem Gerät wiederherstellen. Wenn Sie mit iCloud nicht zufrieden sind, können Sie jederzeit einen Drittanbieter für Ihre Backup-Anforderungen verwenden.
Ein solcher Anbieter ist FoneDog und ihre iOS-Datensicherungs- und Wiederherstellungssoftware. Es ist ein einfach zu bedienendes Softwareprogramm Das ist 100% secure und stellt sicher, dass Ihre wertvollen Dateien und Daten während des Backup- und Wiederherstellungsprozesses geschützt sind.
Das Programm überschreibt Ihre Daten auch nicht während des Wiederherstellungsvorgangs und verspricht, dass keine Daten verloren gehen. Sie können also sicher sein, dass alle Ihre Daten vorhanden sind, wenn Sie sie auf dem Gerät wiederherstellen.
Wie verwende ich die FoneDog iOS Datensicherung und -wiederherstellung?
Um Ihre Dateien und Daten mit dem Programm zu sichern, müssen Sie zuerst Ihren iPod an einen Mac oder PC anschließen und die Software für die Datensicherung und -wiederherstellung von iOS von FoneDog installieren.
Dann müssen Sie das FoneDog Toolkit - iOS Toolkit öffnen, auf iOS Backup & Restore klicken und iOS Data Backup auswählen.

Dadurch gelangen Sie zu einer Seite, auf der Sie den Datensicherungsmodus auswählen müssen, mit dem Sie Ihre Dateien sichern. Sie haben hier zwei Möglichkeiten, entweder Standard Backup oder das verschlüsselte Backup.
Das erste ist das regelmäßige Sichern von Daten, während das letztere ein Kennwort eingibt, so dass nur diejenigen, die das Kennwort kennen, auf die Sicherungsdatei zugreifen können.

Nachdem Sie den Modus ausgewählt haben, klicken Sie auf Start und wählen Sie die Daten und Dateien aus, die Sie sichern möchten.

Sobald eine Auswahl getroffen wurde, beginnt das FoneDog Toolkit damit, die Daten zu sichern und es zeigt den Namen und die Größe des Backups an, sobald es fertig ist.
Nachdem die Dateien und Daten Ihres iOS-Geräts gesichert wurden, können Sie es jederzeit auf einem beliebigen Gerät wiederherstellen.

Leute lesen auch:
So sichern Sie iPhone Kontakte zu Google
Wie bereits erwähnt, bietet Ihnen die Software die Möglichkeit, einzelne Daten in der Vorschau anzuzeigen, um die Datei selektiv auf Ihrem Computer oder Gerät wiederherzustellen.
Auf diese Weise müssen Sie nicht die gesamte Sicherungsdatei wiederherstellen, wenn Sie lediglich bestimmte Daten in der Sicherungsdatei benötigen.
Die Schönheit der FoneDog iOS Daten Backup und Restore Software ist, dass Sie sie kostenlos für 30-Tage verwenden können.
FoneDog bietet eine kostenlose 30-Testversion der Software, um den Leuten die Möglichkeit zu geben, es zu testen und selbst zu sehen, ob es etwas ist, was sie wollen oder brauchen.
Immer wenn Sie Ihr iOS-Gerät, z. B. den iPod, mit Ihrem Computer verbinden, erkennt iTunes das Gerät automatisch, um die Übertragung von Dateien zu erleichtern und / oder das Gerät zu sichern.
In einigen Fällen erkennt iTunes Ihren iPod jedoch nicht. Dies kann problematisch sein, insbesondere, wenn Sie Ihren iPod über iTunes sichern möchten.
Glücklicherweise gibt es mehrere Problemlösungen, mit denen Sie das Problem beheben können. Diese Lösungen sind nicht so schwer und erfordern nicht die Hilfe eines Experten oder Profis.
Wenn das Problem weiterhin besteht, selbst nachdem Sie mehrere oder alle Lösungen getestet haben, wenden Sie sich am besten an den Apple Support, um Hilfe bei der Fehlerbehebung für iTunes und Ihr Gerät zu erhalten.
In der Zwischenzeit haben Sie andere Möglichkeiten, ein Backup Ihres iPod ohne iTunes zu erstellen. Eine Möglichkeit ist die Verwendung von iCloud. Das Problem mit iCloud ist, dass der Speicherplatz nur 5GB beträgt, wenn Sie ein kostenloses Konto verwenden.
Daher können Sie nicht alle Ihre Daten sichern, insbesondere wenn die Größe bereits größer ist als 5GB. Die Wiederherstellung von iCloud ist auch begrenzt, da Sie keine einzelnen Dateien anzeigen können, die in der Sicherung enthalten sind.
Sie können nur die Größe der Sicherungsdatei und das Datum ihrer Erstellung sehen.
Aus diesem Grund ist die Verwendung eines Drittanbieters wie FoneDog und deren iOS Data Backup- und Restore-Software die beste Lösung für Ihre Backup-Anforderungen und etwas, das ich empfehle.
Die Software soll Ihnen die Sicherung Ihres iPod und das Wiederherstellen von Daten erleichtern. Es ist außerdem 100% sicher und verspricht, dass während des Wiederherstellungsvorgangs keine Daten verloren gehen.
Das Beste von allem, Sie können iOS Data Backup und Restore kostenlos ausprobieren. FoneDog hat eine kostenlose 30-Testversion der Software, die Ihnen die Möglichkeit gibt, es ohne Risiken zu testen.
Hinterlassen Sie einen Kommentar
Kommentar
iOS-Datensicherung und -wiederherstellung
Sichern Sie Ihre Daten auf dem PC und stellen Sie iOS-Daten selektiv aus Sicherungen wieder her.
Kostenlos Testen Kostenlos TestenBeliebte Artikel
/
INFORMATIVLANGWEILIG
/
SchlichtKOMPLIZIERT
Vielen Dank! Hier haben Sie die Wahl:
Excellent
Rating: 4.4 / 5 (basierend auf 109 Bewertungen)