

By Vernon Roderick, Last Update: September 20, 2018
iTunes ist ein wichtiger und wertvoller Dienst, wenn Sie ein Apple-Benutzer sind. Damit können Sie die Dateien Ihres iOS-Geräts sichern oder auf Ihren Mac übertragen. Es ist einfach zu bedienen, da Sie lediglich Ihr iOS-Gerät an einen Computer anschließen und iTunes öffnen müssen. Einige Benutzer haben sich jedoch in letzter Zeit darüber beschwert, dass sie, wenn sie ihr iOS-Gerät an ihren Computer anschließen, iTunes öffnen und versuchen, auf das Gerät zuzugreifen, die Fehlermeldung wie, iTunes konnte keine Verbindung zu diesem iPhone herstellen da vom Gerät eine ungültige antwort empfangen wurde, erhalten. Dies ist möglicherweise auf mehrere Faktoren zurückzuführen. Unabhängig vom Grund kann dies jedoch ein frustrierendes Problem sein.
Glücklicherweise können Sie dies selbst beheben. In diesem Artikel wird beschrieben, wie das Problem iTunes konnte keine Verbindung zu diesem iPhone herstellen behoben werden kann.
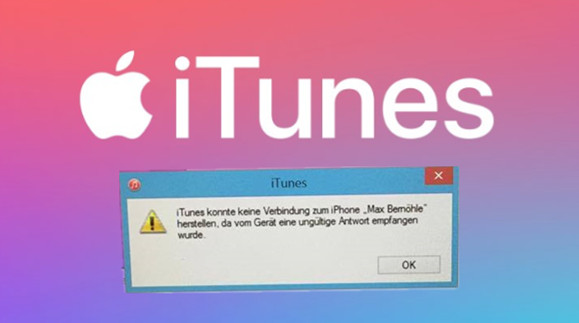
Teil 1. Wie behebe ich das Problem einer ungültigen Antwort vom iPhone 7?Teil 2 . Verwenden des FoneDog Toolkit - iOS-Datensicherung und -wiederherstellungTeil 3. Video Guide: Verwenden Sie das FoneDog Toolkit - iOS-Datensicherung und -wiederherstellung Teil 4. Fazit
Andere Leser sahen auchBest Guide: Wie können wir iTunes Fehler 54 erfolgreich beheben?Wie man iTunes Fehler 3600 repariert?iPhone Display ist kaputt, wie kann ich meine Daten sichern?
Nachdem Sie Ihr iOS-Gerät über ein USB-Kabel mit Ihrem Computer verbunden haben, wird in der Regel das Symbol für Ihr iOS-Gerät in Ihrem iTunes angezeigt. Es kann jedoch vorkommen, dass eine Fehlermeldung wie diese angezeigt wird: iTunes konnte keine Verbindung zu diesem iPhone herstellen da vom Gerät eine ungültige antwort empfangen wurde. Dies bedeutet, dass das iOS-Gerät von iTunes nicht richtig erkannt werden konnte. Es gibt nun mehrere Lösungen, die Sie ausprobieren können, um das Problem zu beheben und Ihrem Gerät zu erlauben, sich korrekt mit iTunes zu verbinden.
1. Das erste, was Sie tun können, ist, das verwendete USB-Kabel zu überprüfen. Es könnte sein, dass das von Ihnen verwendete Kabel fehlerhaft ist. Versuchen Sie es mit einem anderen Kabel und schauen Sie, ob es das Problem behebt.
2. Stellen Sie außerdem sicher, dass Ihr iOS-Gerät nicht gesperrt ist, wenn Sie es an Ihren Computer anschließen. iTunes kann Ihr Gerät nicht richtig erkennen, wenn es gesperrt ist. Stellen Sie daher sicher, dass es beim Öffnen von iTunes entsperrt ist.
3. Sie können auch versuchen, Ihren Computer und Ihr iOS-Gerät neu zu starten. Der Neustart behebt normalerweise viele Probleme, die auf dem Gerät auftreten. Ein Neustart des Computers und des iOS-Geräts könnte das Problem lösen.
4. Sie können auch versuchen, Ihr Netzwerk zurückzusetzen, um das Verbindungsproblem mit iTunes zu beheben. Folgen Sie den nachstehenden Schritten:
(1) Gehen Sie zu Einstellungen.
(2) Klicken Sie auf Allgemein> Zurücksetzen.
(3) Klicken Sie auf Netzwerkeinstellungen und bestätigen Sie es.
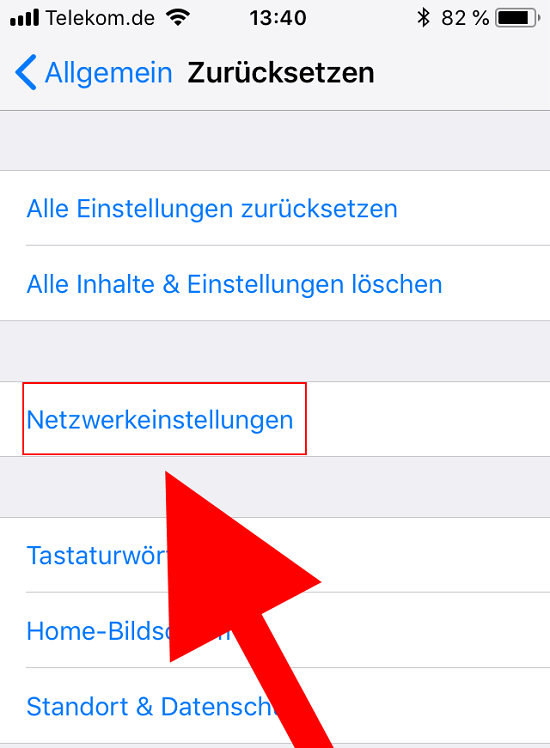
5. Sie können auch versuchen, den gesperrten Ordner in iTunes zurückzusetzen. Um den Ordner zurückzusetzen, müssen Sie ihn zuerst löschen. Folgen Sie den nachstehenden Schritten:
(1) Wenn Sie einen Windows 10-Computer besitzen:
(2) Wenn Sie einen Mac verwenden, müssen Sie die Dateien aus dem Ordner löschen, aber den Ordner selbst verlassen. Folgen Sie den nachstehenden Schritten:
6. Sie können auch versuchen, iTunes auf die neueste Version zu aktualisieren, wenn Sie dies noch nicht getan haben. Die neue Version hat möglicherweise bereits die Ursache für das Problem iTunes konnte keine Verbindung zu diesem iPhone herstellen da vom Gerät eine ungültige antwort empfangen wurde entfernt. Um auf die neueste Version von iTunes zu aktualisieren, gehen Sie wie folgt vor:
(1) Für Mac-Benutzer:
(2) Für Windows-Benutzer, die ihr iTunes von der Apple-Website heruntergeladen haben:
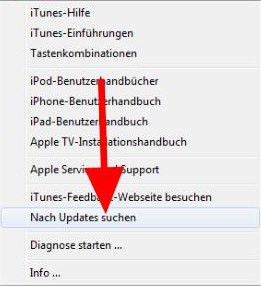
(3) Wenn Sie iTunes aus dem Microsoft Store heruntergeladen haben, wird diese Version von iTunes bei jeder Veröffentlichung einer neuen Version automatisch aktualisiert, sodass Sie sie nicht auschecken müssen.
7. Schließlich können Sie auch versuchen, iTunes auf Ihrem Computer zu deinstallieren und erneut zu installieren. Dieses Trick funktioniert für viele Benutzer. Daher ist es nicht falsch, es auszuprobieren. Zum Deinstallieren und erneuten Installieren von iTunes müssen Sie Folgendes tun:
(1) Für Mac-Benutzer:
(2) Für Windows 10 Benutzer:
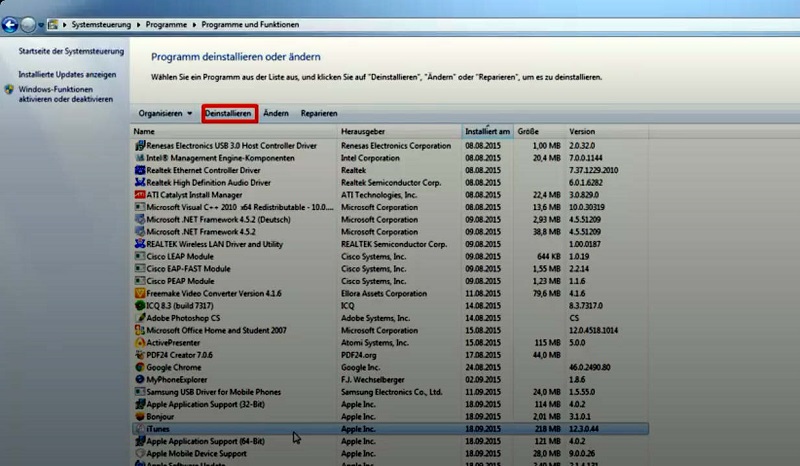
Wenn Sie die genannten Lösungen ausprobiert haben und immer noch iTunes konnte keine Verbindung zu diesem iPhone herstellen da vom Gerät eine ungültige antwort empfangen wurde angezeigt bekommen, sollten Sie sich an den Apple-Support wenden, um zu erfahren, was Sie sonst noch tun können, um Ihr iTunes zu reparieren. An dieser Stelle fragen Sie sich vielleicht: Ich verwende normalerweise iTunes für Backups. Was soll ich jetzt tun? Machen Sie sich keine Sorgen. Es gibt noch andere Möglichkeiten, wie Sie versuchen können, ein Backup Ihres Geräts zu erstellen, ohne iTunes verwenden zu müssen. Eine davon erfolgt über iCloud. Wenn Sie jedoch nur eine kostenlose Version verwenden, stehen Ihnen nur 5 GB Speicherplatz zur Verfügung.
In diesem Fall wenden Sie sich am besten an einen Drittanbieter. Ein solcher Anbieter ist FoneDog iOS-Datensicherung und -wiederherstellung von FoneDog ist ein großartiges Tool zum Sichern und Wiederherstellen der Dateien und Daten Ihres iOS-Geräts. Es ist einfach zu verwenden und 100% sicher, sodass Sie sich um nichts kümmern müssen.
Es ist auch so konzipiert, dass während des Sicherungs- und Wiederherstellungsprozesses keine Daten verloren gehen. Sie können also sicher sein, dass Ihre Daten immer geschützt sind. Und das Beste ist, Sie können es 30 Tage lang kostenlos ausprobieren, da es eine kostenlose Testversion gibt. Auf diese Weise können Sie die Software ohne Risiko testen.
Das Problem: iTunes konnte keine Verbindung zu diesem iPhone herstellen da vom Gerät eine ungültige antwort empfangen wurde, ist noch nicht gelöst? Erstellen Sie zunächst mit FoneDog Toolkit - iOS-Datensicherung und -wiederherstellung eine Sicherungskopie Ihrer Daten, bevor sie verloren zu gehen drohen!
Kostenlos Testen Kostenlos Testen
Um Ihre Dateien und Daten mithilfe der Software zu sichern, müssen Sie zunächst Ihr iOS-Gerät mit einem Mac oder PC verbinden und das FoneDog Toolkit - iOS-Datensicherung und -wiederherstellung installieren.
Dann müssten Sie das Programm öffnen und auf iOS Backup & Restore klicken und iOS Data Backup auswählen.

Dadurch gelangen Sie zu einer Seite, auf der Sie den Datensicherungsmodus auswählen müssen, mit dem Sie Ihre Dateien sichern. Sie haben hier zwei Möglichkeiten, entweder Standard backup oder Encrypted backup.
Ersteres ist eine regelmäßige Sicherung Ihrer Daten. Letzteres ermöglicht Ihnen die Eingabe eines Passworts. Nur Personen, die das Passwort kennen, können auf die Sicherungsdateien zugreifen. Nachdem Sie den Modus ausgewählt haben, klicken Sie auf Start und wählen Sie die Daten und Dateien aus, die Sie sichern möchten.

Sobald eine Auswahl getroffen wurde, beginnt das FoneDog Toolkit damit, die Daten zu sichern und es zeigt den Namen und die Größe des Backups an, sobald es fertig ist.

Schritt 4: Warten Sie, bis FoneDog Toolkit die Sicherung Ihrer Daten beendet hat
Nachdem die Dateien und Daten Ihres iOS-Geräts gesichert wurden, können Sie es jederzeit auf einem beliebigen Gerät wiederherstellen.

Wenn Sie noch keine Lösung für das iTunes-Problem: iTunes konnte keine Verbindung zu diesem iPhone herstellen da vom Gerät eine ungültige antwort empfangen wurde, gefunden haben, ist es am besten, wenn Sie Ihre Daten zunächst auf andere Weise sichern, um sie nicht zu verlieren.
Das folgende Video zeigt Ihnen, wie Sie mit FoneDog Daten sichern können.
iTunes wird häufig von Apple-Benutzern verwendet. Eine der Hauptaufgaben besteht darin, Ihr iOS-Gerät mit einer vorhandenen Sicherungsdatei auf Ihrem Computer zu sichern oder wiederherzustellen. Aber wie jedes Programm ist es nicht immun gegen Bugs und Probleme. Ein Problem, das Sie hier feststellen können, ist die Fehlermeldung: iTunes konnte keine Verbindung zu diesem iPhone herstellen da vom Gerät eine ungültige antwort empfangen wurde. Dies kann nun ein irritierendes Problem sein, insbesondere wenn Sie gerade iTunes für die Sicherung Ihres Geräts einrichten.
Sie können verschiedene Lösungen ausprobieren, mit denen das Problem möglicherweise behoben werden kann. Die Lösung umfasst das Aktualisieren von iTunes auf die neueste Version, Verwenden eines anderen USB-Kabels oder den Neustart Ihres Geräts und Computers. Es ist nicht garantiert, dass diese Lösungen das Problem tatsächlich beheben, aber es schadet Ihnen nicht, sie auszuprobieren. Wenn das Problem weiterhin besteht, wenden Sie sich am besten an den Apple-Support.
Da Sie iTunes nicht verwenden können, können Sie Ihr Gerät am besten mithilfe eines Drittanbieters sichern. Ich empfehle das FoneDog Toolkit - iOS-Datensicherung und -wiederherstellung. Die Software ist sehr einfach zu verwenden und ist 100% sicher, um sicherzustellen, dass Ihre Dateien und Daten geschützt sind. Es kann auch 30 Tage lang kostenlos ausprobiert werden. Auf diese Weise können Sie die Software testen, ohne Ihr Geld zu riskieren, und prüfen, ob Sie sie benötigen.
Hinterlassen Sie einen Kommentar
Kommentar
iOS-Datensicherung und -wiederherstellung
Sichern Sie Ihre Daten auf dem PC und stellen Sie iOS-Daten selektiv aus Sicherungen wieder her.
Kostenlos Testen Kostenlos TestenBeliebte Artikel
/
INFORMATIVLANGWEILIG
/
SchlichtKOMPLIZIERT
Vielen Dank! Hier haben Sie die Wahl:
Excellent
Rating: 4.6 / 5 (basierend auf 74 Bewertungen)