

By Vernon Roderick, Last Update: August 3, 2018
"Warum konnte mein iCloud-Backup nicht vollständig sein? Und wie kann ich das beheben?"
In diesem Artikel werden wir versuchen, das Problem für Sie zu beheben und Ihre iCloud-Backups wieder funktionsfähig zu machen.
Das Sichern unseres iOS-Geräts ist wichtig, insbesondere wenn Sie über viele wichtige Dateien und Daten verfügen, die Sie schützen möchten. Jetzt können Sie Ihre Daten und Dateien über iCloud sichern, insbesondere wenn Sie für mehr Speicherplatz bezahlen.
Der Vorgang ist einfach und unkompliziert, und normalerweise gibt es keine Probleme. Es kann jedoch Fälle geben, in denen Sie mit dem Problem „iCloud-Sicherung konnte nicht abgeschlossen werden“ konfrontiert werden und Ihre Dateien und Daten nicht ordnungsgemäß gesichert werden.
Es gibt verschiedene Gründe, warum dies passieren könnte, aber in diesem Artikel wird das nicht behandelt. Dieser Artikel wird besprochen, wie das Problem behoben werden kann, dass das iCloud-Backup nicht abgeschlossen werden konnte.
Teil 1. 4-Lösungen, um Ihr iOS-Gerät nicht auf iCloud zu sichern.Teil 2. Wie man Daten sichert, wenn iCloud nicht funktioniert?Video Guide: Wie kann ich Daten vom iPhone sichern und wiederherstellen?Teil 3. Fazit.
Wenn es darum geht, das Problem zu beheben, gibt es tatsächlich eine Menge Möglichkeiten, wie Sie es tun können, und eine dieser Möglichkeiten ist die einfachste und einfachste Lösung.
Diese Lösung wird häufig verwendet, um viele Probleme und Probleme mit vielen Geräten zu beheben. Dies könnte die Behebung des iCloud-Fehlers beinhalten. Es ist einfach und einfach, dies zu tun, Sie müssen nur die Power-Taste und die Home-Taste auf Ihrem Gerät gleichzeitig gedrückt halten, bis das Gerät neu zu starten beginnt.
Diese Methode zwingt Ihr Gerät im Grunde zu einem Neustart. Sie können es auch auf die übliche Weise tun, indem Sie es einfach ausschalten, indem Sie den Netzschalter gedrückt halten und den Netzschalter auf dem Bildschirm ausschalten und dann wieder einschalten.
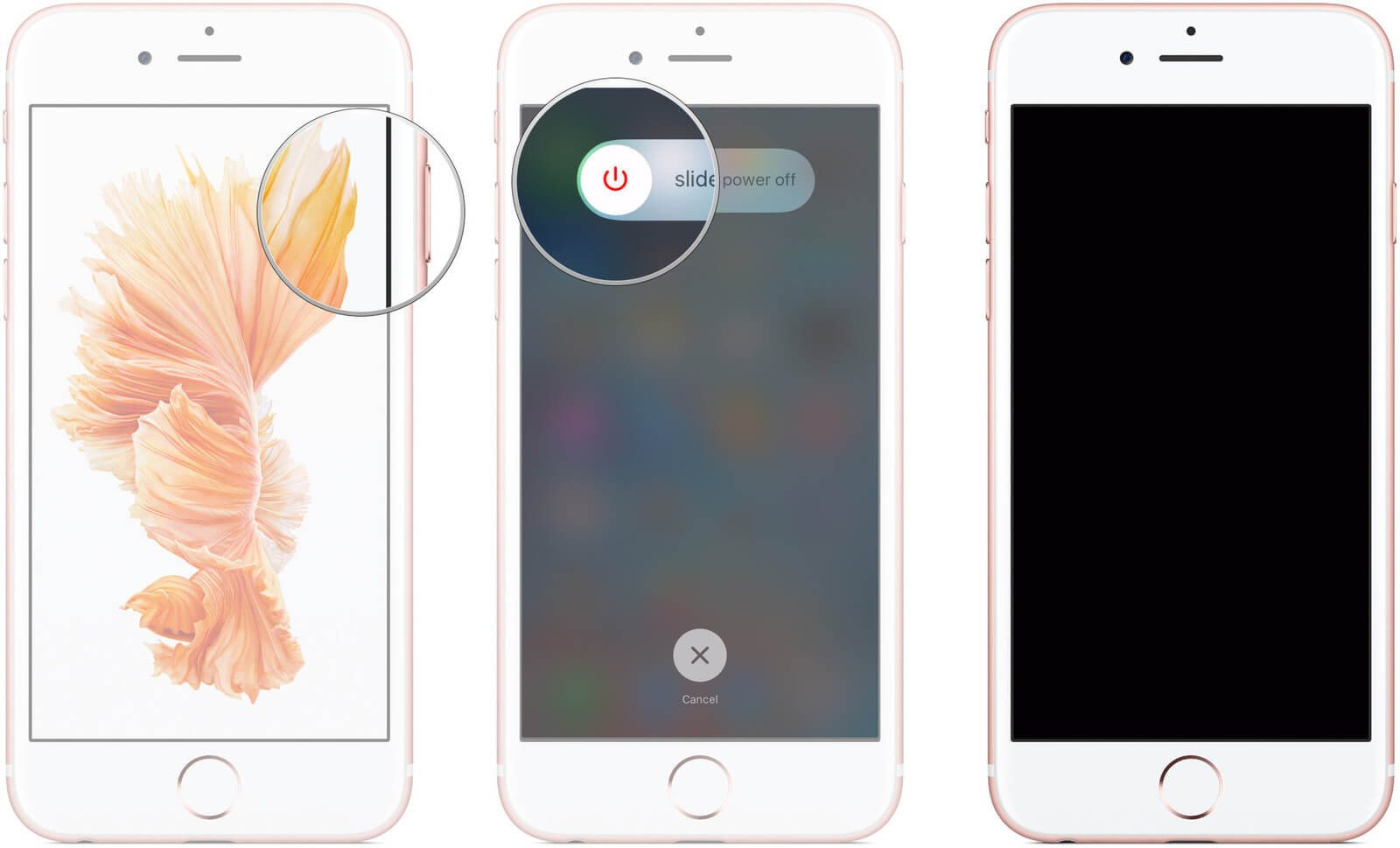
Nun, da der obige Fix nicht funktioniert hat, müssen Sie als Nächstes Ihre iCloud-Einstellungen überprüfen, um zu sehen, ob iCloud Backup aktiviert ist.
Das zu tun:
Damit die automatische Sicherung von iCloud ordnungsgemäß funktioniert, muss Ihr Gerät mit einem WLAN-Netzwerk und einer Stromquelle verbunden sein. Sie sollten auch überprüfen, ob auf Ihrer iCloud noch Speicherplatz vorhanden ist. Der Fehler beim Sicherungsvorgang könnte möglicherweise darauf zurückzuführen sein, dass auf Ihrer iCloud kein Speicherplatz mehr vorhanden ist.
Eine andere Lösung, die Sie ausprobieren können, besteht darin, zu prüfen, ob das iOS Ihres Geräts aktualisiert ist. Obwohl diese Lösung nicht garantiert, dass Ihre Probleme mit der iCloud-Sicherung behoben werden, gibt es einige Updates, die Fehlerbehebungen enthalten. Wenn Sie also Ihr Gerät auf dem neuesten Stand halten, kann dies dazu führen, dass Ihre iCloud-Funktion ordnungsgemäß funktioniert.
Um dies zu tun:
Es ist wichtig, dass Ihr Gerät mit einem WLAN-Netzwerk verbunden ist, wenn Sie die iOS-Version überprüfen und auf eine neuere Version aktualisieren. Es ist auch wichtig, dass Sie zuerst Ihr Gerät sichern, bevor Sie das iOS aktualisieren.
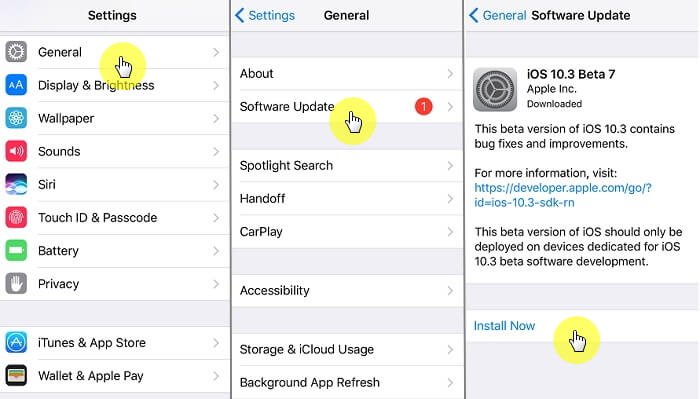
Da Ihr iCloud-Backup nicht ordnungsgemäß funktioniert, müssen Sie Ihre Datei auf einem Computer mit iTunes sichern, damit Sie die vorherige Einstellung wiederherstellen können, falls bei der Aktualisierung ein Problem auftritt.
Wenn andere Lösungen immer noch nicht funktionieren, können Sie versuchen, Ihre alte Sicherungsdatei in iCloud zu löschen und die Netzwerkeinstellungen Ihres Geräts zurückzusetzen. Sie müssen jedoch zunächst ein Gerät auf Ihrem Computer sichern, indem Sie iTunes verwenden, um zu vermeiden, dass wichtige Daten verloren gehen. Löschen Sie jetzt Ihre alte iCloud-Sicherungsdatei und setzen Sie Ihre Netzwerkeinstellungen zurück.
Sie müssen:
Dies kann problematisch sein, wenn Sie Ihre Daten nicht in Ihrem iCloud-Konto sichern können, insbesondere wenn Sie wichtige Dateien haben, die Sie aufbewahren möchten. Allerdings verwenden viele Benutzer ihre iCloud wegen ihrer Einschränkungen nicht wirklich für ihre Sicherungsdateien.
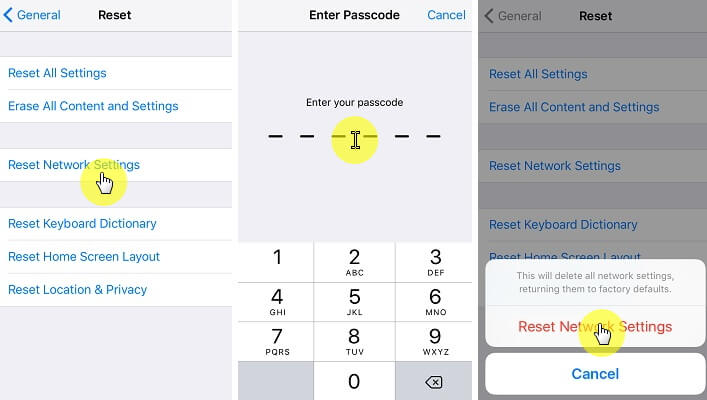
Eine der Einschränkungen ist, dass der kostenlos zur Verfügung gestellte Speicherplatz nur 5GB ist und dass Sie monatlich zahlen müssen, um die Grenzen Ihres Speicherplatzes zu erhöhen. Eine weitere Einschränkung ist, dass Sie die in Ihrer Sicherungsdatei enthaltenen Daten nicht vollständig anzeigen können.
Mit iCloud können Sie nur die Größe und das Datum anzeigen, zu dem das Backup erstellt wurde. Dies macht es für Sie schwieriger zu sehen, ob das Backup die wichtigen Daten enthält, die Sie benötigen, insbesondere wenn Sie Ihr Gerät wiederherstellen. Aus diesem Grund wird häufig die Verwendung eines Drittanbieters zur Sicherung Ihrer Dateien und Daten empfohlen.
Ein solcher Anbieter ist der FoneDog Mobile Solution Provider, der die iOS Daten sichern und wiederherstellen Software für Ihre Backup-Bedürfnisse. Das Gute an dieser Software ist, dass es einfach und einfach ist, Ihr Gerät zu sichern.
Sie können auch eine Vorschau der einzelnen Dateien und Daten anzeigen, die Sie gesichert haben, um sie selektiv wiederherzustellen. Die Software ist ein ideales Programm zum Sichern und Wiederherstellen Ihres iOS-Geräts. Laden Sie diese Software herunter und probieren Sie sie aus, bevor Sie kaufen!
Gratis Download Gratis Download
Schritt 1. Um Ihre Dateien und Daten mit dem Programm zu sichern, müssen Sie zunächst Ihr iOS-Gerät an einen Mac oder PC anschließen und die iOS Data Backup and Restore-Software von FoneDog installieren. Dann müssen Sie das FoneDog Toolkit - iOS Toolkit öffnen und auf klicken iOS Backup & Wiederherstellung und wählen Sie iOS Datensicherung.

Sie gelangen auf eine Seite, auf der Sie den Datensicherungsmodus auswählen müssen, mit dem Sie Ihre Dateien sichern. Sie haben hier zwei Möglichkeiten, entweder Standard Backup oder das verschlüsselte Backup.
Das erste ist das regelmäßige Sichern von Daten, während das letztere ein Kennwort eingibt, so dass nur diejenigen, die das Kennwort kennen, auf die Sicherungsdatei zugreifen können. Nachdem Sie den Modus ausgewählt haben, ist es Zeit zu klicken Start und wählen Sie dann die Daten und Dateien aus, die gesichert werden sollen.

Sobald eine Auswahl getroffen wurde, beginnt das FoneDog Toolkit damit, die Daten zu sichern und es zeigt den Namen und die Größe des Backups an, sobald es fertig ist. Nachdem die Dateien und Daten Ihres iOS-Geräts gesichert wurden, können Sie es jederzeit auf einem beliebigen Gerät wiederherstellen.

Wie bereits erwähnt, bietet Ihnen die Software die Möglichkeit, einzelne Daten in der Vorschau anzuzeigen, um die Datei selektiv auf Ihrem Computer oder Gerät wiederherzustellen. Das Schöne an der iOS-Datensicherung und -wiederherstellung ist, dass Ihre Daten während des Sicherungs- und Wiederherstellungsprozesses 100% sicher sind.

Sie müssen sich keine Sorgen machen, dass während beider Prozesse Daten verloren gehen, da die Software Ihre wertvollen Daten schützt. Und das Beste daran ist, dass Sie iOS Data Backup and Restore kostenlos ausprobieren können. Mit FoneDog können Sie 30-Tage testen, um die Software zu testen und zu prüfen, ob Sie etwas benötigen.
Kann nicht verpassen:
Wie extrahiert man selektiv iCloud Backup auf iOS-Geräte?
So löschen Sie Fotos von iCloud
Gratis Download Gratis Download
Jep! Sie können es mit einem Klick tun. Dies wird durch die Hilfe eines großartigen Programms namens FoneDog Toolkit - iOS Data Backup & Restore, das Ihnen helfen wird, Daten zu sichern und wiederherzustellen, die Sie mögen!
Das Sichern der Daten und Dateien Ihres iOS-Geräts ist eine wichtige Aufgabe, um sicherzustellen, dass Ihre Daten geschützt werden, falls auf Ihrem Gerät etwas passiert. Eine der gebräuchlichsten Methoden zum Sichern Ihrer Daten ist über iCloud.
Dies ist ein einfacher und einfacher Prozess, bei dem Sie normalerweise keine Probleme haben. Es gibt jedoch Fälle, in denen das Sichern Ihrer Dateien in iCloud zu einem Fehler führt. Nun, es gibt viele mögliche Gründe, warum dies passieren würde. Glücklicherweise gibt es auch mehrere Lösungen, mit denen Sie das Problem beheben können.
Aus diesem Grund empfehle ich einen Drittanbieter von Lösungen wie FoneDog und dessen iOS-Software für Datensicherung und -wiederherstellung. Mit dem Softwareprogramm können Sie die Dateien und Daten Ihres iOS-Geräts auf einfache Weise sichern und wiederherstellen.
Hinterlassen Sie einen Kommentar
Kommentar
iOS-Datensicherung und -wiederherstellung
Sichern Sie Ihre Daten auf dem PC und stellen Sie iOS-Daten selektiv aus Sicherungen wieder her.
Kostenlos Testen Kostenlos TestenBeliebte Artikel
/
INFORMATIVLANGWEILIG
/
SchlichtKOMPLIZIERT
Vielen Dank! Hier haben Sie die Wahl:
Excellent
Rating: 4.7 / 5 (basierend auf 62 Bewertungen)