

By Adela D. Louie, Last Update: August 10, 2020
Haben Sie einige Kontakte auf Ihrem Mac gespeichert? Möchten Sie sie auf dem Laufenden halten? Dann lesen Sie diesen Beitrag durch, denn wir werden Ihnen zeigen, wie es geht Aktualisieren Sie die Kontakte auf dem Mac der einfachste und schnellste Weg, den es gibt.
Wie wir alle wissen, sind Kontakte eine der wichtigsten Daten, die wir auf unseren Smartphone-Geräten haben. Hier speichern wir Informationen zu jeder Person, die wir kennen, wie z. B. Telefonnummern, E-Mail-Adresse, Firma und mehr. Aus diesem Grund neigen wir dazu, unsere Kontakte auf unserem Mac-Gerät zu speichern, da dies einer der sichersten Orte ist, an denen wir unsere Kontakte halten können.
Das Speichern einer Kopie unserer Kontakte auf unserem Mac ist ein einfacher Weg. Wir sind uns jedoch sicher, dass das Letzte, was Sie tun möchten, darin besteht, nicht in der Kontaktliste aktualisiert zu werden, die Sie auf Ihrem Mac haben, oder? Wir wissen auch, dass das Speichern von Kontakten nacheinander, um sie auf dem neuesten Stand zu halten, viel Zeit in Anspruch nehmen kann. Deshalb zeigen wir Ihnen einen einfachen Weg für Sie, wie es geht Aktualisieren Sie die Kontakte auf dem Mac.
Teil 1: So aktualisieren Sie Kontakte auf dem MacTeil 2: So aktualisieren Sie Kontakte auf einem Mac mithilfe der FoneDog iOS-Datensicherung und -wiederherstellungTeil 3: Fazit
Der einfachste Weg für Sie, Ihre Kontakte auf Ihrem Mac-Gerät zu aktualisieren, besteht darin, Kontakte von Ihrem iPhone-Gerät mit Ihrem Mac zu synchronisieren iCloud. Einer der Vorteile der Verwendung von iCloud besteht nicht nur darin, dass Ihre Daten sicher sind, sondern gleichzeitig können Sie Ihre Daten auch aktualisieren, wenn Sie Änderungen an einem Gerät vornehmen, das dasselbe iCloud-Konto verwendet.
Dies bedeutet, dass bei Verwendung desselben iCloud-Kontos auf Ihrem Mac und iPhone die Kontakte auf Ihrem Mac jedes Mal über iCloud aktualisiert werden können, wenn Sie Änderungen an Ihrem iPhone-Gerät vornehmen. Jetzt wissen Sie, wie Sie aktualisieren Kontakte Wenn Sie auf einem Mac über Ihre iCloud synchronisieren, müssen Sie die folgenden Schritte ausführen.
Dies sind die Schritte, die Sie ausführen müssen, um Ihre Kontakte auf Ihrem Mac-Computer zu aktualisieren. Wenn Sie jedoch versuchen, Ihre Kontakte auf einem Mac mit iCloud zu aktualisieren, können einige Probleme auftreten, z. B. warum Ihre Kontakte auf Ihrem Mac nicht synchronisiert werden können. Und dies geschieht aus einigen bekannten Gründen wie den folgenden.
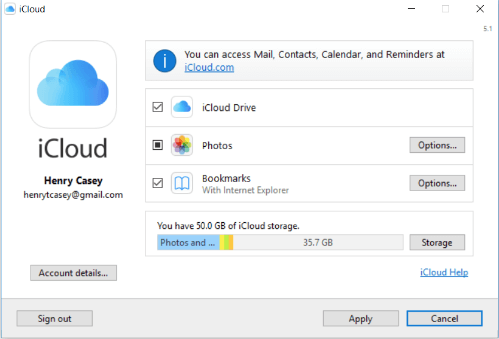
Wenn Sie mit Ihrer iCloud nicht zufrieden sind, um Ihre Kontakte auf Ihrem Mac zu aktualisieren, gibt es für Sie eine andere Möglichkeit Aktualisieren Sie die Kontakte auf dem Mac leicht. Das einzige, woran Sie sich erinnern müssen, ist, dass Sie diesen Vorgang möglicherweise jedes Mal manuell ausführen müssen, wenn Sie bestimmte Kontaktinformationen hinzufügen oder löschen.
Bevor Sie diesen Vorgang ausführen, müssen Sie zunächst sicherstellen, dass Ihre iCloud auf Ihrem iPhone ausgeschaltet ist. Befolgen Sie dann die nachstehenden Schritte.
Nun, falls Sie nur einige Updates wünschen Deine Kontakte und nicht die gesamte Kontaktliste, die Sie haben, dann können Sie die verwenden AirDrop Funktion, über die sowohl Ihr Mac als auch Ihr iPhone verfügen. Damit Sie wissen, wie Sie dies mit AirDrop tun können, können Sie die folgenden Schritte ausführen.
Eine andere Möglichkeit, Ihre Kontakte auf Ihrem Mac mit nur einem Klick zu aktualisieren, ist die Verwendung von iOS Daten sichern und wiederherstellen Werkzeug. Sie sehen, das Aktualisieren Ihrer Kontakte auf Ihrem Mac ist wie das Sichern auf Ihrem Computer. Deshalb kann Ihnen dieses Tool bei dieser Aufgabe helfen. Und das Tool, das am besten zum Job passt, ist das FoneDog iOS Data Backup and Restore.
iOS Daten sichern und wiederherstellen Ein Klick, um das gesamte iOS-Gerät auf Ihrem Computer zu sichern. Ermöglicht die Vorschau und Wiederherstellung eines Elements aus der Sicherung auf einem Gerät. Exportieren Sie was Sie wollen von der Sicherung auf Ihren Computer. Kein Datenverlust auf Geräten während der Wiederherstellung. iPhone Restore überschreibt Ihre Daten nicht Gratis Download Gratis Download
Die FoneDog iOS-Datensicherung und -wiederherstellung ist ein Tool, das sehr effizient und sicher ist, wenn es darum geht, Daten, die Sie auf Ihrem iPhone-Gerät haben, auf Ihrem Mac zu sichern und wiederherzustellen. Dies umfasst das Sichern und Wiederherstellen Ihrer Kontakte von Ihrem iPhone auf Ihrem Mac. Neben Ihren Kontakten können Sie auch mit einigen anderen wichtigen Daten arbeiten, die Sie auf Ihren iPhone-Geräten haben, z. B. Textnachrichten, Anrufliste, Fotos, Videos und vieles mehr.
Damit Sie wissen, wie Sie die FoneDog iOS-Datensicherung und -wiederherstellung auf Ihrem Mac verwenden können, finden Sie hier eine Kurzanleitung, die Sie befolgen können.
Starten Sie das FoneDog iOS Toolkit auf Ihrem Mac und verbinden Sie Ihr iPhone-Gerät mit Ihrem USB-Kabel. Wählen Sie dann auf der Hauptseite des Programms einfach iOS Data Backup and Restore aus und fahren Sie mit dem nächsten Schritt fort.
Dann sehen Sie auf der nächsten Seite des Programms wieder zwei Optionen auf Ihrem Bildschirm. Klicken Sie in diesen beiden Optionen auf iOS Data Backup, um die Aktualisierung Ihrer Kontakte auf Ihrem Mac-Computer zu starten.
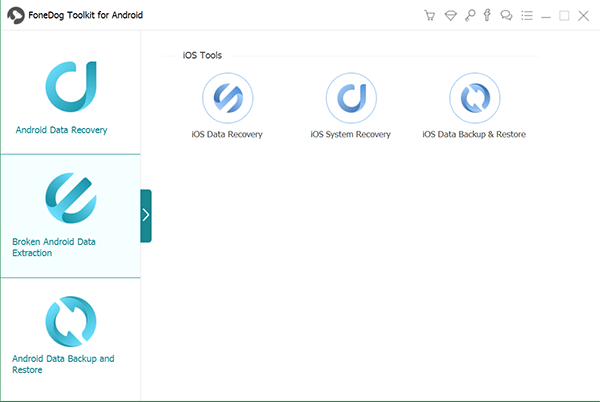
Anschließend werden Sie beim FoneDog iOS-Datensichern und Wiederherstellen nach dem gewünschten Sicherungsmodus gefragt. Sie können hier zwischen zwei Optionen wählen. Eine ist die Standardsicherung und die andere ist die verschlüsselte Sicherung, mit der Sie einen Passcode für Ihre Sicherungsdatei festlegen können. Nachdem Sie den Sicherungsmodus ausgewählt haben, klicken Sie auf die Schaltfläche Start.

Im nächsten Schritt zeigt Ihnen das Programm eine Liste der Datentypen an, die beim Sichern und Wiederherstellen unterstützt werden können. Klicken Sie in den auf Ihrem Bildschirm angezeigten Listen auf Kontakte. Klicken Sie anschließend auf die Schaltfläche Weiter. Dies beginnt dann mit dem Scannen Ihres iPhone-Geräts und zeigt Ihnen alle Kontaktelemente an, die Sie haben. Von hier aus können Sie einfach die Kontaktelemente auswählen, die Sie einzeln aktualisieren möchten, oder Sie können alle Kontakte auswählen, die auf Ihrem Bildschirm angezeigt werden.
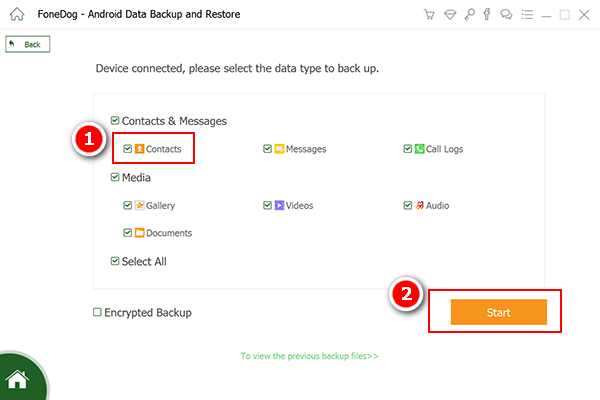
Wenn Sie mit der Auswahl der Kontakte fertig sind, die Sie sichern möchten, klicken Sie auf die Schaltfläche Weiter. Der Sicherungsvorgang wird gestartet. Sie müssen lediglich warten, bis der Vorgang abgeschlossen ist. Sobald die Sicherung abgeschlossen ist, können Sie den Namen der Sicherungsdatei und ihre Größe auf Ihrem Bildschirm anzeigen.
Starten Sie das Programm auf Ihrem Mac und wählen Sie dann die iOS-Datenwiederherstellung auf der Hauptoberfläche. Fahren Sie dann mit dem nächsten Schritt fort.
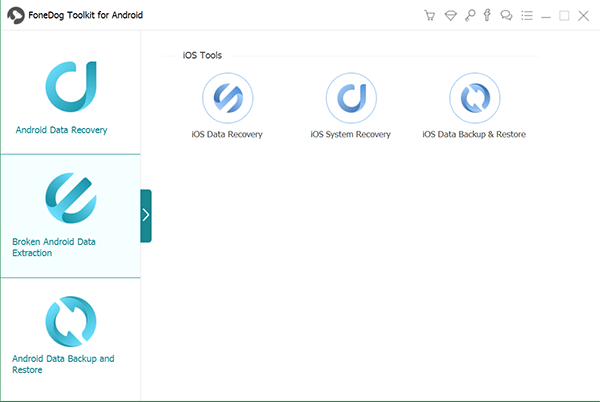
Anschließend zeigt Ihnen die FoneDog iOS-Datensicherung und -wiederherstellung eine Liste der vorhandenen Sicherungsdateien an. Wählen Sie von dort aus diejenige aus, die Sie kürzlich erstellt haben. Sie können es nach der Uhrzeit und dem Datum der Erstellung der Sicherungsdatei erstellen.
Nachdem Sie die Sicherungsdatei ausgewählt haben, klicken Sie auf die Schaltfläche Jetzt anzeigen. Die FoneDog iOS-Datensicherung und -wiederherstellung beginnt dann mit dem Scannen der ausgewählten Sicherungsdatei. Warten Sie also, bis das Programm den Scanvorgang abgeschlossen hat.
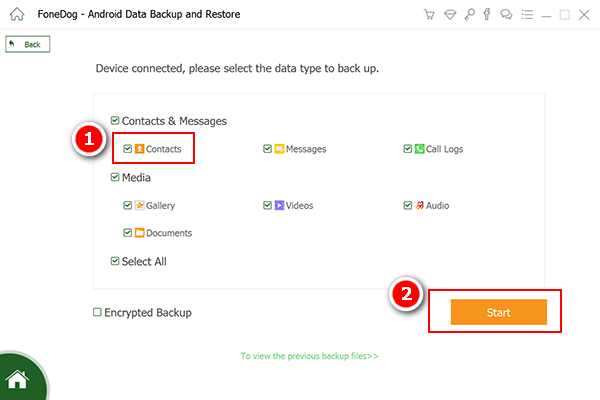
Sobald der Scanvorgang abgeschlossen ist, werden alle Daten, die Ihre Sicherungsdatei enthalten, auf Ihrem Bildschirm angezeigt. Klicken Sie von dort aus auf Kontakte und wählen Sie dann alle Kontaktelemente aus, die Sie auf Ihrem Mac wiederherstellen möchten. Wenn Sie mit der Auswahl Ihrer Kontakte fertig sind, klicken Sie unten auf dem Bildschirm auf die Schaltfläche Auf PC wiederherstellen. Warten Sie dann, bis die FoneDog iOS-Datensicherung und -wiederherstellung abgeschlossen ist, um den Wiederherstellungsprozess abzuschließen.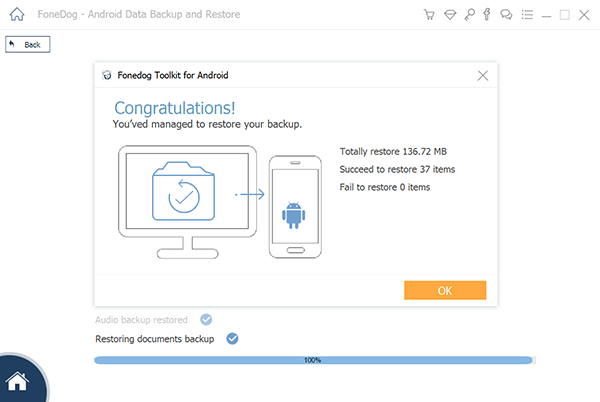
iOS Daten sichern und wiederherstellen Ein Klick, um das gesamte iOS-Gerät auf Ihrem Computer zu sichern. Ermöglicht die Vorschau und Wiederherstellung eines Elements aus der Sicherung auf einem Gerät. Exportieren Sie was Sie wollen von der Sicherung auf Ihren Computer. Kein Datenverlust auf Geräten während der Wiederherstellung. iPhone Restore überschreibt Ihre Daten nicht Gratis Download Gratis Download
Wie Sie sehen können, gibt es viele Möglichkeiten, wie Aktualisieren Sie die Kontakte auf dem Mac leicht. Dies liegt daran, dass Ihre Kontakte aktualisiert werden Mac ist wie das Sichern Ihrer Kontakte auf Ihrem Computer, der verschiedene Möglichkeiten bietet, wie Sie dies tun können. Sie können aus allen Optionen auswählen, die wir Ihnen oben gezeigt haben, und die auswählen, von der Sie glauben, dass sie gut zu Ihnen passt.
Wenn Sie jedoch ein langlebiges Tool wünschen, das Sie auf Ihrem iPhone für Mac verwenden können, können Sie die FoneDog iOS-Datensicherung und -wiederherstellung verwenden. Mit diesem Tool können Sie neben Ihren Kontakten auch andere Daten von Ihrem iPhone-Gerät auf Ihrem Mac speichern.
Dieses Programm ist auch sehr sicher zu verwenden, da Sie dadurch nicht mehr Daten auf Ihrem iPhone und Mac verlieren. Dies ist ein sehr sicheres, einfach zu verwendendes und sehr effizientes Tool, weshalb es von vielen Benutzern empfohlen wird.
Hinterlassen Sie einen Kommentar
Kommentar
iOS-Datensicherung und -wiederherstellung
Sichern Sie Ihre Daten auf dem PC und stellen Sie iOS-Daten selektiv aus Sicherungen wieder her.
Kostenlos Testen Kostenlos TestenBeliebte Artikel
/
INFORMATIVLANGWEILIG
/
SchlichtKOMPLIZIERT
Vielen Dank! Hier haben Sie die Wahl:
Excellent
Rating: 4.8 / 5 (basierend auf 72 Bewertungen)