

By Adela D. Louie, Last Update: April 27, 2018
Es gibt Zeiten, in denen wir unser iPhone-Gerät dringend zurücksetzen müssen. Dies ist darauf zurückzuführen, dass einige seiner Funktionen und Apps nicht ordnungsgemäß funktionieren oder überhaupt nicht funktionieren. Wir müssen unser iPhone-Gerät zurücksetzen, da dies dazu beitragen kann, dass Ihr Gerät aktualisiert wird und alles, was unsichtbar im Hintergrund läuft, heruntergefahren wird eigentlich zwei Arten, Ihr iPhone-Gerät zurückzusetzen. Einmal ist der Soft-Reset und der andere ist der Werksreset. Hier werden wir diskutieren wie man das iPhone zurücksetzt.
Teil 1. Warum sollte ich mein iPhone zurücksetzen?Teil 2. Machen Sie eine Sicherung, bevor Sie das iPhone zurücksetzenVideo Guide: Sichern und Wiederherstellen des iPhone beim Zurücksetzen des iPhoneTeil 3. Zwei Möglichkeiten, dein iPhone zurückzusetzenTeil 4. Fazit
Wir müssen aus folgenden Gründen ein Reset auf unserem iPhone-Gerät durchführen. Wenn Sie vorhaben, Ihr iPhone an jemanden zu verkaufen, wenn Ihr iPhone-Gerät zu frieren beginntWiederherstellen Sie alle Einstellungen Ihres iPhone-Geräts. Eine Konfiguration der StandardeinstellungIst ein Problem mit dem Entfernen von Dateien, die Sie nicht auf Ihrem iPhone-Gerät benötigen Sie wissen nicht, warum Ihr iPhone-Gerät fehlerhaft funktioniert. Wenn Sie die Sicherung von Ihrer iCloud-Sicherungsdatei wiederherstellen möchten. Wenn Sie Ihr Passwort vergessen haben Erinnern Sie sich daran, dass beim Zurücksetzen auf Ihr iPhone alle auf Ihrem iPhone gespeicherten Daten gelöscht werden. Stellen Sie daher sicher, dass Sie eine Sicherungskopie Ihrer gesamten Daten von Ihrem iPhone-Gerät haben, sodass Sie sie einfach wiederherstellen können Sie haben den Vorgang zum Zurücksetzen auf Werkseinstellungen auf Ihrem iPhone-Gerät abgeschlossen.
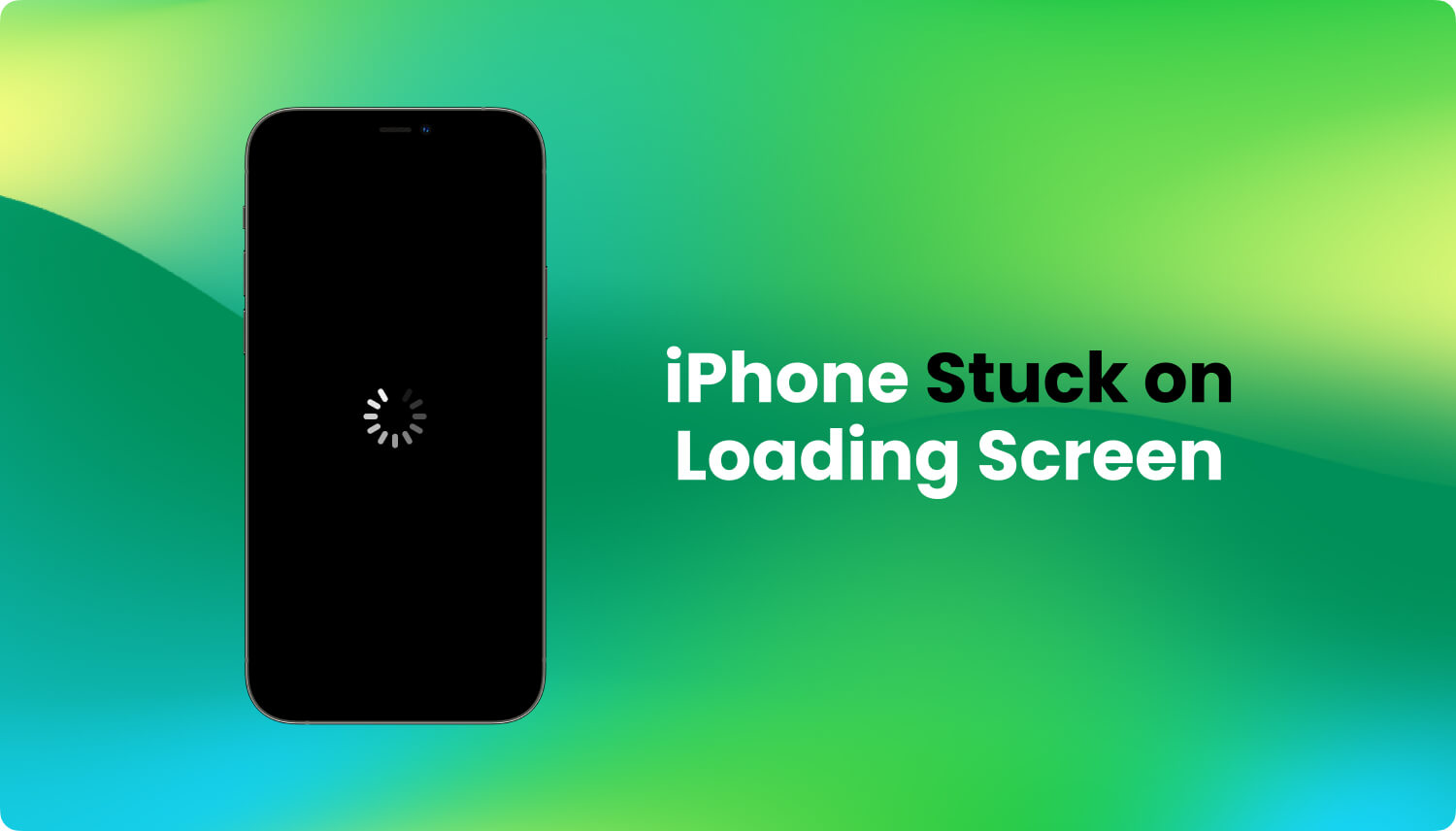
Wie wir alle wissen, ist das Zurücksetzen auf Ihr iPhone-Gerät eine Möglichkeit, alle auf Ihrem iPhone-Gerät gespeicherten Daten zu löschen, oder? Aus diesem Grund sollten wir immer daran denken, alle Daten von unserem iPhone-Gerät zu sichern, bevor Sie dies durchführen. In Bezug auf die Sicherung Ihrer Daten passen wir perfekt zu Ihnen. Verwenden Sie dazu das FoneDog Toolkit - iOS Data Backup and Restore.
Das FoneDog Toolkit - iOS-Datensicherung und -wiederherstellung hilft Ihnen dabei, all Ihre Daten von Ihrem iPhone-Gerät zu sichern und hilft Ihnen auch bei der Wiederherstellung. Dieses Programm ist nur einen Klick auf die Sicherung Ihrer Daten von Ihrem iPhone-Gerät.
Mit diesem Programm können Sie auch Elemente oder Daten aus Ihrer Sicherungsdatei auf einem anderen iOS-Gerät in der Vorschau anzeigen und wiederherstellen. Außerdem können Sie damit beliebige Daten aus Ihrer Sicherungsdatei auf Ihren Computer exportieren oder übertragen. Klingt gut, oder?
Hier ist ein weiteres Merkmal dieses erstaunlichen Programms, das als eines seiner großen Merkmale gilt. Das FoneDog Toolkit - iOS-Datensicherung und -wiederherstellung stellt sicher, dass Sie während des Wiederherstellungsvorgangs keine Daten auf Ihrem iPhone-Gerät verlieren und auch keine Daten überschreiben.
Das FoneDog Toolkit - iOS Daten sichern und wiederherstellen Kompatibel mit allen iOS-Geräten wie iPad, iPhone und iTouch. Da wir wissen, dass die Technologie, die wir heute haben, eine schnell wachsende ist, stellen wir sicher, dass wir das Programm von Zeit zu Zeit aktualisieren, damit es mit den neuen Modellen kompatibel ist, die kürzlich von Apple veröffentlicht wurden, wie dem iPhone X , iPhone 8 und iPhone 8 Plus.
Das FoneDog Toolkit - iOS-Datensicherung und -wiederherstellung ist die sicherste, einfachste und einfachste Methode, um alle Ihre Daten von Ihrem iPhone-Gerät zu sichern und wiederherzustellen.
Hier haben wir bereits die einfachen Schritte zur Durchführung einer Sicherung und Wiederherstellung mit dem FoneDog Toolkit - iOS-Datensicherung und -wiederherstellung enthalten, um Ihnen zu zeigen, dass dieses Programm ein benutzerfreundliches Tool ist.
Kostenloser Download jetzt, um es zu versuchen!
Gratis Download Gratis Download
Hier finden Sie Schritt für Schritt, wie Sie alle Ihre Daten von Ihrem iPhone-Gerät sichern können, bevor Sie einen Werksreset durchführen.
Natürlich müssen Sie zuerst das FoneDog Toolkit herunterladen - iOS Daten sichern und wiederherstellen von unserer Website, www.fonedog.comund haben es entweder auf Ihrem Mac oder Ihrem Windows-Computer installiert.
Nachdem Sie das FoneDog Toolkit - iOS-Datensicherung und -wiederherstellung auf Ihrem PC erfolgreich installiert haben, starten Sie es und verbinden Sie dann Ihr iPhone-Gerät mit Ihrem Computer.
Jetzt, auf der Hauptschnittstelle des Programms, können Sie zwei Optionen auf Ihrem Bildschirm sehen.
Da wir Ihre Daten von Ihrem iPhone-Gerät aus sichern, wählen Sie einfach "iOS Daten Backup ".

Auf diesem Bildschirm werden Sie vom FoneDog Toolkit - iOS-Datensicherung und -wiederherstellung aufgefordert, die Methode auszuwählen, mit der Sie Ihre Daten sichern möchten.
Bei den beiden Optionen handelt es sich um die "Standard-Sicherung", mit der Sie Ihre Daten ohne Kennwort sichern können. Bei der anderen Option handelt es sich um die "verschlüsselte Sicherung", bei der Sie Ihre Daten sichern, für die ein Kennwort erforderlich ist, bevor Sie in Zukunft darauf zugreifen können .
Wenn Sie die verschlüsselte Sicherung auswählen, können Sie alle gesicherten Daten von Ihrem iPhone-Gerät sichern.
Sobald Sie den gewünschten Sicherungsmodus ausgewählt haben, klicken Sie einfach auf "Start"um fortzufahren.

Nachdem Sie den Backup-Modus ausgewählt haben, zeigt das FoneDog Toolkit - iOS-Datensicherung und -wiederherstellung alle Dateien an, die es unterstützt und die Sie sichern.
Sie haben die Möglichkeit, nur einige Dateien selektiv auszuwählen, oder Sie können einfach alle Dateitypen auf Ihrem Bildschirm auswählen, um sicherzustellen, dass alle Ihre Daten gesichert werden.
Nachdem Sie die Dateitypen ausgewählt haben, die Sie sichern möchten, klicken Sie einfach auf "Weiter".

Sobald Sie auf den Start-Button geklickt haben, wird das FoneDog Toolkit - iOS-Datensicherung und -wiederherstellung gestartet, um Ihre Daten von Ihrem iPhone zu sichern.
Sobald der Backup-Vorgang abgeschlossen ist, zeigt Ihnen FoneDog Toolkit - iOS Datensicherung und -wiederherstellung die Dateigröße und den Namen Ihrer Backup-Datei.

Gratis Download Gratis Download
Da Sie bereits alle Daten von Ihrem iPhone-Gerät mit dem Programm gesichert haben, können Sie jetzt Ihr iPhone auf die Werkseinstellungen zurücksetzen. Wenn Sie das iPhone abgeschlossen zurücksetzen und Ihre Daten verloren haben, können Sie es aus dem Backup wiederherstellen. Folgen Sie nun dem Schritt zum Wiederherstellen der Daten.
Sobald Sie mit dem Zurücksetzen auf die Werkseinstellungen auf Ihrem iPhone-Gerät fertig sind und alle Ihre Daten wiederherstellen möchten, ist es an der Zeit, eine Wiederherstellung auf Ihrem iPhone-Gerät durchzuführen
Fahren Sie einfach fort und starten Sie das FoneDog Toolkit - iOS-Datensicherung und -wiederherstellung auf Ihrem Computer und verbinden Sie dann Ihr iPhone-Gerät mit Ihrem USB-Kabel erneut mit Ihrem PC.
Jetzt, da wir Ihre Daten wiederherstellen werden, wählen Sie einfach "IOS-Daten wiederherstellen"von der Auswahl in der Hauptschnittstelle des Programms.

Danach zeigt das Programm Ihnen alle Ihre Sicherung, die zuvor erstellt wurde.
Sie können dort die Details der Sicherungsdatei wie die Größe, das Datum und die Uhrzeit sehen.
Wählen Sie nun die gewünschte Sicherungsdatei und klicken Sie dann auf die Schaltfläche "Jetzt anzeigen".

Sobald Sie die Sicherungsdatei ausgewählt haben, beginnt das Programm mit dem Scannen Ihrer Sicherungsdatei.
Sie werden in der Lage sein, den Fortschritt auf Ihrem Bildschirm zu sehen, und Sie haben auch die Möglichkeit, es anzuhalten oder zu stoppen.
Sobald der Scanvorgang abgeschlossen ist, können Sie jetzt eine Vorschau aller Elemente anzeigen, die Sie in Ihrer Sicherungsdatei haben. Sie können selektiv die Elemente auswählen, die Sie wiederherstellen möchten, oder Sie können auch alle auswählen.
Nachdem Sie alle ausgewählten wiederherzustellenden Elemente bestätigt haben, können Sie Ihre Daten wiederherstellen. Sie haben zwei Möglichkeiten, wo Sie Ihre Sicherungsdatei wiederherstellen möchten.
Einer ist zu "In iDevice wiederherstellen"was bedeutet, dass Sie Ihre Backup-Daten auf Ihrem iPhone wiederherstellen, und die andere ist"Wiederherstellen auf dem PC"Das bedeutet, dass Sie Ihre Sicherungsdatei auf Ihrem Computer wiederherstellen werden. Ihre Wahl, Ihr Anruf.

Menschen Auch LesenWie verlorene Dateien auf Ihrem iPhone nach dem Zurücksetzen der Werkseinstellungen wiederherstellenWie funktioniert Factory Reset iPhone ohne Passwort?
Es gibt zwei Möglichkeiten, wie Sie Ihr iPhone zurücksetzen können - Soft Reset und Hard Reset. Wir zeigen Ihnen, wie Sie das iPhone auf zwei verschiedene Arten zurücksetzen können
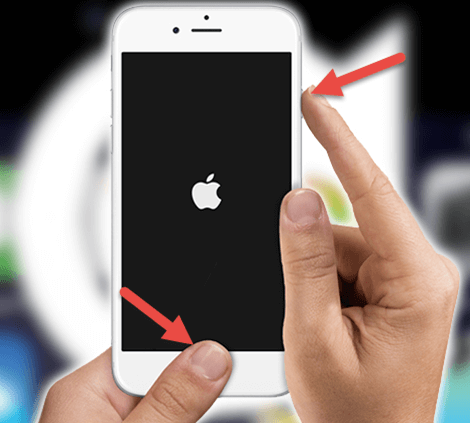
Software zurücksetzen - Dies geschieht nur durch einen Neustart auf Ihrem Gerät oder durch einen Force-Reset.
Schnell - kann in weniger als fünf Minuten erledigt werden
Hat ein geringes Risiko
Keine Ihrer Daten wird gelöscht
Alle Ihre Einstellungen werden beibehalten
Alle Passwörter werden beibehalten
Eine einfache Möglichkeit
Werkseinstellungen - Es entfernt alle Ihre Daten von Ihrem iPhone Gerät und stellt es wieder in seinen normalen Zustand, in dem es wie neu ist. Alle Daten wie Kontakte, Nachrichten, Fotos, Videos und andere Dinge, die auf Ihrem iPhone-Gerät gespeichert sind, werden bei dieser Art des Zurücksetzens gelöscht.
Langsamer zu vervollständigen
Totalverlust Ihrer Daten
Alle gespeicherten Einstellungen müssen erneut eingegeben werden
Alle Passwörter müssen erneut eingegeben werden
Muss Sie eine sorgfältige Wahl treffen.
Denken Sie daran, dass Sie vor dem Zurücksetzen auf die Werkseinstellungen zuerst alle Ihre Daten sichern sollten, da dadurch alle Ihre Daten gelöscht werden.
Sie können das Gerät nur dann mit Ihrem iTunes zurücksetzen, wenn Sie versucht haben, Ihr iPhone vor der Verwendung von iTunes zu synchronisieren.
Step1: Sichern Sie Ihre Daten zunächst auf Ihrem iPhone, da dadurch alle auf Ihrem iPhone gespeicherten Daten gelöscht werden.
Schritt 2: Starten Sie das iTunes-Programm auf Ihrem Computer und verbinden Sie dann Ihr iPhone mit Ihrem USB-Kabel.
Schritt 3: Wählen Sie "iPhone wiederherstellen"
Schritt 4: Sie können eine iTunes-Dialogbox sehen, von dort aus gehen Sie einfach weiter und klicken auf "Wiederherstellen"
Schritt 5: In der iPhone Software Update Dialogbox, gehen Sie weiter und klicken Sie auf "Next"
Schritt 6: Auf diesem Bildschirm müssen Sie auswählen und auf "Zustimmen" klicken, damit Sie die genannten Lizenzbedingungen akzeptieren, damit Sie fortfahren können.
Schritt 7: iTunes startet dann den Download von iOS und startet die Wiederherstellung Ihres iPhone-Geräts.
Für einige Benutzer hat diese Methode tatsächlich funktioniert. Sie haben jedoch alle auf ihrem iPhone gespeicherten Daten wie Nachrichten, Kontakte, Musik, Fotos, Videos und mehr verloren.
Bevor Sie diese Methode ausführen, müssen Sie bedenken, dass dies auf Ihrem iPhone-Gerät nur funktionieren kann, wenn Sie zuvor eine iCloud-Sicherung durchgeführt haben. Außerdem können Sie die Einstellungen Ihres iPhone-Geräts nur dann anwenden, wenn Sie auf Ihrem iPhone-Gerät "Find My Phone" aktiviert haben. Hiermit lassen Sie Apple feststellen, dass Sie und Ihr iPhone-Gerät der richtige Benutzer sind. Klingt albern, richtig? Aber so funktioniert es wirklich.
Schritt 1: Gehen Sie zu Ihren Einstellungen und tippen Sie dann auf Allgemein, wählen Sie dann Zurücksetzen und zuletzt Alle Inhalte und Einstellungen löschen
Schritt 2: Sobald Ihr iPhone neu gestartet wird, werden Sie von dem klassischen "Hallo" -Bildschirm begrüßt und Sie müssen einige weitere Schritte ausführen, um Ihr iPhone-Gerät wieder in seinen ursprünglichen Zustand zu versetzen.
Schritt 3: Sobald Sie sich im "Apps Data" -Bildschirm befinden, tippen Sie einfach auf "Wiederherstellen von iCloud Backup" und wählen Sie "Choose Backup" und gehen Sie dann zu den nächsten Schritten.
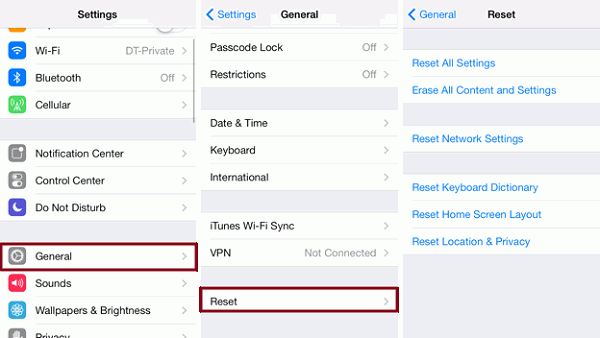
Es ist wirklich eine gute Idee, einen Reset auf Ihrem Gerät durchzuführen, besonders wenn Sie Probleme mit Ihrem iPhone haben. Sie müssen jedoch alle Ihre Daten sichern, bevor Sie einen Reset durchführen. Zum Glück haben wir das perfekte Tool, mit dem Sie Ihre Daten von Ihrem iPhone e-Gerät sichern und Ihre Sicherungsdatei wiederherstellen können, ohne Daten zu verlieren.
Verwenden Sie FoneDog Toolkit - iOS Daten sichern und wiederherstellen und nichts wird schief gehen.
Hinterlassen Sie einen Kommentar
Kommentar
iOS-Datensicherung und -wiederherstellung
Sichern Sie Ihre Daten auf dem PC und stellen Sie iOS-Daten selektiv aus Sicherungen wieder her.
Kostenlos Testen Kostenlos TestenBeliebte Artikel
/
INFORMATIVLANGWEILIG
/
SchlichtKOMPLIZIERT
Vielen Dank! Hier haben Sie die Wahl:
Excellent
Rating: 4.6 / 5 (basierend auf 69 Bewertungen)