

By Adela D. Louie, Last Update: April 9, 2018
Das Sichern Ihres iPhone 6-Geräts kann eine gute Angewohnheit sein. Dies kann ein Lebensretter für Sie sein, denn was auch immer mit Ihrem iPhone 6-Gerät passiert, Sie haben immer das Backup, zu dem Sie jederzeit wechseln können. Das Sichern Ihres iPhone 6-Geräts ist jetzt eine großartige Idee. Wenn das Update veröffentlicht wird, können Sie sicher sein, dass Sie Ihre Daten auch dann wiederherstellen können, wenn Sie sie verlieren.
Denken Sie daran, dass beim Aktualisieren Ihres iPhone-Geräts einige oder alle Daten von Ihrem iPhone 6-Gerät verloren gehen.
Hier zeigen wir Ihnen So sichern Sie Ihr iPhone 6 Gerät auf drei verschiedene Arten so einfach weiterlesen.
Teil 1. So sichern Sie Ihr iPhone 6 selektiv mit dem Fonedog ToolkitVideo Guide: Wie man selektiv vom iPhone sichert und wiederherstelltTeil 2. So sichern Sie Ihr iPhone 6 mit iTunesTeil 3. Backup iPhone 6 mit iCloudTeil 4. Fazit
Menschen Auch LesenWie man iPhone Fehler 6 auf iPhone X / 8 / 7 / 6 / 5 / 4 repariert6 Beste Tricks zur Reparatur iPhone Home Button nicht funktioniert Problem
Neben der Sicherung Ihrer Daten mit iTunes und iCloud Backup gibt es noch eine andere Möglichkeit, die Sie tatsächlich nutzen können Sichern Sie Ihre Daten von Ihrem iPhone 6 Gerät. Dies geschieht mithilfe von FoneDog Toolkit - iOS-Datensicherung und -wiederherstellung.
FoneDog Toolkit - iOS Daten sichern und wiederherstellen ist ein Werkzeug, das Sie für sich nutzen können Sichern und Wiederherstellen Ihrer Daten von Ihrem iPhone 6 Gerät. Mit diesem Programm können Sie auch zuerst eine Vorschau Ihrer Artikel anzeigen, bevor Sie sie von Ihrem Backup auf einem Gerät wiederherstellen, um sicherzustellen, dass Sie über die richtigen Artikel verfügen.
Mit FoneDog Toolkit - iOS Datensicherung und -wiederherstellung können Sie auch alles, was Sie möchten, von Ihrem Backup auf Ihren Mac oder Windows-Computer exportieren. Das FoneDog Toolkit - iOS-Datensicherung und -wiederherstellung sorgt auch dafür, dass Sie während des gesamten Prozesses keine Daten verlieren und auch keine Ihrer Daten überschreiben.
Dieses Programm ist auch mit jedem iOS-Gerät kompatibel, das das iPhone 8 und iPhone X sowie alle iOS-Versionen wie iOS 11 enthält.
Hier zeigen wir Ihnen Schritt für Schritt, wie Sie Ihre Daten von Ihrem iPhone 6-Gerät sichern können und wie Sie sie auf jedem iOS-Gerät, das Sie zukünftig haben werden, wiederherstellen können.
Dieses Version Toolkit ist kostenlos für Sie, Sie können es herunterladen, um es zu versuchen. Es sichert nicht nur iPhone6, sondern auch ein anderes iOS-Gerät.
Gratis Download Gratis Download
Laden Sie das FoneDog iOS Toolkit von unserer offiziellen Website herunter und lassen Sie es dann auf Ihrem Computer installieren.
Sobald Sie FoneDog iOS Toolkit erfolgreich auf Ihrem Computer heruntergeladen und installiert haben, lassen Sie Ihr iPhone 6-Gerät über Ihr USB-Kabel anschließen
Starten Sie das FoneDog iOS Toolkit auf Ihrem Computer und warten Sie, bis das Programm Ihr iPhone 6-Gerät erkennt.
Sobald es erfolgreich erkannt wurde, wählen Sie iOS Data Backup aus der auf Ihrem Bildschirm angezeigten Option aus.

Von hier aus haben Sie die Möglichkeit, den gewünschten Sicherungsmodus auszuwählen. Einer ist "Standard-Backup" und der andere ist "verschlüsselte Backup".
Wenn Sie sich für das verschlüsselte Backup entscheiden, können Sie Ihr Backup mit einem Passwort versehen. Auf diese Weise können Sie Ihre privaten Daten schützen.
Sobald Sie die gewünschte Sicherungsoption ausgewählt haben, klicken Sie einfach auf die Schaltfläche "Start".

Nachdem Sie auf die Schaltfläche Start geklickt haben, zeigt FoneDof Toolkit - iOS-Datensicherung und -wiederherstellung den Dateityp an, den Sie sichern können.
Sie können zwischen Fotos, Videos, Nachrichten, Kontakten, Anruflisten, WhatsApp und mehr wählen. Sie haben auch die Möglichkeit, selektiv auszuwählen, welchen Datentyp Sie sichern möchten.
Nachdem Sie den Dateityp ausgewählt haben, den Sie sichern möchten, klicken Sie auf "Nächster" klicken.

Danach beginnt das FoneDog Toolkit - iOS-Datensicherung und -wiederherstellung mit der Sicherung Ihrer Daten von Ihrem iPhone 6-Gerät.
Sobald das FoneDog Toolkit - iOS-Datensicherung und -wiederherstellung mit der Sicherung abgeschlossen ist, werden automatisch der Name und die Größe der gerade erstellten Sicherungsdatei angezeigt.
Sie können auf "Mehr sichern" klicken, wenn Sie mehr Daten von Ihrem iPhone 6-Gerät sichern möchten.

Nachher Sichern Sie Ihre Daten von Ihrem iPhone 6-Gerät Wenn Sie sie auf einem anderen iOS-Gerät oder auf demselben Gerät wiederherstellen möchten, können Sie auch das gleiche Programm verwenden. Befolgen Sie die Anleitung unten, um zu erfahren, wie Sie Ihre Daten wiederherstellen können.
Gratis Download Gratis Download
Lassen Sie Ihr iPhone 6 über das USB-Kabel mit Ihrem Computer verbinden. Starten Sie das FoneDog Toolkit - iOS Daten sichern und wiederherstellen. Und dann wähle die Wiederherstellungsoption.
Nach Auswahl von iOS Data Backup and Restore zeigt das Programm Ihnen eine Liste Ihrer Backups an. Wählen Sie die Sicherung, die Sie wiederherstellen möchten, anhand der Uhrzeit, des Datums und der Dateigröße der Sicherung aus.
Wählen Sie die gewünschte Sicherungsdatei und klicken Sie dann auf "Jetzt ansehen" klicken.

Sobald Sie die Sicherungsdatei ausgewählt haben, die Sie wiederherstellen möchten, wird das Scannen Ihrer Sicherungsdatei von FoneDog Toolkit - iOS Data BAckup and Restore gestartet. Wenn der Scanvorgang läuft, können Sie den Fortschritt auf Ihrem Bildschirm sehen. Sie haben die Option "Anhalten" oder "Anhalten" des Scanvorgangs.
Sobald der Scanvorgang abgeschlossen ist, können Sie eine Vorschau aller Ihrer Daten anzeigen. Sie können eine Vorschau des Elements auf der linken Seite Ihres Bildschirms anzeigen. Von hier aus können Sie dann selektiv die Daten auswählen, die Sie nur wiederherstellen möchten. Sie können aus zwei Optionen auswählen, in denen Sie Ihre Daten wiederherstellen möchten. Sie können "Auf Gerät wiederherstellen" auswählen, wenn Sie Ihre Daten auf einem anderen iOS-Gerät wiederherstellen möchten, oder Sie können "Auf PC wiederherstellen" auswählen, wenn Sie nur Ihre Sicherungsdatei auf Ihrem Computer wiederherstellen möchten. Beide Optionen werden von FoneDog Toolkit unterstützt - iOS-Datensicherung und Wiederherstellung.

Das Video zeigt uns die sichere und einfache Möglichkeit, das iPhone zu sichern und wiederherzustellen, Sie können klicken, um zu lernen, wie es geht.
1. Wenn Sie iTunes als Sicherungskopie verwenden, können Sie Ihr iPhone 6-Backup sicher verschlüsseln. Das einzige Problem bei einer verschlüsselten Sicherung besteht darin, dass Sie nach dem Vergessen Ihres Passcodes keinen Zugriff mehr auf Ihr Backup-Konto haben, sodass Sie sich besser immer an Ihren Passcode erinnern können.
2. Die iTunes-Sicherungsdatei wird auf der Festplatte Ihres Computers gespeichert. Das Einzige ist, dass sie nicht lesbar ist. Sie sagten, dass es kann Backup fast aller Ihrer Daten von Ihrem iOS-Gerät mit Ausnahme der folgenden:
a.Content aus dem iTunes und App Store oder einem PDF, das direkt von iBook heruntergeladen wird
B. Inhalte synchronisiert von iTunes wie Ihre Fotos, Videos, Bücher, MP3-Dateien und CDs
c.Auch alle Ihre Fotos, die bereits in Ihrer Cloud gespeichert sind, wie Ihr Fotostream und die iCloud-Fotobibliothek.

Hier ist die Schritt-für-Schritt-Methode, wie Sie können Sichern Sie Ihr iPhone 6-Gerät mit iTunes:
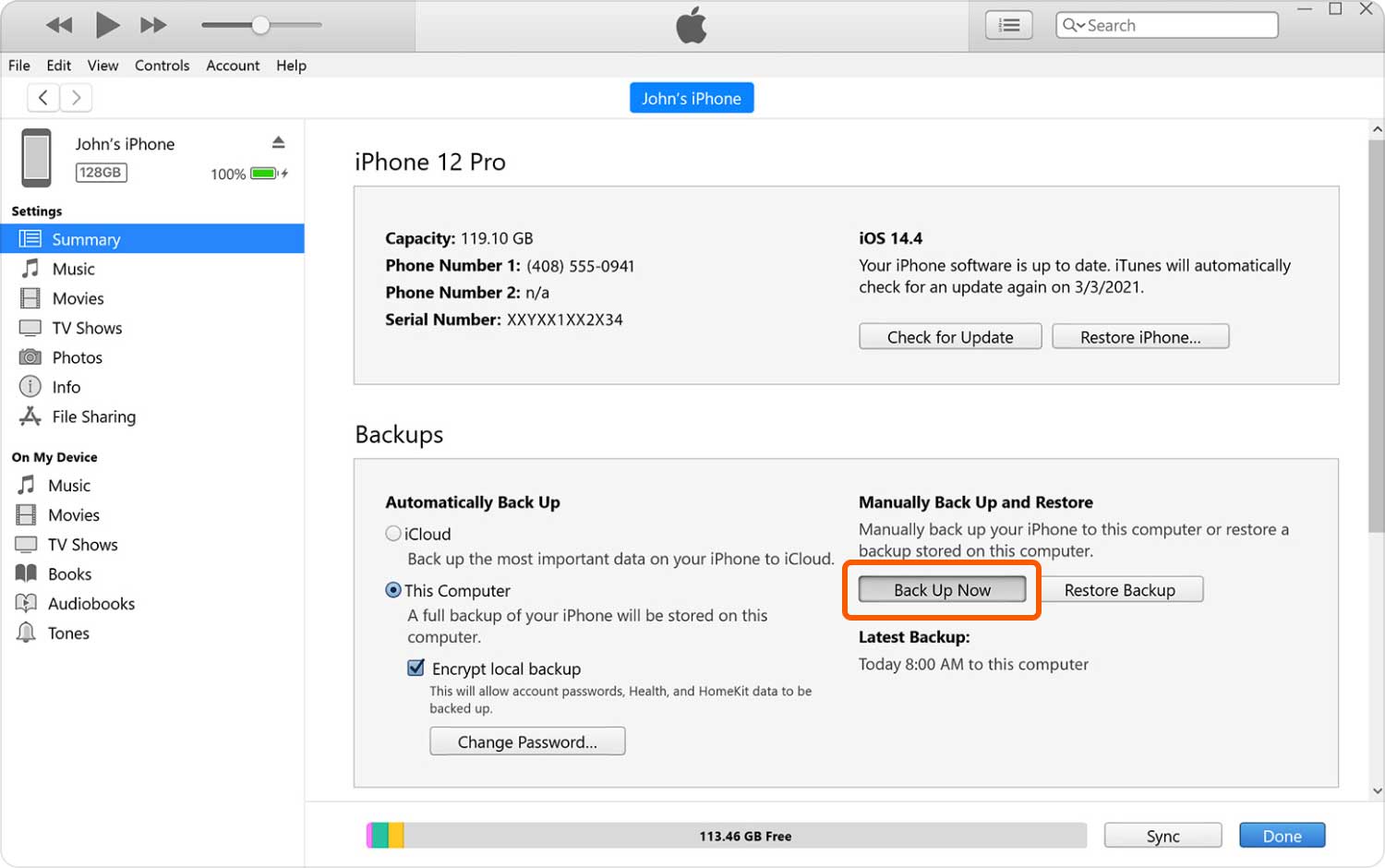
Es gibt zwei Möglichkeiten, um Ihr iPhone 6 mit Ihrer iCloud zu sichern. Hier zeigen wir Ihnen, wie Sie es schaffen können.
Wenn Ihre iCloud automatisch Ihre wichtigen Daten von Ihrem iPhone 6-Gerät sichert, kann dies für Sie sehr bequem sein. Hier können Sie die automatische Sicherung aktivieren.
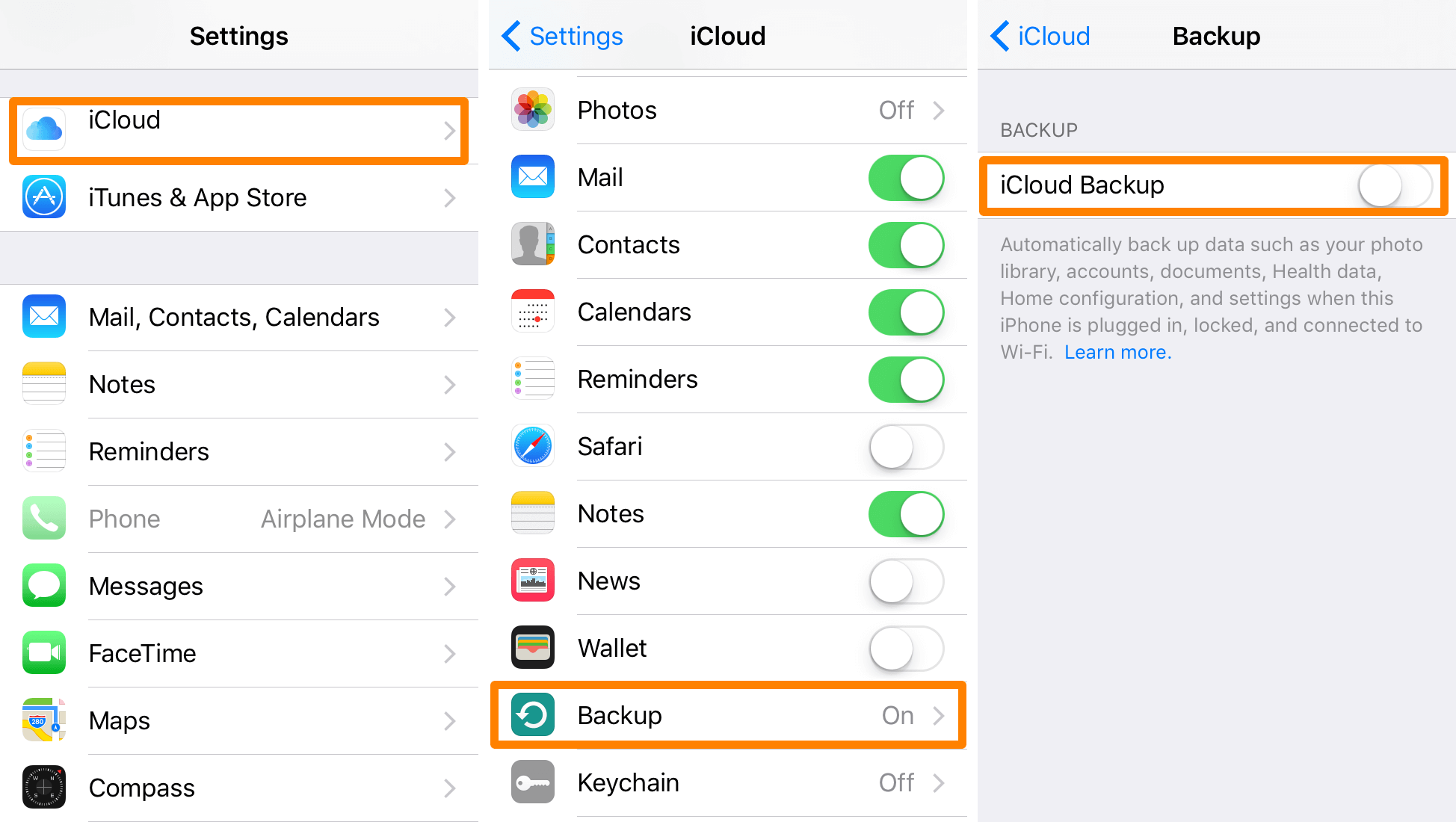
HINWEIS: Sobald Sie die automatische Sicherung für Ihre iCloud-Sicherung aktiviert haben, wird sie täglich ausgeführt, sobald Ihr Gerät:
Ihr iCloud-Speicher sowie ein Speicherlimit, an das Sie sich erinnern müssen. Sie haben 5GB-Speicher kostenlos und für die andere Speichergröße müssen Sie monatlich zahlen, abhängig von der Größe des Speichers, den Sie nutzen möchten.
Sie haben auch die Option, wenn Sie einfach nur ein Backup erstellen möchten. Sie können diese Schritte jederzeit ausführen, wenn Sie mit einer starken Wi-Fi-Verbindung verbunden sind.
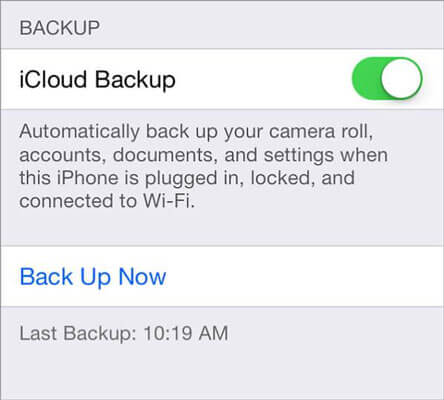
Sie können aus den oben angegebenen Optionen auswählen, wie Sie Ihre Daten vom iPhone 6-Gerät sichern möchten. Sie können iClouds oder Ihr iTunes verwenden. Wenn Sie jedoch sicherstellen möchten, dass alle wichtigen Daten Ihres iPhone 6-Geräts ordnungsgemäß gesichert werden, empfehlen wir dringend, dass Sie FoneDog Toolkit - iOS Data Backup and Restore verwenden.
Mit FoneDog Toolkit - iOS Data Backup and Restore werden alle Daten gesichert, die auf Ihrem iPhone 6-Gerät gespeichert sind. Ihre Daten werden nicht überschrieben und Sie verlieren keine. Sie erhalten die höchste Erfolgsquote in Bezug auf die Sicherung Ihrer Daten. Wenn Sie Ihre Sicherungsdatei auf einem anderen iOS-Gerät oder auf Ihrem Computer wiederherstellen möchten, können Sie dies auch tun. Im Gegensatz zu iTunes und iCloud können Sie mit dem FoneDog Toolkit - iOS Data Backup and Restore eine Sicherungskopie Ihrer Sicherungsdatei anzeigen, bevor Sie sie auf einem beliebigen Gerät wiederherstellen. Auf diese Weise können Sie sicher sein, dass Sie die richtigen Elemente haben und auf jeden Fall Ihre Zeit sparen Gut. Das Herunterladen des FoneDog Toolkit - iOS Data Backup and Restore ist absolut kostenlos und Sie können das Programm auch für 30-Tage kostenlos nutzen. Damit stellen Sie sicher, dass Sie das Programm so testen können, wie Sie möchten, und beweisen Sie es ist voll funktionsfähig. Laden Sie das Programm herunter und erleben Sie eine problemlose und stressfreie Möglichkeit, Ihre Daten zu sichern und wiederherzustellen.
Hinterlassen Sie einen Kommentar
Kommentar
iOS-Datensicherung und -wiederherstellung
Sichern Sie Ihre Daten auf dem PC und stellen Sie iOS-Daten selektiv aus Sicherungen wieder her.
Kostenlos Testen Kostenlos TestenBeliebte Artikel
/
INFORMATIVLANGWEILIG
/
SchlichtKOMPLIZIERT
Vielen Dank! Hier haben Sie die Wahl:
Excellent
Rating: 4.4 / 5 (basierend auf 103 Bewertungen)