

By Nathan E. Malpass, Last Update: October 25, 2018
Heutzutage benutzen Leute ihr iPhone für so viele Dinge. Es ist nicht mehr nur ein Gerät für die Kommunikation, sondern dient auch als Unterwegsassistent, indem es Dateien aufbewahrt, die wir benötigen.
Es können Bilder oder Dokumente sein, die für die Arbeit notwendig sind oder den Zeitplan für den Tag im Auge behalten. Es gibt eine Menge, die Sie und Ihr Telefon jeden Tag gemeinsam durchmachen.
Apple ist für die Qualität seiner Geräte bekannt, aber es ist nie sicher vor Fehlfunktionen und Fehlern. Was ist, wenn Ihr iPhone abgestürzt ist oder Sie versehentlich eine wichtige Datei gelöscht haben oder schlimmer, wenn sie verloren geht oder gestohlen wird.
Alle diese Dateien, die du liebst, Fotos, Kontakte, Dokumente, einfach so. Das ist warum Es wurde dringend empfohlen, dass Benutzer eine Sicherungskopie ihrer Daten erstellen, um vollständige Verlustdateien zu vermeiden. Dadurch können Sie das abrufen, von dem Sie glauben, dass es Ihnen nicht mehr zugänglich ist.
Es gibt zahlreiche Möglichkeiten Erstellen Sie eine Sicherungskopie Ihrer Daten auch wenn du keinen Mac hast. Sie können auf alle Ihre iPhone-Dateien zugreifen, auch wenn Sie einen Windows-basierten PC verwenden. Es wird nur eingeschränkt, welche Daten gesichert und abgerufen werden können.
Wenn Sie beispielsweise iTunes verwenden, können Sie nur bestimmte Inhalte Ihres iPhones, z. B. Fotos, Kontakte und Videos, sichern.
So oder so, es ist immer noch nützlich, da Sie in der Lage sein werden, einige, wenn nicht alle Daten zu speichern, die Sie wertvoll finden. Lesen Sie weiter, um herauszufinden, welche Ihnen am besten passt.
Teil 1: So greifen Sie auf iCloud-Dateien von einem Windows-PC aus zuTeil 2: Zugriff auf iPhone-Dateien unter Windows 10 mit iTunesTeil 3: Zugreifen auf Ihre iPhone-Dateisicherungen in Windows 10Part 4: Das FoneDog Toolkit - Windows 10 bester Partner für den Zugriff auf Ihre iPhone-DateienFazit
iOS Daten sichern und wiederherstellen Ein Klick, um das gesamte iOS-Gerät auf Ihrem Computer zu sichern. Ermöglicht die Vorschau und Wiederherstellung eines Elements aus der Sicherung auf einem Gerät. Exportieren Sie was Sie wollen von der Sicherung auf Ihren Computer. Kein Datenverlust auf Geräten während der Wiederherstellung. iPhone Restore überschreibt Ihre Daten nicht Kostenlos Testen Kostenlos Testen
Menschen Auch LesenLiest effektiv iPhone Nachrichten auf Windows 10Komplettes Handbuch zur iTunes Backup-Wiederherstellung unter Windows 10
Stellen Sie sicher, dass Sie eingerichtet haben iCloud auf deinem iPhone. Sie können entweder festlegen, dass automatisch ein Backup erstellt oder ein manuelles Backup durchgeführt wird.
Das Gute daran, iCloud auf Ihrem Windows-basierten PC verwenden zu können, ist, dass Sie immer noch Zugriff auf Ihre gespeicherten Dateien auf all Ihren Apple-Geräten haben.
Sie können sogar Lesezeichen verwalten, die Sie in anderen Browsern wie Google und Mozilla haben, so wie Sie es mit Safari tun können, und es wird zwischen all Ihren anderen Geräten verfügbar und synchronisiert sein.
Denken Sie auch daran, dass "iCloud Drive" Dokumente speichern kann und dann "Desktop and Documents", wenn Sie Inhalte haben, auf die Sie von Ihrem Mac aus zugreifen möchten. Im Folgenden finden Sie die Schritte, um iCloud zum Abrufen Ihrer iPhone-Dateien zu verwenden.
Nehmen wir zum Beispiel an, Sie haben Dateien, die Sie auf Ihr iCloud-Laufwerk hochgeladen haben. Diese werden direkt im iCloud Drive-Ordner auf Ihrem PC gespeichert, der wiederum auf allen Ihren Geräten verfügbar sein wird. Bequemes Recht?
Wichtiger Hinweis: Stellen Sie sicher, dass Sie immer eine aktualisierte Version von iCloud auf Ihrem PC haben. Um es für die automatische Prüfung basierend auf Ihrem bevorzugten Zeitplan zu setzen, gehen Sie zu Bearbeiten> Einstellungen. Sie können Ihre Speichereinstellungen für iCloud auch auf Ihrem PC verwalten.
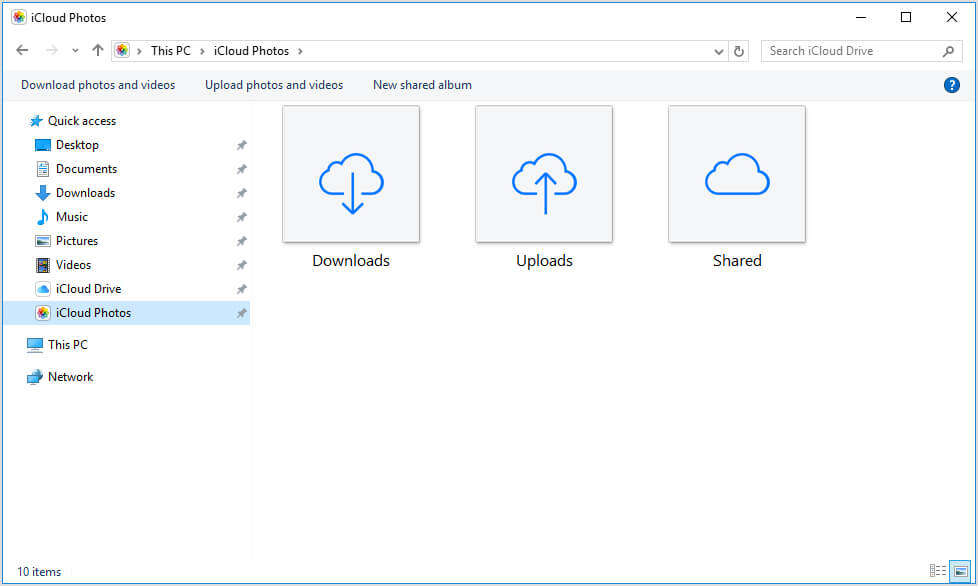
Das ist ziemlich praktisch, wenn Sie keinen Mac haben. Um Ihr Gerät auf Ihrem Windows-PC zu synchronisieren und eine Sicherungskopie zu erstellen, müssen Sie lediglich die Software herunterladen. Hier sind die Schritte, wie Sie es bekommen können.
(Wichtiger Hinweis: Wenn Sie diese Plattform verwenden, können Sie bis zu fünf Geräte für Ihren Namen autorisieren.)
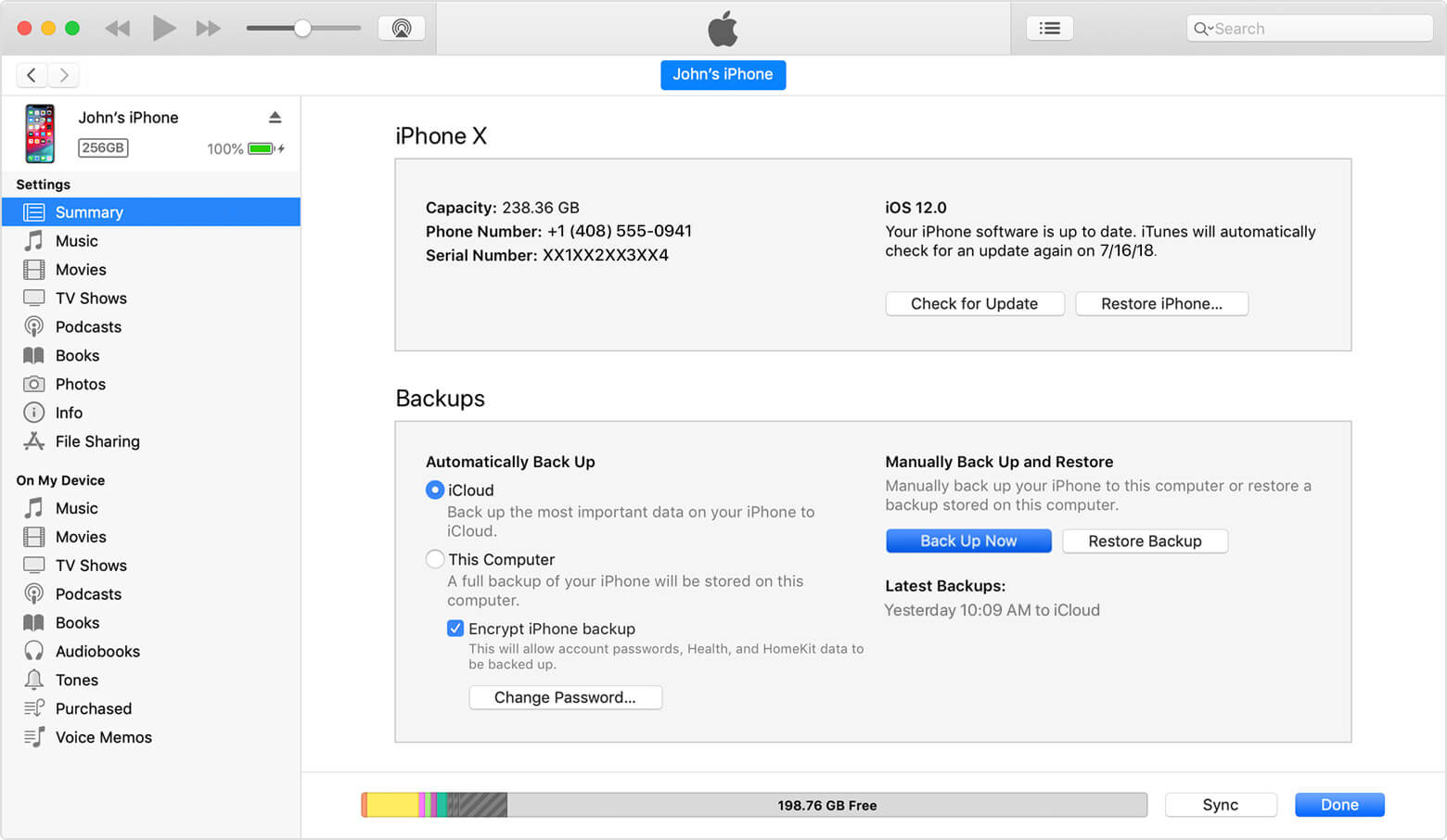
Um die Liste der in Ihrem Laufwerk verfügbaren Sicherungsdateien zu finden, müssen Sie zu diesem Speicherort wechseln \ Benutzer \ (Benutzername) \ AppData \ Roaming \ Apple Computer \ MobileSync \ Backup \
Alternativ können Sie die Suchfunktion auf Ihrem PC verwenden. Für Windows 10 müssen Sie nur zur Suchleiste gehen, die sich direkt neben dem Start-Symbol befindet.
Sobald du da bist, leg dich rein % Appdata% oder wenn Sie iTunes aus dem MS Store heruntergeladen haben, müssen Sie es eingeben %BENUTZERPROFIL%.
Wenn Sie Enter drücken, sollten die Ergebnisse entweder "Apple" oder "Apple Computer" anzeigen. Diese sollten Sie zu allen verfügbaren Backups auf Ihrem Computer führen.
Jetzt ist die Sache über die Verwendung von iTunes auf einem Windows-basierten PC ernsthaft in Frage gestellt worden und viele iPhone-Benutzer haben festgestellt, dass es schwierig ist, in Bezug auf das Erstellen von Sicherungen für ihre Dateien herumzukommen.
Wenn Sie Inhalte haben, die Sie im Apple-Store erworben haben, den Sie in iCloud gespeichert haben, können Sie nicht einfach darauf zugreifen, wenn Sie die App auf Ihrem Windows-PC ausführen.
Sie müssen Ihre Einkäufe auf der Registerkarte "Store" überprüfen. Es gibt so viele Unterschiede, wenn Sie iTunes unter Windows verwenden. Dies ist ein Nachteil von Leuten, die von der Plattform abhängig sind, um einige, wenn nicht alle ihre iPhone-Inhalte zu verwalten.
Das ist das Gute daran eine Drittanbieter-App das würde eine solche Aufgabe für dich mit Leichtigkeit erledigen. Das FoneDog Toolkit verfügt über Funktionen, mit denen Sie Ihre Daten schützen und bei Bedarf jederzeit darauf zugreifen können.
Die Funktion zum Sichern und Wiederherstellen von iOS-Daten sichert nicht nur Ihre Dateien, sondern auch viel mehr für Sie. Lesen Sie weiter, um mehr darüber zu erfahren, wie Sie mit Windows 10 auf Ihre iPhone-Dateien zugreifen können.
Kostenlos TestenKostenlos Testen
Schließen Sie das Original-USB-Kabel Ihres iPhones an Ihren PC an. Laden Sie das FoneDog Toolkit herunter und installieren Sie es. Die Installation ist ein Kinderspiel, starten Sie die Software und warten Sie, bis Ihr Gerät erkannt wird.

Gehen Sie im Haupt-Dashboard des Toolkits zu "iOS Daten sichern und wiederherstellen" dann klicken Sie auf "iOS Datensicherung" und klicken Sie auf weiter weiter.

Auf der nächsten Seite werden Sie erfreut sein, ein weiteres großartiges Feature von zu finden FoneDog Toolkit-iOS Daten sichern und wiederherstellen.
Sie werden aufgefordert, neben dem Erstellen eines "Standard-Backup" Sie können auch auswählen, ein "verschlüsselte Sicherung" Das ist etwas sehr nützliches für Sie, wenn Sie vertrauliche Informationen haben, die Sie vor neugierigen Blicken schützen möchten.
Das bedeutet, selbst wenn Sie es auf Ihrem PC gespeichert haben, wird es nicht leicht zugänglich sein, ohne den dafür eingerichteten Passcode zu kennen. Klicken Sie auf Weiter "Start" nachdem Sie Ihre Auswahl für den Backup-Modus getroffen haben.

Nach dem Klicken auf "Start" Das Toolkit wird fortfahren, um Ihnen die verfügbaren Dateien von Ihrem iPhone zu zeigen, die gesichert werden können. Diese werden basierend auf der Art der Daten kategorisiert, dh Nachrichten, Fotos, Kontakte.
Sie können es auf diese Weise leicht überprüfen und eine Auswahl treffen, auf die Sie auf Ihrem PC zugreifen möchten.

Wenn Sie auf klicken "Weiter" Das Toolkit beginnt mit dem Scan der Dateien, die Sie ausgewählt haben. Jetzt müssen Sie nur noch warten.
Wenn Sie fertig sind, erhalten Sie eine Eingabeaufforderung und Sie werden die Details der Sicherung sehen, die erstellt wurde (Name und Größe werden angezeigt).
Sie haben nun die Wahl, entweder mehr zu Ihrem Backup hinzuzufügen oder es auf Ihren PC oder auf ein anderes Gerät zu übertragen.
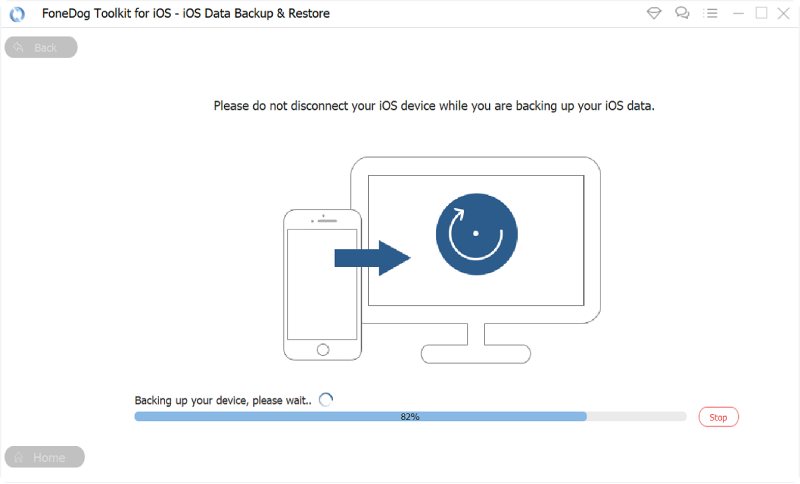
Das nächste, was Sie tun müssen, um eine Kopie der Dateien von Ihrem iPhone auf Ihrem PC zu behalten, ist die "iOS Daten wiederherstellen" Merkmal des Toolkits.
Sie können die Aktion entweder auswählen, nachdem Sie den Sicherungsvorgang abgeschlossen haben, indem Sie auf klicken "IOS-Daten wiederherstellen" oder gehen Sie zurück zum Hauptmenü und suchen Sie im Bereich "Daten sichern und wiederherstellen" nach.

Schritt 1: Ihnen wird eine Liste der verfügbaren Backup-Dateien angezeigt, die vom Toolkit erstellt wurden und nach Datum sortiert sind (das neueste wird zuerst angezeigt). Wählen Sie den gewünschten aus und klicken Sie auf "Jetzt ansehen".

Schritt 2: Das Toolkit beginnt mit dem Scannen des Inhalts. Auf dem Bildschirm wird ein Fortschrittsbalken angezeigt, mit dem Sie überwachen können, wie der Scan ausgeführt wird. Außerdem haben Sie die Möglichkeit, den Vorgang entweder anzuhalten oder anzuhalten.

Schritt 3: Wenn der Scanvorgang abgeschlossen ist, erhalten Sie eine detailliertere Vorschau des Inhalts der Sicherungsdatei, um sicherzustellen, dass Sie sie prüfen, bevor Sie sie übertragen.
Sie haben die Möglichkeit, weiter zu filtern, welche Sie auf Ihrem PC behalten möchten. In diesem Teil des Prozesses haben Sie bereits Zugriff auf Ihre iPhone-Dateien. Klicken Sie einfach auf "Auf PC wiederherstellen" wenn Sie bereit sind, fortzufahren.

Mit der Art und Weise, wie Windows 10 entwickelt wurde, ist es jetzt mit Funktionen ausgestattet, die für Benutzer von iPhones oder anderen iDevices geeignet sind.
Es gab eine Debatte, ob es wirklich bequem und einfach ist, iOS mit Windows zu integrieren, aber egal, welche Probleme es mit dem Prozess gibt, es ist immer noch nützlich, um Dinge zu verwalten, die mit Ihrem Windows-PC verknüpft werden sollen.
Unter Windows 10 gibt es Apps für Musik, Messaging und sogar die gemeinsame Nutzung von Dokumenten, die sowohl für Android- als auch für iOS-Geräte verwendet werden können.
Eine Sache, die das FoneDog-Toolkit macht und was immer machen einfach für iOS-Benutzer hält Dateien leicht zugänglich und sicher. Sie wissen nie, wann Sie solche Funktionen benötigen.
Die Menschen sind immer auf der Suche nach etwas, was die Datenverwaltung auf dem iPhone wesentlich komfortabler macht. Mit dem FoneDog Toolkit-iOS Daten sichern und wiederherstellen du hast das und noch mehr. Also, worauf warten Sie noch? Laden Sie es noch heute herunter!
Hinterlassen Sie einen Kommentar
Kommentar
iOS-Datensicherung und -wiederherstellung
Sichern Sie Ihre Daten auf dem PC und stellen Sie iOS-Daten selektiv aus Sicherungen wieder her.
Kostenlos Testen Kostenlos TestenBeliebte Artikel
/
INFORMATIVLANGWEILIG
/
SchlichtKOMPLIZIERT
Vielen Dank! Hier haben Sie die Wahl:
Excellent
Rating: 4.5 / 5 (basierend auf 90 Bewertungen)