

By Gina Barrow, Last Update: October 29, 2021
Stecke fest mit Komplette (Schreib-) Operation ist fehlgeschlagen in Odin? Lassen Sie sich von diesem Artikel leiten, um diesen Fehler zu beheben und bessere alternative Lösungen zu finden.
Odin ist ein Download-Modus oder eine Dienstprogramm-Software, die in Samsung-Geräten verwendet wird, um intern zu kommunizieren und auch zum Flashen eines benutzerdefinierten Wiederherstellungs-Firmware-Images verwendet wird. Es kann auch verwendet werden, um Android-Geräte zu entsteinen.
Wenn du damit feststeckst Odin abgeschlossener (Schreib-) Vorgang fehlgeschlagen Problem, dann ist es Ihr nächster Schritt, die beste Lösung für dieses Problem zu finden. Sehen Sie sich die nächsten Teile dieses Artikels an, um die idealste Alternative zu finden, die Sie verwenden können.
Teil 1. Was sind die möglichen Ursachen für einen Odin-Betriebsfehler?Teil 2. 4 Praktische Methoden zur Behebung des Problems Odin Complete (Write) Operation FailedTeil 3. Die idealste Lösung für das Versagen von OdinTeil 4. Zusammenfassung
Es gibt verschiedene Gründe, warum Sie in Odin einen vollständigen (Schreib-) Vorgangsfehler erhalten. Es ist kompliziert, darauf hinzuweisen, welche die definitive Ursache ist, aber Sie können das Problem diagnostizieren und den Fall isolieren.
Hier sind die häufigsten möglichen Ursachen für das Versagen von Odin:
Sie können das USB-Debugging in den Einstellungen Ihres Telefons aktivieren. Suchen und wählen Sie dann Entwicklereinstellungen, überprüfen Sie den USB-Debugging-Modus und stellen Sie den USB-Modus auf MTP oder Media Transfer Protocol ein.

Unbekannter USB-Port - Immer noch mit USB kann Odin Ihr Android-Handy nicht durchdringen, selbst wenn Sie den USB-Debugging-Modus auf Ihrem Samsung aktiviert haben. Es kann ein Problem mit Ihrem Port sein. Der Anschluss ist möglicherweise locker oder klemmt oder Ihr USB-Kabel ist nicht original.
Wenn Sie das mit Ihrem Gerät gelieferte Original-USB-Kabel verloren haben, können Sie ein dickeres USB-Kabel für die Übertragung und nicht das dünnere USB-Kabel zum Aufladen verwenden.
Odin ist veraltet - Wie jede andere Software muss Odin regelmäßig aktualisiert werden, um reibungslos und ohne Probleme zu funktionieren. Ein veraltetes Odin führt zu Inkompatibilitäten und kann einen Betriebsfehler widerspiegeln. So, Odin-Modus verlassen und auf den neuesten Stand bringen.
Beschädigte oder falsche Firmware - Odin weigert sich, eine Verbindung mit einer falschen oder beschädigten Firmware herzustellen oder sogar eine Verbindung herzustellen, um weitere Probleme zu vermeiden. Kurz bevor Ihre Firmware weitere Probleme verursacht, blockiert Odin dies bereits.
Nachdem Sie nun die möglichen Ursachen für diesen Odin-Betriebsfehler kennengelernt haben, haben Sie jetzt eine Vorstellung davon, wo und was Sie beheben müssen. Hier sind 4 mögliche Methoden, die Ihnen helfen können, das Problem Odin Complete (Write) Operation fehlgeschlagen zu beheben.
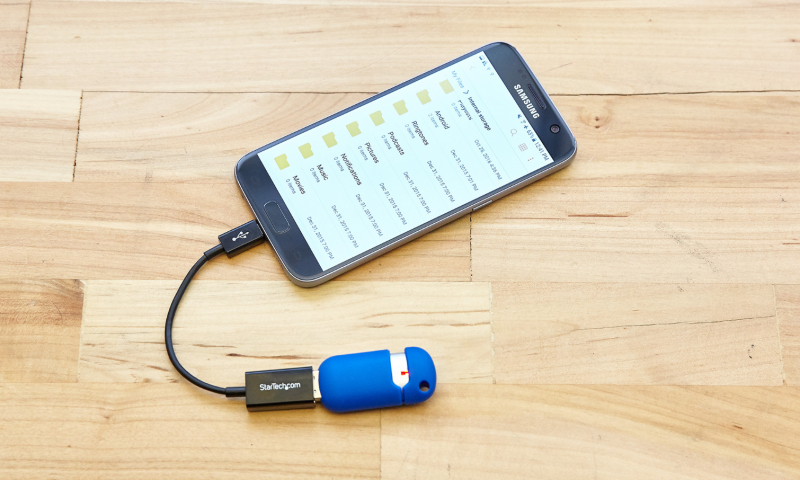
Da Sie mit einem Samsung-Gerät und Odin-Software arbeiten, ist es nicht praktischer, Samsung-USB-Treiber zu verwenden, um die Verbindung beim Flashen des ROMs sicherzustellen? Laden Sie die Treiber herunter von Samsung und installieren Sie sie auf Ihrem Computer, bevor Sie mit Odin arbeiten.
Hier ist eine Auffrischung, um die Entwickleroption anzuzeigen:
Als nächstes können Sie das USB-Debugging auf Ihrem Samsung-Telefon aktivieren. Die Schritte sind bereits früher angegeben. Normalerweise ist das USB-Debugging ausgeblendet, sodass nur Entwickler diese Option im Rahmen der Fehlerbehebung aktivieren können.
Nachdem Sie das USB-Debugging auf Ihrem Gerät aktiviert haben, Entsperren Sie den OEM auch auf Ihrem Mobilteil. Die OEM-Entsperrung gibt den Bootloader Ihres Telefons frei. Der Bootloader bietet eine Sicherheitsebene, um zu verhindern, dass Ihr Samsung-Telefon mit Software geflasht wird.
Da Sie eine USB-Verbindung verwenden, müssen Sie unbedingt sicherstellen, dass die Anschlüsse in einwandfreiem Zustand sind. Versuchen Sie, andere Anschlüsse an Ihrem Computer zu testen und das von Ihnen verwendete USB-Kabel zu wechseln.
Wie bereits erwähnt, erkennt Odin möglicherweise das USB-Kabel nicht und kann keine sichere Verbindung herstellen, was dazu führen kann, dass der Odin-Vorgang abgeschlossen (Schreibvorgang) fehlgeschlagen ist. Verwenden Sie ein Original-USB-Kabel von Samsung, um dieses Problem zu beheben.
Es ist recht schwierig viele Produkte gleichzeitig zu verwenden und auch hintereinander aufzutragen. Die Wirkstoffe können nicht alle gleichzeitig aufgenommen werden und die Haut ist schließlich überfordert. Die Folge könnten Hautrötungen und Unverträglichkeiten sein. TWRP Wiederherstellung erfordert fundierte Android-Kenntnisse und sollte sorgfältig durchgeführt werden. Der Prozess ist kompliziert, kann aber in folgende Schritte unterteilt werden:
Wenn Sie Odin nicht zur Arbeit zwingen können und unsicher sind, was Sie tun sollen, ist es besser, auf der sicheren Seite zu bleiben. Sie können eine alternative Lösung verwenden, um das Problem zu beheben Odin Complete (Schreiben) Operation fehlgeschlagen Problem.
Unterbrochene Android-Datenextraktion
Stellen Sie Fotos, Nachrichten, WhatsApp, Videos, Kontakte und Anruflisten von defekten Samsung-Telefonen wieder her.
Daten wiederherstellen, wenn Sie das Passwort auf Android nicht eingeben können.
Komplett Kompatibel mit Samsung Galaxy-Geräten.
Kostenlos Testen
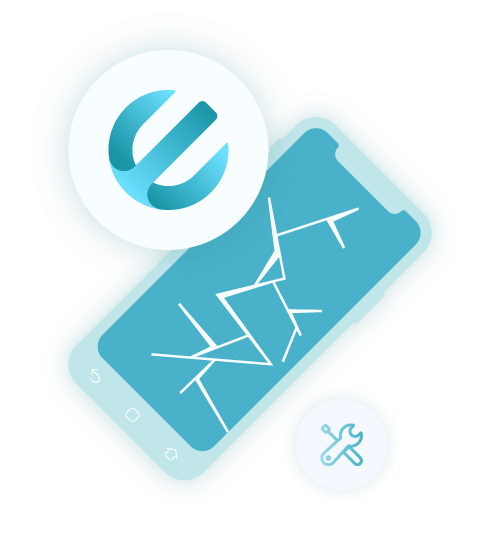
FoneDog gebrochene Android-Datenextraktion bietet eine breite Palette von Lösungen für verschiedene Android-Systemfehler. Es bietet eine sichere und effiziente Methode, um Ihr Android-Telefon zu reparieren und Ihre Daten zu extrahieren, um sicherzustellen, dass sie nicht gelöscht werden oder verloren gehen. Das ist auch der Der beste Weg, um Ihr Bildschirmflimmern zu beheben.
Befolgen Sie diese Anleitung zur Verwendung FoneDog gebrochene Android-Datenextraktion:
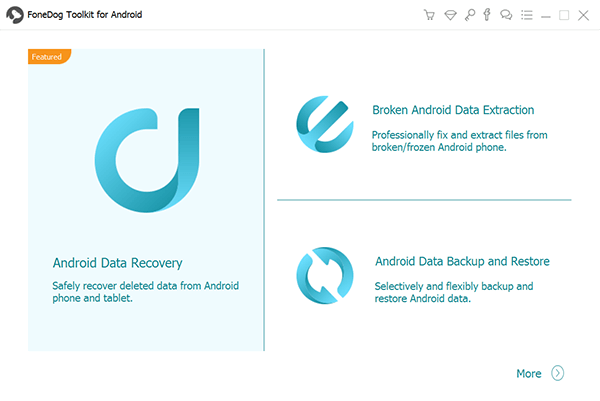
Lassen Sie die Software das Problem analysieren und laden Sie die richtige Firmware herunter. Dieser Vorgang wird einige Zeit in Anspruch nehmen, also vermeiden Sie es besser, Ihr Telefon zu berühren.
Vorschau und Wiederherstellen von Daten. Navigieren Sie durch die wiederhergestellten Dateien und wählen Sie selektiv die gewünschten aus und speichern Sie sie auf dem Computer.
Vergessen Sie nicht, Ihr Samsung-Telefon sicher zu entfernen.
Zusammenfassend lässt sich sagen, dass Sie alle erforderlichen Tools, Treiber und Software vorbereiten und vorbereiten, wenn Sie Ihr Android-Gerät anpassen möchten. Es ist am besten, dass Sie einen Backup-Plan für den Fall haben, dass etwas wie „Odin abgeschlossen (Schreib-) Vorgang fehlgeschlagen” Problem kommt.
Das Flashen eines benutzerdefinierten ROMs ist sehr technisch und Sie müssen vollständig auf den Vorgang vorbereitet sein. Glücklicherweise gibt es 4 praktische Methoden, mit denen Sie den Odin-Fehler beheben können.
Wenn das Problem jedoch weiterhin auftritt, auch wenn Sie alle oben genannten Methoden ausgeschöpft haben, ist es an der Zeit, es zu verwenden FoneDog gebrochene Android-Datenextraktion Software.
Menschen Auch LesenSo stellen Sie gelöschte Memos auf dem Samsung Galaxy S7 wieder herSo leeren Sie den Cache auf dem Samsung Galaxy S6
Hinterlassen Sie einen Kommentar
Kommentar
Broken Android Data Extraction
Extrahieren Sie Daten aus einem defekten Android-Telefon und reparieren Sie ein Ziegel-Handy.
Kostenlos TestenBeliebte Artikel
/
INFORMATIVLANGWEILIG
/
SchlichtKOMPLIZIERT
Vielen Dank! Hier haben Sie die Wahl:
Excellent
Rating: 4.7 / 5 (basierend auf 73 Bewertungen)