

By Adela D. Louie, Last Update: March 18, 2019
Haben Sie jemals erlebt, dass Sie plötzlich eine Fehlermeldung erhalten, wenn Sie eine Anwendung auf Ihrem Android-Gerät verwenden?Leider funktioniert die Google App nicht mehr”? Das ist irgendwie irritierend, oder?
Tatsächlich ist die Anzeige der Fehlermeldung "Google Apps funktioniert leider nicht mehr" einer der häufigsten Fehler, die auf unserem Android-Gerät oder anderen Geräten auftreten können.
Dies geschieht normalerweise, wenn Sie gerade eine bestimmte Anwendung auf Ihrem Android-Gerät verwenden. Und aufgrund dieses Fehlers wird diese Anwendung gezwungen, die Arbeit einzustellen, was die Dinge, die Sie gerade tun, unterbricht.
Machen Sie sich keine Sorgen, denn wir haben hier einige Lösungen, die Sie für Sie tun können, um diesen Fehler zu beheben. Alles, was Sie tun müssen, ist, diesen Artikel weiter zu lesen, und wir werden Ihnen versichern, dass die Fehlermeldung "Leider hat Google App gestoppt" auf Ihrem Android-Gerät verschwinden können.
Teil 1: Was ist die Ursache, warum Google App nicht mehr funktioniert?Teil 2: So beheben Sie "Leider hat Google App auf Android-Gerät gestoppt"Teil 3: Fazit
Die Fehlermeldung, dass die Google-App leider nicht mehr funktioniert, kann mehrere Ursachen haben. Es ist ein Muss, dass Sie verstehen, dass diese Art von Fehler weder eine App noch eine bestimmte App ist und auch bei allen Apps auftreten kann, die Sie auf Ihrem Android-Gerät haben.
Der Grund, warum Sie tatsächlich diese Art von Fehler auf Ihrem Android-Gerät erhalten, kann der folgende sein. Dies kann tatsächlich an einem Datenabsturz liegen.
Dies geschieht, wenn eine bestimmte Anwendung auf Ihrem Android-Gerät oder ein Betriebssystem oder eine Software nicht wie zuvor ordnungsgemäß funktioniert. Dies kann normalerweise der Fall sein, wenn sowohl Ihr Wi-Fi als auch Ihr Bluetooth eine falsche Verbindung haben.
Dies kann auch passieren, wenn sich auf Ihrem Android-Gerät einige beschädigte Dateien befinden, beispielsweise Ihre Cache-Dateien oder die Cache-Dateien der Anwendung. Oder es liegt daran, dass diese Dateien lange Zeit nicht bereinigt werden konnten.
Ein weiterer möglicher Grund ist, dass die Anwendung beim Herunterladen nicht ordnungsgemäß installiert wurde oder tatsächlich nicht vollständig installiert wurde. Aus diesem Grund wird eine Fehlermeldung angezeigt oder der Grund, warum die Anwendung abstürzt und nicht funktioniert.
Abgesehen von den oben genannten Gründen kann es auch einen anderen Grund geben, warum eine Fehlermeldung angezeigt wird, dass a Google App funktioniert nicht mehr. Was auch immer der Grund ist, wir haben eine Lösung für Sie, um dies zu beheben.
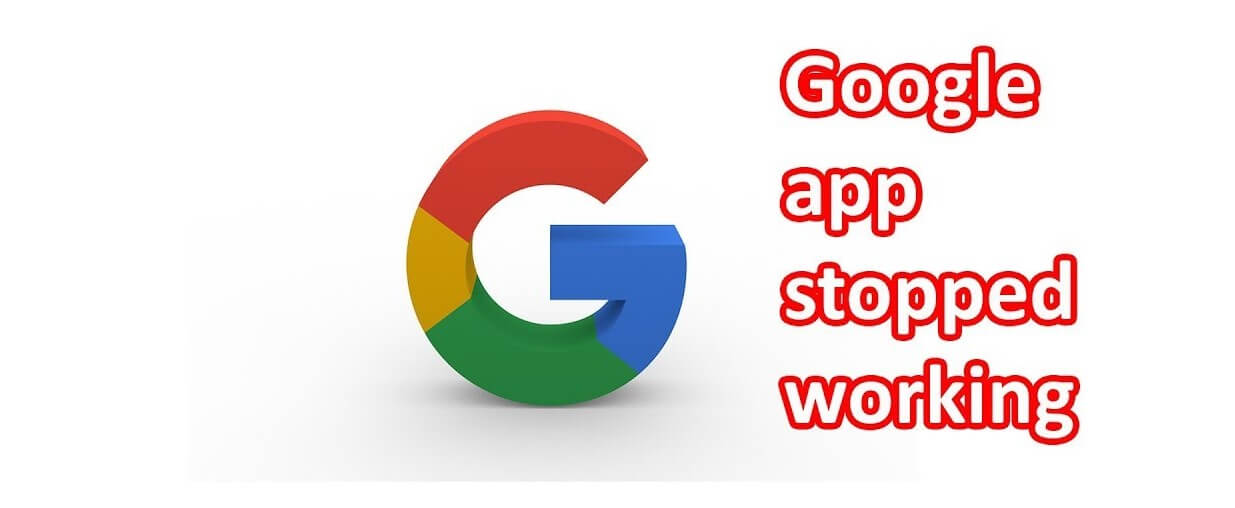
Die Lösungen, die wir Ihnen nachfolgend zeigen werden, können tatsächlich für jedes Android-Gerät verwendet werden, zu dem Sie gehören, einschließlich Samsung, HTC, Sony, Huawei, LG, Motorola und mehr.
Diese Lösungen beheben sicherlich die Fehlermeldung "Leider hat Google App nicht mehr funktioniert". Sie müssen jedoch bedenken, dass die Einstellungen Ihres Android-Geräts variieren können und sich daher von Telefon zu Telefon unterscheiden können.
Dies ist eigentlich das erste, was Sie tun sollten, wenn Sie Probleme mit Ihrem mobilen Gerät beheben. Bei einem Soft-Reset Ihres Android-Geräts müssen Sie das Gerät einfach neu starten.
Dies ist eine der effektivsten Lösungen und das allererste, was Sie tun sollten. Sie müssen lediglich Ihr Android-Gerät ausschalten und es mindestens 20 Sekunden lang lassen. Schalten Sie es danach wieder ein und fahren Sie fort und versuchen Sie, wenn der Fehler weiterhin angezeigt wird.
Beachten Sie, dass Sie Ihr Mobilgerät mindestens einige Minuten lang regelmäßig ausschalten müssen. Auf diese Weise können Sie Probleme mit Ihrem Android-Gerät lösen, beispielsweise die Google-App funktioniert nicht mehr.
Das Löschen der Anwendungsdaten und ihres Cache gilt auch als eine der besten Lösungen, die Sie für Fehler wie diese tun können. Dies liegt daran, dass sich Daten und Cache dieser App mit der Zeit, in der Sie eine bestimmte App verwenden, mit Sicherheit stauen.
Daher empfehlen wir Ihnen, Ihren App-Cache und die App-Daten regelmäßig zu bereinigen. Hier finden Sie eine Anleitung zum Bereinigen Ihrer App-Daten und Ihres App-Caches.
Nachdem Sie alle Schritte zum Bereinigen Ihres App-Caches und der App-Daten durchgeführt haben, starten Sie die App. Überprüfen Sie, ob Sie die Fehlermeldung weiterhin erhalten. Wenn ja, dann probieren Sie die anderen Lösungen aus, die wir haben.
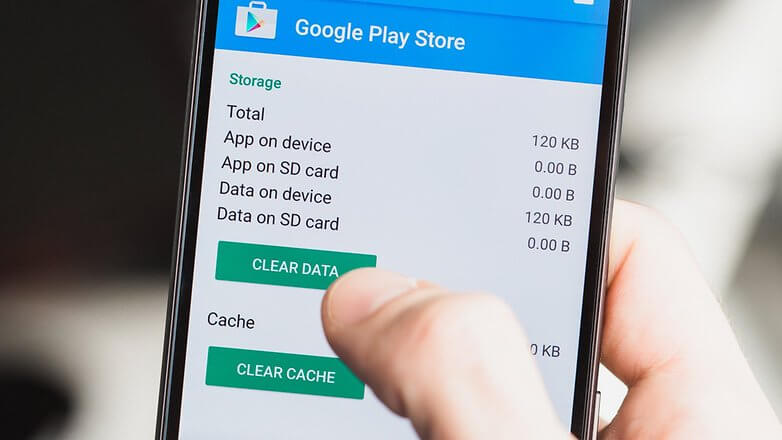
Sie können den Fehler bei der Verwendung einer Ihrer Google-Apps auch beheben, indem Sie das Update deinstallieren. Damit Sie dies tun können, befolgen Sie die folgenden einfachen Schritte.
Wenn die Google-App, mit der Sie Probleme haben, keine integrierte App ist, können Sie in einigen Fällen versuchen, sie zu deinstallieren und anschließend erneut zu installieren. Führen Sie die folgenden Schritte aus, um dies zu tun.
Wenn es sich bei der Anwendung, mit der Sie Probleme haben, um eine integrierte Anwendung handelt, können Sie sie auf keinen Fall deinstallieren. Überspringen Sie stattdessen einfach diese Lösung.
Hier versuchen wir herauszufinden, ob es eine Fremdanwendung gibt, die dieses Problem verursacht. Dazu müssen Sie Ihr Android-Gerät in den abgesicherten Modus versetzen.
Dadurch werden eigentlich alle Anwendungen von Drittanbietern deaktiviert, die Sie auf Ihrem Android-Gerät haben. Wenn der Grund dafür liegt, dass Sie eine Fehlermeldung erhalten, weil eine Anwendung eines Drittanbieters vorliegt, wird dies tatsächlich angezeigt, wenn sich Ihr Android-Gerät im abgesicherten Modus befindet. Nun, wie das geht.
Wenn Sie Ihr Android-Gerät aktualisiert haben, wird die Fehlermeldung "Die Google-App funktioniert nicht mehr" jetzt gelöscht. Wenn Sie Ihr Android-Gerät längere Zeit nicht aktualisiert haben, tun Sie es jetzt.
Diese Lösung beseitigt normalerweise jeden Fehler, den ihr Android-Gerät hat. So können Sie das Betriebssystem Ihres Android-Geräts aktualisieren.
Nun wäre diese Lösung der letzte Ausweg, wenn die anderen von uns bereitgestellten Lösungen nicht funktionieren würden. Stellen Sie jedoch sicher, dass Sie alle wichtigen Daten auf Ihrem Android-Gerät gesichert haben, da diese Methode tatsächlich alle Daten entfernt, die Sie haben. So können Sie Ihr Android-Gerät auf die Werkseinstellungen zurücksetzen.
Sobald der Factory-Reset-Vorgang abgeschlossen ist, wird Ihr Android-Gerät tatsächlich automatisch neu gestartet. Sobald Ihr Android-Gerät eingeschaltet ist, starten Sie die Anwendung, in der die Fehlermeldung angezeigt wird.
Auf diese Weise können Sie sehen, ob beim Zugriff auf die Anwendung angezeigt wird, ob die Meldung "Google-App wurde gestoppt" auf dem Bildschirm angezeigt wird.
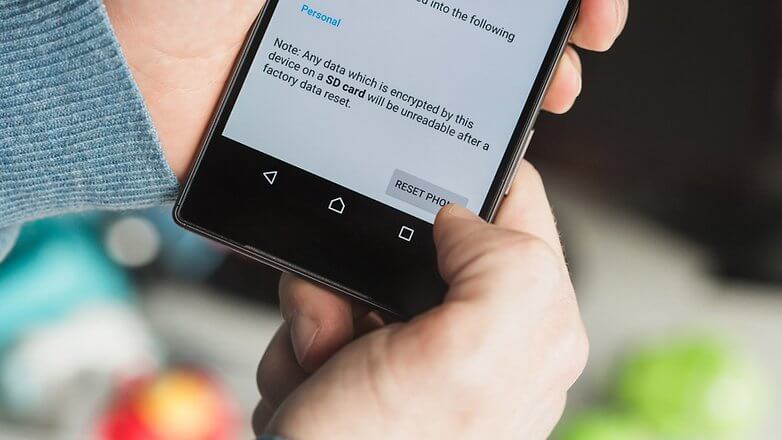
Gratis Download Gratis Download
Menschen Auch LesenEine Anleitung zum Entfernen der Google-Suchleiste auf AndroidWie gelöschte WhatsApp Bilder von Google Pixel wiederherstellen
Wenn Ihnen diese Art von Problemen tatsächlich passiert, gibt es tatsächlich Probleme mit Ihrem Android-Gerät. Es ist uns jedoch gelungen, nach Lösungen für Sie alle zu suchen.
Die Lösungen, die wir oben erwähnt haben, werden das Problem tatsächlich lösen. Sie müssen jedoch bedenken, dass die von Ihnen verwendete Lösung von Ihrem Android-Gerät abhängt.
Daher empfehlen wir Ihnen, die Lösungen auszuprobieren und herauszufinden, welche auf Ihrem Android-Gerät funktioniert.
Hinterlassen Sie einen Kommentar
Kommentar
Android Toolkit
Stellen Sie gelöschte Dateien von Ihrem Android-Telefon und -Tablet wieder her.
Kostenlos Testen Kostenlos TestenBeliebte Artikel
/
INFORMATIVLANGWEILIG
/
SchlichtKOMPLIZIERT
Vielen Dank! Hier haben Sie die Wahl:
Excellent
Rating: 4.5 / 5 (basierend auf 79 Bewertungen)