

By Adela D. Louie, Last Update: March 8, 2019
Haben Sie schon einmal versucht, Probleme mit Ihrem Samsung-Tablet zu haben? Konnten Sie es für den Moment, in dem Sie es verwenden, mindestens einmal hart zurücksetzen? Nun, in diesem Artikel zeigen wir Ihnen weiter So setzen Sie das Samsung-Tablet zurück.
Samsung ist eine der führenden Marken für mobile Geräte. Dies liegt daran, dass sie eindeutig die Funktionen haben, die die meisten Menschen wünschen, und es wird auch als benutzerfreundliche Marke angesehen. Samsung-Geräte kommen nicht nur in Smartphones, sondern auch in Tablets. Dies ist für manche Menschen eines der nützlichsten Geräte.
Wie bei allen anderen Geräten kann es jedoch auch zu Problemen mit Samsung-Tablets kommen. Hey, was kann ich sagen, nichts ist perfekt, oder?
Eines der Probleme, auf das Sie stoßen können, ist, wenn Ihr Samsung-Tablet nicht mehr wie zuvor funktioniert. Während der längsten Zeit, in der Sie es verwenden, wirkt es tatsächlich langsam, und einige Anwendungen, die es verwendet, stürzen irgendwie ab oder es wird nicht mehr reagiert.
Wenn dies der Fall ist, das Sie mit Ihrem Samsung-Tablet haben, ist es an der Zeit, etwas zu unternehmen und Ihr Gerät so zu machen, wie es zuvor war. Sie können dies durch einen Hard-Reset Ihres Samsung-Tablets durchführen. Wir zeigen Ihnen, wie Sie dies tun können.
Teil 1: Was ist ein Hard Reset?Teil 2: Wann müssen wir einen Hard Reset durchführen?Teil 3: Sichern Sie Ihre Daten vor dem Zurücksetzen auf einem Samsung-TabletTeil 4: So setzen Sie Ihr Samsung-Tablet auf zwei Arten zurückTeil 5: Fazit
Ein Hard Reset oder auch Factory Reset genannt ist ein Vorgang, bei dem Sie Ihr Gerät so wiederherstellen, wie Sie es beim ersten Kauf erworben haben. Bei einem Hard-Reset werden tatsächlich alle Daten entfernt, die Sie auf Ihrem Gerät haben. Dazu gehören Ihre installierten Anwendungen, Kontakte, Textnachrichten und alles, was Sie auf Ihrem Gerät hinzugefügt haben.
Der häufigste Grund dafür, warum Sie Ihr Gerät hart zurücksetzen müssen, ist, wenn das Gerät aktiv wird oder Fehlfunktionen auftreten. Auf diese Weise können Sie einige der Probleme beheben, die Sie auf Ihrem Android-Gerät haben.
Ein anderer Grund ist, wenn Sie Ihr Gerät an eine andere Person übergeben oder Ihr Gerät verkaufen möchten. Auf diese Weise werden die Daten, die Sie auf Ihrem Gerät haben, entfernt und beim ersten Zugriff auf den Weg gebracht.
Auf diese Weise hat die Person, die Sie Ihr Gerät übergeben werden, keinen Zugriff auf Ihre persönlichen Informationen oder Daten, die Sie haben.
Wie bereits erwähnt, werden durch das Zurücksetzen Ihres Samsung-Tablets oder eines anderen Geräts auf jeden Fall alle Daten gelöscht. Bevor Sie Ihr Android-Gerät also zurücksetzen, müssen Sie unbedingt alle wichtigen Daten, die Sie haben, sichern.
Glücklicherweise haben wir die beste Möglichkeit, Ihre Daten von Ihrem Samsung-Tablet zu sichern. Und dies geschieht durch die Verwendung einer Drittanbieteranwendung namens FoneDog Toolkit - Android Datensicherung und -wiederherstellung.
Mit dem FoneDog Toolkit - Android Data Backup and Restore können Sie Daten auf Ihrem Samsung Tablet sichern, z. B. Ihre Kontakte, Textnachrichten, Anruflisten, Fotos, Videos, Audios und Dokumente.
Mit dem FoneDog-Toolkit - Android Data Backup and Restore werden alle Daten von Ihrem Samsung-Tablet auf Ihrem PC gesichert. Es kann auch Ihre Apps und Ihre App-Daten sichern.
Darüber hinaus können Sie mit dem FoneDog-Toolkit - Android Data Backup and Restore Ihre gesicherten Daten auf allen Android-Geräten in der Vorschau anzeigen und natürlich wiederherstellen. Dies gilt auch für das gleiche Samsung-Tablet, für das Sie ein Backup durchführen .
Und dieses Programm ist mit mehr als kompatibel 8,000 Android-Geräte müssen sich also nicht um Kompatibilitätsprobleme kümmern.
Lassen Sie uns, während all dies gesagt wird, mit dem Sichern Ihrer Daten fortfahren.
Sichern Sie Ihre Daten mit FoneDog Toolkit - Android-Datensicherung und -wiederherstellung
Schritt 1: Herunterladen und Installieren
Das allererste, was Sie tun müssen, ist natürlich, dass Sie das FoneDog Toolkit - Android Data Backup and Restore von unserer offiziellen Website herunterladen. Und dann haben Sie es auf Ihrem PC installiert.
Gratis Download Gratis Download
Schritt 2: Führen Sie FoneDog Toolkit auf Ihrem Computer aus
Nachdem Sie das FoneDog Toolkit erfolgreich auf Ihrem PC installiert haben, starten Sie es. Hier müssen Sie sicherstellen, dass kein anderes Sicherungsprogramm gleichzeitig mit dem FoneDog Toolkit ausgeführt wird.
Schritt 3: Verbinden Sie Ihr Samsung Tablet mit dem PC
Verbinden Sie nach dem Starten des Programms Ihr Samsung-Tablet über Ihr USB-Kabel mit Ihrem PC. In diesem Schritt müssen Sie sicherstellen, dass Sie USB-Debugging auf Ihrem Samsung-Tablet aktiviert haben, damit das FoneDog-Toolkit Ihr Gerät erkennen kann.
Wenn Sie ein Samsung-Tablet verwenden, das unter einer 4.0-Version des Betriebssystems ausgeführt wird, wird auf Ihrem Bildschirm ein Popup-Fenster angezeigt, in dem Sie aufgefordert werden, das USB-Debugging auf Ihrem Gerät zuzulassen. Tippen Sie einfach auf "OK".
Sobald Ihr Samsung-Tablet von dem Programm erkannt wird, wählen Sie "Android Data Backup and Restore" aus der Hauptoberfläche des Programms. Fahren Sie dann mit dem nächsten Schritt fort.
Schritt 4: Wählen Sie eine Option
Dann können Sie zwei Optionen auf Ihrem Bildschirm sehen. Gehen Sie einfach weiter und klicken Sie einfach auf die Option "Device Data Backup".
Das FoneDog Toolkit - Android Data Backup and Restore sucht dann nach allen Dateitypen, die Sie auf Ihrem Samsung-Tablet haben. Machen Sie sich jedoch keine Sorgen, denn Sie können immer noch selektiv die Daten auswählen, die Sie von Ihrem Samsung-Tablet sichern möchten.
Schritt 5: Wählen Sie die zu sichernden Daten aus
Auf dieser Seite können Sie dann alle Daten, die Sie sichern möchten, von Ihrem Samsung-Tablet auswählen. Klicken Sie dazu auf das kleine Kästchen neben jedem Dateityp.
Wenn Sie alle Dateitypen ausgewählt haben, die Sie sichern möchten, klicken Sie auf die Schaltfläche "Start".
Das FoneDog-Toolkit - Android Data Backup and Restore startet dann das Scannen aller Elemente, die alle von Ihnen ausgewählten Dateitypen enthalten. Dieser Vorgang kann einige Zeit dauern. Warten Sie also, bis der Vorgang abgeschlossen ist.
HINWEIS: Trennen Sie Ihr Samsung-Tablet nicht von Ihrem PC, um Unterbrechungen zu vermeiden. Versuchen Sie nicht, Ihr Samsung-Tablet während des laufenden Prozesses zu verwenden.
Schritt 5: Sicherung abgeschlossen
Sobald der Sicherungsvorgang abgeschlossen ist, klicken Sie einfach auf die Schaltfläche "OK". Von dort aus können Sie eine Vorschau aller Elemente anzeigen, die Sie von Ihrem Samsung-Tablet gesichert haben. Sie können diese Sicherungen auch auf jedem vorhandenen Android-Gerät wiederherstellen.
Stellen Sie Ihre Sicherungsdatei wieder her
Hier können Sie die zuvor erstellte Sicherungsdatei wiederherstellen, nachdem Sie Ihr Samsung-Tablet erst richtig zurückgesetzt haben. Wenn Sie wissen möchten, wie das geht, folgen Sie den Schritten, die Sie mit dem FoneDog-Toolkit (Android Data Backup and Restore) ausführen können.
Schritt 1: Starten Sie das Programm und schließen Sie das Samsung Tablet an
Fahren Sie mit dem FoneDog Toolkit auf Ihrem PC fort und schließen Sie Ihr Samsung-Gerät über ein USB-Kabel an. Stellen Sie erneut sicher, dass Sie USB-Debugging auf Ihrem Gerät aktiviert haben.
Schritt 2: Wählen Sie eine Option und wählen Sie Sicherungsdatei zum Wiederherstellen
Gehen Sie nun auf der Hauptoberfläche des Programms weiter und wählen Sie "Device Data Restore". Das FoneDog Toolkit - Android Data Backup and Restore zeigt Ihnen dann alle Sicherungsdateien, die Sie erstellt haben.
Gehen Sie auf dieser Seite vor und wählen Sie die letzte von Ihnen erstellte Sicherung aus. Sie können die Uhrzeit und das Datum der Sicherungsdatei sehen. Diese dient als Referenz. Nachdem Sie die Sicherungsdatei ausgewählt haben, klicken Sie auf die Schaltfläche "Start".
Schritt 3: Wählen Sie die Daten, die Sie wiederherstellen möchten
Sobald Sie auf die Schaltfläche Start geklickt haben, scannt das Programm alle Elemente, die Ihre Sicherungsdatei enthält. Sobald der Scanvorgang abgeschlossen ist, wählen Sie alle Daten aus, die Sie wiederherstellen möchten.
Schritt 4: Daten wiederherstellen
Wenn Sie alle gewünschten Dateitypen ausgewählt haben, klicken Sie auf die Schaltfläche "Wiederherstellen". Bestätigen Sie die Aktion, indem Sie auf die Schaltfläche "OK" klicken.
Die Wiederherstellung Ihrer Daten wird einige Zeit in Anspruch nehmen. Sie müssen also nur warten, bis sie fertig ist. Stellen Sie sicher, dass Sie Ihr Gerät während des laufenden Prozesses nicht trennen oder verwenden.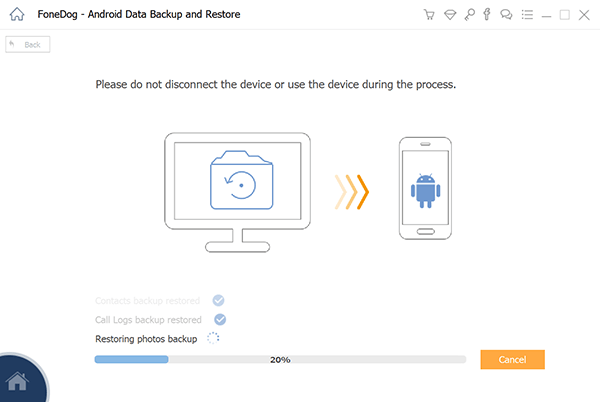
Sobald der Vorgang abgeschlossen ist, werden Sie vom FoneDog Toolkit - Android Data Backup and Restore benachrichtigt. An dieser Stelle können Sie eine Vorschau aller Elemente anzeigen, die Sie auf Ihrem Android-Gerät wiederhergestellt haben.
Jetzt, da Sie Ihre Daten bereits auf Ihrem Samsung-Tablet gesichert haben, ist es jetzt an der Zeit, das Gerät zurückzusetzen. Auf diese Weise können Sie Störungen an Ihrem Gerät beheben. Wir zeigen Ihnen hier, wie Sie Ihr Samsung-Tablet auf zwei Arten zurücksetzen können.
Methode 1: Zurücksetzen Ihres Samsung-Tablets mithilfe der Tastenkombination
Hier sind die Schritte, die Sie befolgen sollten.
Schritt 1: Fahren Sie fort und drücken Sie die Netztaste Ihres Geräts, um es vollständig auszuschalten.
Schritt 2: Fahren Sie danach fort und drücken und halten Sie gleichzeitig die Tasten „Lauter“, „Home“ und „Power“.
Schritt 3: Sobald Sie den Wiederherstellungsbildschirm auf dem Bildschirm und das Samsung-Logo sehen, geben Sie die Tasten frei.
Schritt 4: Danach fahren Sie fort und wählen mit den Lautstärketasten „Daten löschen / Werkseinstellung“ aus. Drücken Sie dann auf die Ein- / Aus-Taste, um sie auszuwählen.
Schritt 5: Fahren Sie anschließend fort und wählen Sie aus den angezeigten Optionen "Ja, alle Benutzerdaten löschen".
Schritt 6: Wenn Sie fertig sind, wählen Sie "System jetzt neu starten", und Ihr Samsung-Tablet befindet sich wieder im Wiederherstellungsbildschirm und wird eventuell neu gestartet.
Menschen Auch LesenWiederherstellung von Dateien von Samsung Galaxy S6 / S5 mit defektem Bildschirm3 Möglichkeiten, Ihr Samsung Smartphone zu rooten
Methode 2: Zurücksetzen des Samsung-Tablets mit den Werkseinstellungen aus den Einstellungen
Sie können Ihr Samsung-Tablet auch zurücksetzen, indem Sie zu Ihren Einstellungen gehen und die Werkseinstellungen auswählen. Befolgen Sie dazu die folgenden Schritte.
Schritt 1: Starten Sie "Einstellungen" auf Ihrem Samsung-Tablet.
Schritt 2: Danach gehen Sie weiter und wählen "Datenschutz".
Schritt 3: Dann fahren Sie fort und wählen Sie "Factory Data Reset".
Schritt 4: Tippen Sie anschließend auf die Schaltfläche "Tablet zurücksetzen", die Sie auf Ihrem Bildschirm sehen können.
Schritt 5: Tippen Sie abschließend auf die Option "Alles löschen", um die Aktion zu bestätigen.
Das Zurücksetzen Ihres Samsung-Geräts beginnt dann und kann einige Zeit dauern. Sobald der Vorgang abgeschlossen ist, wird Ihr Samsung-Tablet automatisch neu gestartet.
So haben Sie es. Durch das Zurücksetzen Ihres Samsung-Tablets werden dann alle Softwarefehler behoben, die bei Ihnen auftreten. Natürlich ist es besser, wenn Sie zuerst alle Daten sichern, bevor Sie alle wichtigen Daten von Ihrem Samsung-Tablet speichern.
Und danke FongDog Toolkit - Android Datensicherung und -wiederherstellungkönnen Sie alle wichtigen Daten, die Sie auf Ihrem Gerät haben, auf Ihrem PC sichern. Sie können sie auch auf Ihrem Samsung-Tablet wiederherstellen, wenn Sie mit dem Zurücksetzen fertig sind.
Gratis Download Gratis Download
Hinterlassen Sie einen Kommentar
Kommentar
Android Toolkit
Stellen Sie gelöschte Dateien von Ihrem Android-Telefon und -Tablet wieder her.
Kostenlos Testen Kostenlos TestenBeliebte Artikel
/
INFORMATIVLANGWEILIG
/
SchlichtKOMPLIZIERT
Vielen Dank! Hier haben Sie die Wahl:
Excellent
Rating: 4.4 / 5 (basierend auf 94 Bewertungen)