

By Gina Barrow, Last Update: September 8, 2019
„Hallo, ich würde gerne wissen, ob es irgendwelche Optionen gibt gelöschte Dateien in Redmi Note 5 wiederherstellen Geräte. Vielen Dank!"
Wenn Sie auch bei einem Redmi Note 5-Telefon einen Datenverlust feststellen, haben Sie den richtigen Inhalt. Heute lernen Sie die effektivsten Methoden zur Wiederherstellung verlorener Daten kennen und erhalten weitere Tipps!
Teil 1. Der effektivste Weg, um gelöschte Dateien von Redmi Note 5 wiederherzustellenTeil 2. Wiederherstellen gelöschter Dateien von Redmi Note 5 mit GoogleTeil 3. So vermeiden Sie Datenverlust bei einem Redmi Note 5Teil 4. Empfehlungen
Menschen Auch LesenWiederherstellen gelöschter und verlorener Daten von Xiaomi Mi 8So stellen Sie gelöschte Daten von Xiaomi Device wieder her
Xiaomi Hinweis 5 Redmire ist ein cooles Android-Smartphone, das Anfang letzten Jahres veröffentlicht wurde und positive Bewertungen von den verschiedenen technischen und mobilen Blogs und Websites erhalten hat. Diese Marke hat erfolgreich Geräte auf den Markt gebracht, die zwar von Weltrang sind, aber in einem Budgetbereich liegen.
Es ist vielleicht das beste budgetfreundliche Smartphone auf dem Markt mit sehr wettbewerbsfähigen Funktionen.
Mit diesen herausragenden Funktionen sind mehr Android-Nutzer davon überzeugt, dass dieses Telefon mit den großen Namen des aktuellen Marktes bei Smartphones mithalten kann.
Wie bei allen Arten von Geräten, unabhängig von den Funktionen und Spezifikationen, kommt es jedoch zu einem Punkt, an dem Datenverluste auftreten.
Datenverluste können auf Unfälle, Viren, beschädigte SD-Karten, Probleme mit dem Root-Zugriff und vieles mehr zurückzuführen sein. Wenn Sie zu den Personen gehören, die Dateien verloren haben, fragen Sie sich wahrscheinlich, wie Sie sie zurückbekommen können.
FoneDog Android Datenrettung ist das effektivste und vertrauenswürdigste Programm zur Wiederherstellung verlorener und gelöschter Dateien auf fast allen Arten von Android-Geräten, einschließlich des Xiaomi Redmi Note 5.
Gratis DownloadGratis Download
Mit der Datenvorschau-Option und dem selektiven Wiederherstellungsmodus ist die Verwendung einfach. Laden Sie diese Software einfach KOSTENLOS herunter und probieren Sie sie aus!
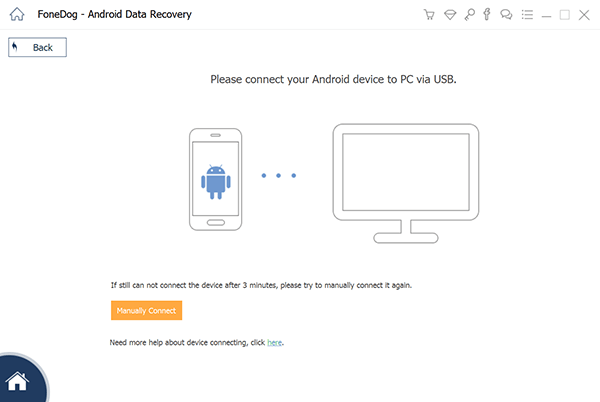
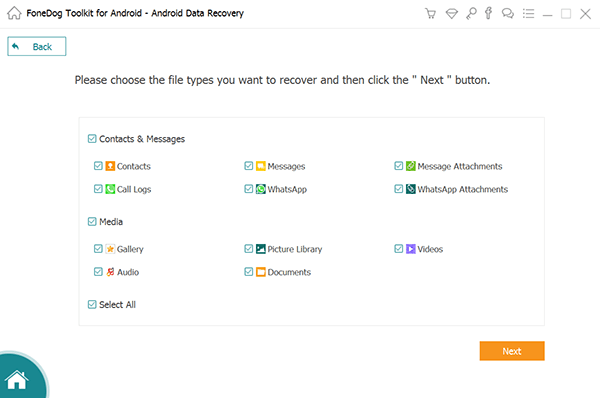
Es gibt keinen anderen Weg gelöschte Dateien in einem Redmi Note 5 wiederherstellen es sei denn, Sie verwenden dedizierte Wiederherstellungssoftware wie FoneDog Android Datenrettung.
Kontakte, Kalender und E-Mails können Sie mit Ihrem Google-Konto synchronisieren. Sie müssen jedoch sicherstellen, dass Sie die Synchronisierungsoption vor dem Unfall aktiviert haben.
Gehen Sie folgendermaßen vor, um die automatische Synchronisierungsoption bei Google zu aktivieren:
Solange Sie diese Option aktiviert haben, müssen Sie sich keine Gedanken mehr über den Verlust Ihrer Kontakte, E-Mails, App-Daten und Ihres Kalenders machen. Sie werden mit Ihrem Google-Konto synchronisiert.
Jedes Telefonmodell und jede Marke verfügt über spezielle Funktionen und Spezifikationen, um mehr Kunden zu gewinnen und deren Service zu verbessern.
Auf der anderen Seite hat Xiaomi seinen Nutzern proaktiv empfohlen, Maßnahmen zu ergreifen und ihre Geräte zu sichern. Vergewissern Sie sich, dass Sie Sicherungskopien erstellt haben, damit es Ihnen nicht schwer fällt, Daten wiederherzustellen, um zukünftigen Datenverlust zu vermeiden.
Danach können Sie sicher sein, dass Sie in jedem Fall Ihre Mi-Cloud verwenden können.
Oder für die zweite Option, FoneDog Android Daten sichern und wiederherstellen ist ein ziemlich sicheres und zuverlässiges Tool, mit dem Sie Daten sichern und unnötige Datenverluste vermeiden können.
Gratis DownloadGratis Download
Wiederherstellen gelöschter Dateien in Redmi Note 5 beinhaltet 3 verschiedene Optionen. Am effektivsten ist natürlich die Verwendung einer Drittanbieter-App namens FoneDog Android Data Recovery. Mit dieser Software können Sie fast alle Datentypen auf Ihrem Telefon wiederherstellen, auch ohne zuvor Backups zu erstellen.
Wenn Sie die Google Sync-Sicherung aktiviert haben, können Sie ausgewählte Dateien wie Kontakte, E-Mails und Kalender wiederherstellen. Sie müssen es jedoch vor allem einschalten.
Ebenso wie bei der Verwendung des von Xiaomi angebotenen Mi Cloud-Kontos müssen Sie zuerst die Sicherung einrichten und sicherstellen, dass Sie die Sicherungsoption für diese wichtigen Dateien aktiviert haben. Andernfalls können Sie sie mit dieser Option nicht abrufen.
Vielleicht hilft dieser Artikel einem Freund oder einer Familie, teilt ihn mit ihnen, damit auch sie gelöschte Dateien von ihren Android-Geräten wiederherstellen können! Wenn Sie weitere Bedenken haben, zögern Sie nicht, uns unten einen Kommentar zu hinterlassen.
Hinterlassen Sie einen Kommentar
Kommentar
Android Toolkit
Stellen Sie gelöschte Dateien von Ihrem Android-Telefon und -Tablet wieder her.
Kostenlos Testen Kostenlos TestenBeliebte Artikel
/
INFORMATIVLANGWEILIG
/
SchlichtKOMPLIZIERT
Vielen Dank! Hier haben Sie die Wahl:
Excellent
Rating: 4.8 / 5 (basierend auf 67 Bewertungen)