

By Vernon Roderick, Last Update: April 26, 2021
Android ist eines der beliebtesten Systeme. Auf einem Android-Gerät können Sie viele betriebliche Aufgaben ausführen, z. B. Dateien und Apps verwalten, Anrufe und Nachrichten senden und empfangen, Fotos aufnehmen, Musik, Videos und Spiele abspielen, Dokumente bearbeiten und vieles mehr.
Möglicherweise tritt dabei ein Problem auf Meine Lautstärke sinkt von selbst für Android Geräte, die einige Benutzer gemeldet haben. Es gibt mehrere Gründe, warum das Problem aufgetreten ist. In diesem Artikel helfen wir Ihnen bei der Lösung. Wenn Sie ein sind iPhone-Benutzer und haben Probleme mit geringer Lautstärkekönnen Sie auf den verlinkten Artikel als Referenz klicken.
Teil 1. So beheben Sie das Problem: Mein Volumen sinkt von selbst immer weiter AndroidTeil 2. Zusammenfassend
Dieser Abschnitt enthält verschiedene Methoden mit schrittweisen Anweisungen, die Anleitungen zur Behebung des Problems enthalten, dass mein Volume von selbst auf dem Android-Gerät immer weiter abnimmt.
Ändern Sie Ihre Kopfhörer in Android
Wenn Sie auf das Problem stoßen, dass meine Lautstärke auf einem Android-Gerät von selbst immer weiter abnimmt, liegt die Ursache möglicherweise bei Ihnen Kopfhörer oder die Kopfhörerbuchsen, insbesondere die ohne Bedienelemente. Überprüfen Sie, ob der von Ihnen verwendete Kopfhörer mit Ihrem Android-Gerät kompatibel ist.
Elektronische Unterschiede können auch dazu führen, dass das Android-Gerät berücksichtigt, dass es das Signal zur Verringerung der Lautstärke empfängt. Stellen Sie außerdem sicher, dass die Qualität Ihres Kopfhörers für Ihr Gerät geeignet ist. Es gibt einige leicht fehlerhafte Kopfhörer, die beim Anschließen an das Gerät nicht funktionieren. Versuchen Sie, einen anderen Kopfhörer anzuschließen, der am besten funktioniert und mit Ihrem Android-Gerät kompatibel ist.
Zu lauter Lautstärkeschutz in Android
Eine weitere Ursache für das Problem, dass meine Lautstärke von selbst auf Android-Geräten immer weiter abnimmt, ist die automatische Schutzfunktion in Android gegen eine sehr laute Lautstärke.
Auf dem Bildschirm des Android-Geräts wird angezeigt, dass eine zu laute Lautstärke Ihre Ohren schädigen und zu Hörverlust führen kann. Daher wird empfohlen, die Lautstärke zu verringern. Sie können die Warnung umgehen, aber einige Android-Geräte aktivieren die Lautstärkeschutzfunktion alle 24 Stunden erneut.
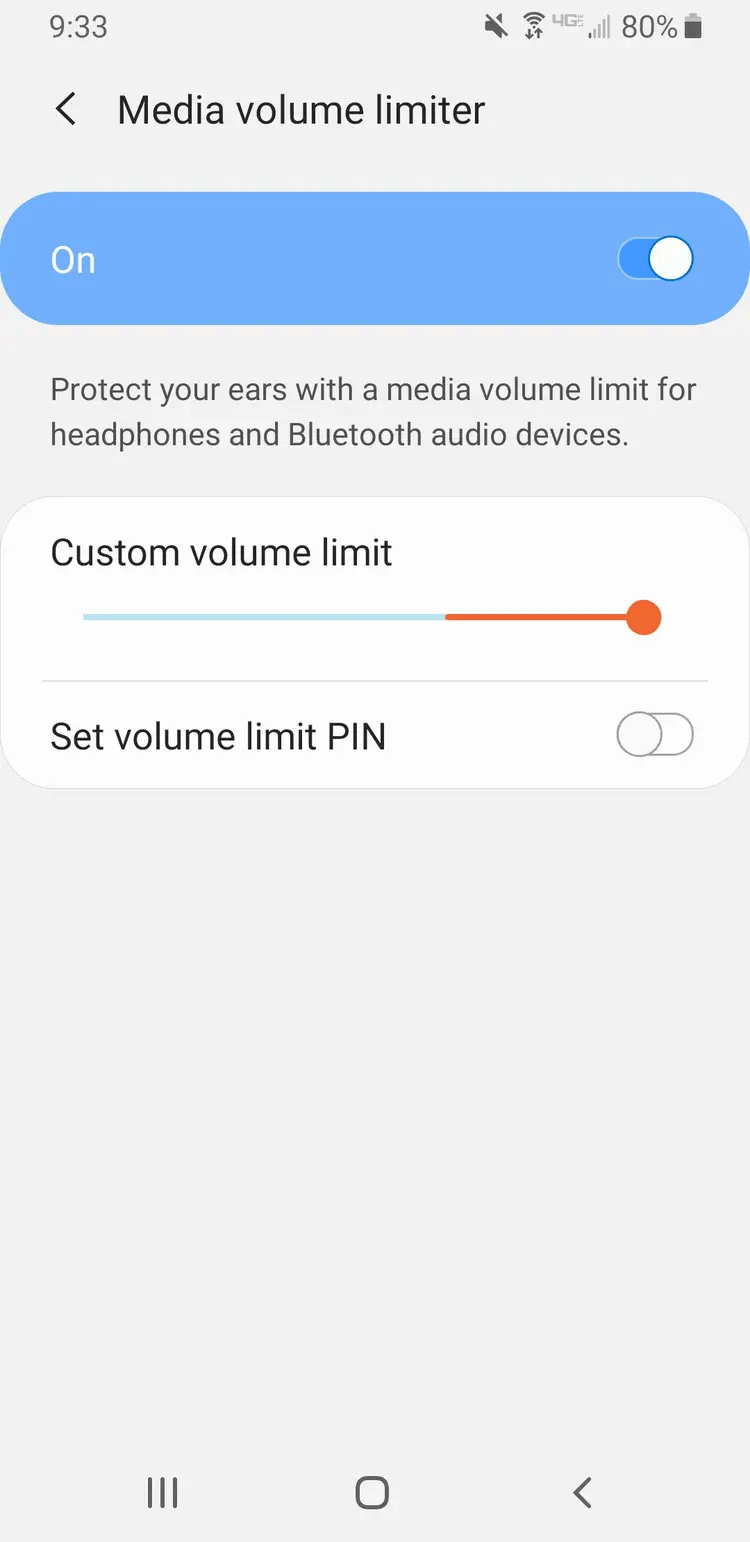
Lautstärketaste versehentlich gedrückt
Das Problem, dass meine Lautstärke auf einem Android-Gerät von selbst immer weiter abnimmt, kann auch auftreten, wenn Sie versehentlich gleichzeitig die Lautstärketasten gedrückt haben, um Ihr Android-Gerät auf einen zu stellen Nicht stören Modus.
Darüber hinaus können Objekte wie Hartschalen, Telefonhalter oder andere Objekte in Ihrer Tasche oder Tasche dazu führen, dass die Lautstärketasten Ihres Android-Geräts gedrückt werden. Stellen Sie sicher, dass alle Objekte entfernt werden, die sich physisch auf Ihr Gerät auswirken. Gehen Sie dann zu Einstellungen und deaktivieren Sie die Option Nicht stören.
Kürzlich installierte Designs in Android
Einige Benutzer berichteten, dass beim Herunterladen und Installieren bestimmter kostenloser Designs auf ihr Android-Gerät das Problem auftritt, dass meine Lautstärke von selbst auf dem Android-Gerät immer weiter abnimmt. Um das Problem zu beheben, müssen Sie das Design von Ihrem Gerät deinstallieren. Laden Sie ein neues herunter und installieren Sie es auf Ihrem Android-Gerät. Überprüfen Sie, ob das Problem jetzt behoben ist.
Aktivieren Sie die Mono-Audio-Option
Versuchen Sie, die Mono-Audio-Option zu aktivieren, wenn das Problem behoben ist. Nicht alle Android-Geräte verfügen jedoch über diese Funktion.
Schritt 01: Gehen Sie auf Ihrem Android-Gerät zu Einstellungen.
Schritt 02: Tippen Sie auf Zugänglichkeit.
Schritt 03: Tippen Sie auf Hearing.
Schritt 02: Tippen Sie auf Mono-Audio Option zum Umschalten.
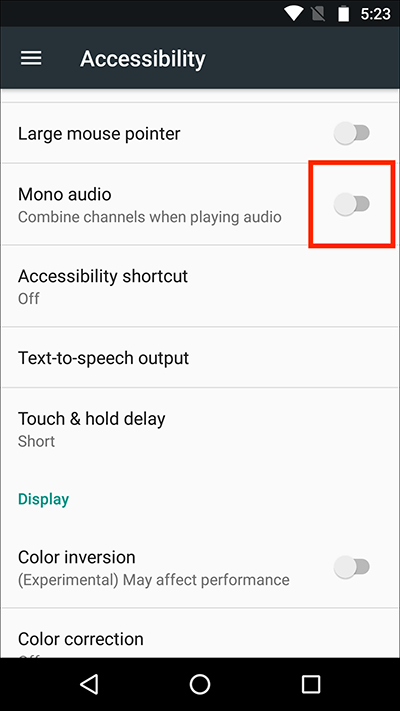
Der Ton wird von Stereo auf Mono umgeschaltet, um mit einem Ohr zu hören.
Deaktivieren Sie die Einstellung für empfohlene Apps
Versuchen Sie, die empfohlenen oder vorgeschlagenen Apps-Einstellungen auf Ihrem Android-Gerät mit angeschlossenen Kopfhörern zu deaktivieren.
Schritt 01: Gehen Sie auf Ihrem Android-Gerät zu Einstellungen.
Schritt 02: Tippen Sie auf Apps.
Schritt 03: Gehe zu Sound & Display.
Schritt 04: Tippen Sie auf Benachrichtigungsfeld.
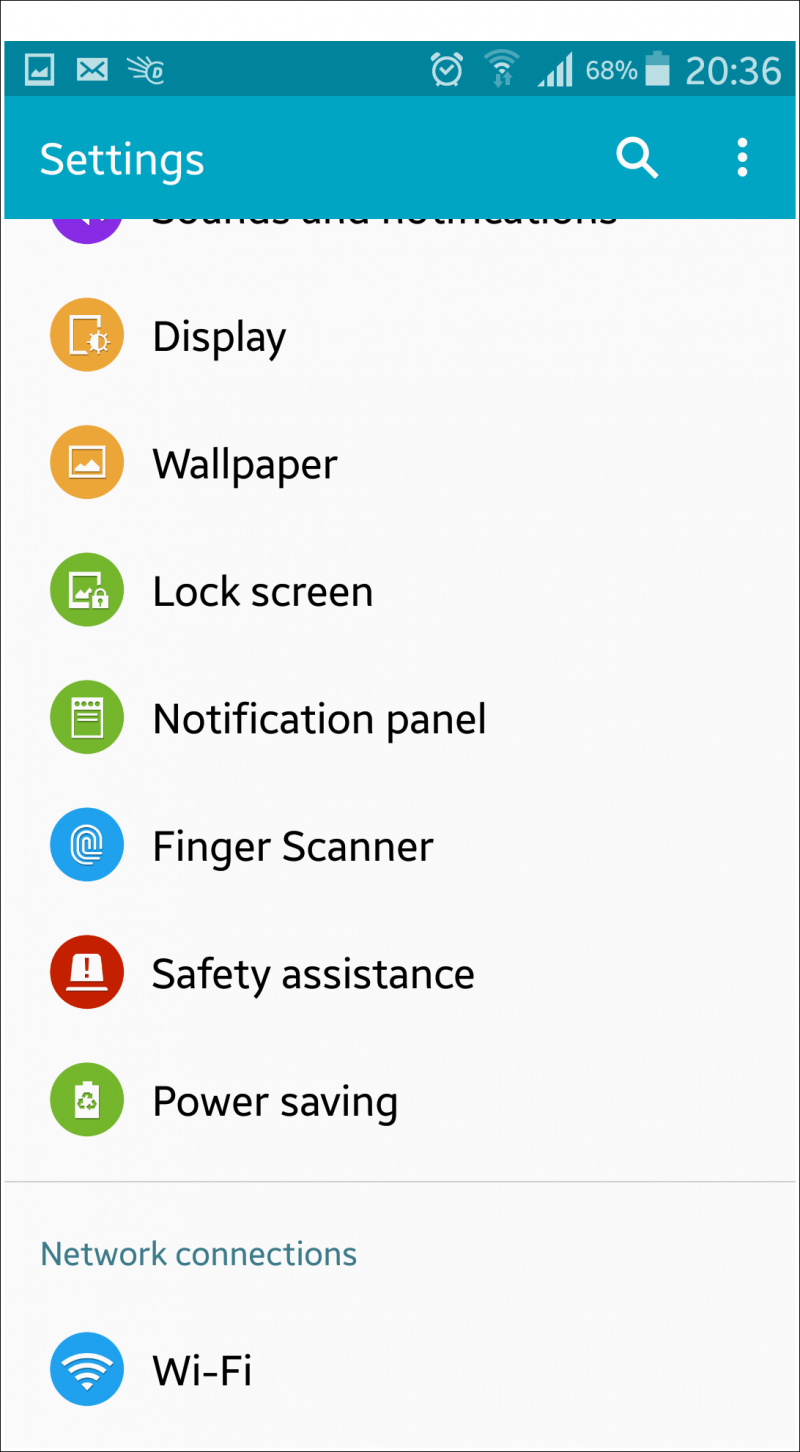
Schritt 05: Tippen Sie auf Empfohlene Apps.
Schritt 06: Deaktivieren Sie die empfohlene Apps-Option (ausgegraut).
Auf anderen Android-Geräten können Sie Folgendes aufrufen:
Schritt 01: Gehen Sie auf Ihrem Android-Gerät zu Einstellungen.
Schritt 02: Gehe zu Home Screen.
Schritt 03: Schalten Sie die aus App Vorschläge Option (ausgegraut).
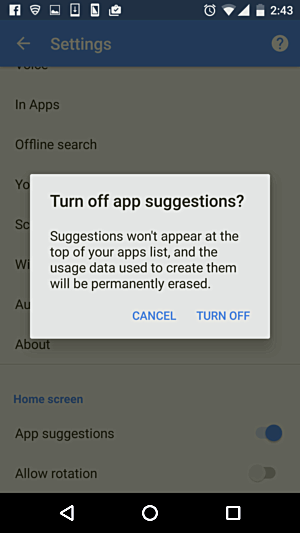
Schließen Sie alle laufenden Apps, um Speicherplatz zu sparen
Wenn auf Ihrem Android-Gerät zu viele Apps ausgeführt werden, die viel Speicherplatz beanspruchen können, besteht die Möglichkeit, dass meine Lautstärke von selbst für Android immer weiter abnimmt. Wenn auf Ihrem Gerät nur wenig Speicher vorhanden ist, wird die am wenigsten verwendete App geschlossen, z. B. Ihre Musik-App. Starten Sie Ihr Android-Gerät nach dem Beenden aller laufenden Apps neu, um den Cache und die temporären Daten zu löschen und Speicherplatz und Speicherplatz freizugeben.
So beenden Sie alle laufenden Apps in Android:
Schritt 01: Schalten Sie Ihr Android-Gerät ein.
Schritt 02: Drücken Sie die linke oder rechte Taste neben der Home-Taste im unteren Teil des Android-Geräts.
Schritt 03: Der App-Umschalter wird angezeigt. Tippen Sie auf Alle schließen Schaltfläche, um alle laufenden Apps zu schließen.
Schritt 04: Alle laufenden Apps werden geschlossen und der Cache geleert.
So erzwingen Sie das Stoppen der App auf Ihrem Android-Gerät:
Schritt 01: Schalten Sie Ihr Android-Gerät ein.
Schritt 02: Gehen Sie weiter zu Einstellungen.
Schritt 03: Tippen Sie auf Apps.
Schritt 04: Tippen Sie auf Laufen Tab.
Schritt 05: Wählen Sie eine App aus, deren Stopp Sie erzwingen möchten.
Schritt 06: Tippen Sie auf Stoppen or Zwingen stoppen .
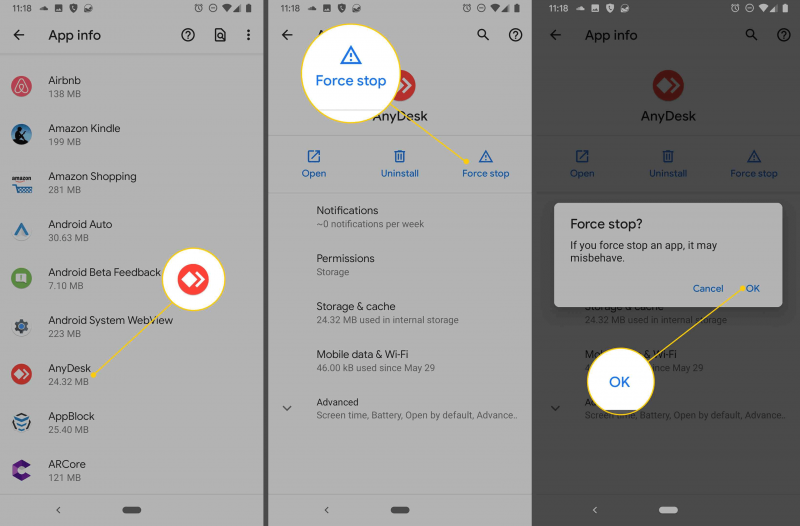
Schritt 07: Es wird eine Bestätigung angezeigt, dass sich eine App schlecht verhält, wenn Sie das Stoppen erzwingen. Zapfhahn OK fortfahren. Die App wird geschlossen und zum Stoppen gezwungen.
So starten Sie Ihr Android-Gerät neu:
Schritt 01: Halten Sie auf Ihrem Android-Gerät die Ein- / Aus-Taste einige Sekunden lang gedrückt, bis ein Menü auf dem Bildschirm angezeigt wird.
Schritt 02: Wählen Sie Wiederaufnahme von den Optionen.
Schritt 03: Ihr Android-Gerät wird neu gestartet. Warten Sie, bis der Startvorgang abgeschlossen ist.
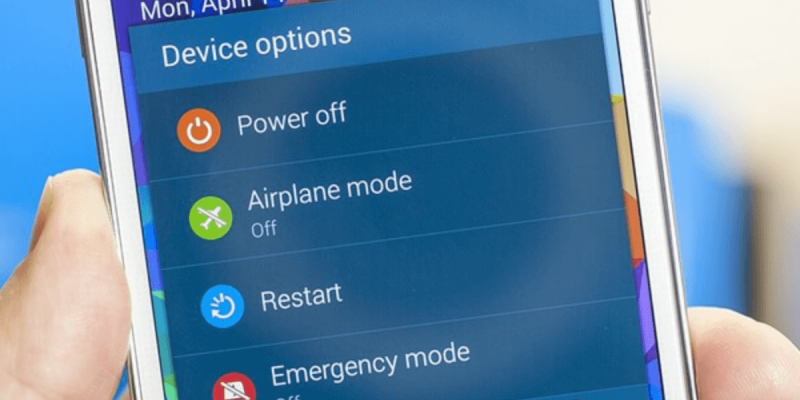
So erzwingen Sie einen Neustart Ihres Android-Geräts:
Schritt 01: Halten Sie die Ein- / Aus-Taste für einige Geräte zusammen mit der Lauter-Taste einige Sekunden lang gedrückt, bis sich das Gerät ausschaltet.
Schritt 02: Drücken Sie die Ein- / Aus-Taste einige Sekunden lang zurück, um das Android-Gerät einzuschalten.
Löschen Sie die Cache-Partition in Ihrem Android-Gerät
Versuchen Sie, Ihr Android-Gerät im Wiederherstellungsmodus auszuführen, und wählen Sie die Option zum Löschen der Cache-Partition, mit der nur die temporären Daten von Ihrem Gerät gelöscht werden, um das Problem zu beheben, dass mein Volume von selbst auf dem Android-Gerät immer weiter abnimmt
Schritt 01: Tippen Sie auf Ihr Android-Gerät, um es zu entsperren.
Schritt 02: Schalten Sie Ihr Gerät aus, indem Sie es herunterfahren oder die Ein- / Aus-Taste einige Sekunden lang drücken, bis sich das Gerät ausschaltet.
Schritt 03: Starten Sie Ihr Android-Gerät im Wiederherstellungsmodus. Sie können die offizielle Hersteller-Website Ihres Android-Geräts über die zu drückende Tastenkombination besuchen.
Am häufigsten drücken und halten Sie die Tasten Power, Volume Up und Volume Down oder die Kombination aus Power, Volume Up und Home-Taste Ihres Android-Geräts gedrückt, bis der Wiederherstellungsmodus aktiviert ist.
Schritt 04: Sobald Ihr Gerät in den Wiederherstellungsmodus gestartet wurde, wird ein Menü mit den Optionen angezeigt, die Sie auswählen müssen.
Cache-Partition löschen: Mit dieser Option wird nur die Cache-Partition auf Ihrem Gerät gelöscht, auf der die temporären Daten gespeichert sind. Ihre persönlichen Daten bleiben davon unberührt.
Schritt 05: Navigieren Sie zur Option zum Löschen der Cache-Partition, indem Sie die Lautstärketaste (oder eine andere Taste, die von Ihrem Android-Gerätemodell und Ihrer Marke abhängt) drücken.
Schritt 06: Wählen Sie die Option zum Löschen der Cache-Partition aus, indem Sie die Ein- / Aus-Taste (oder eine andere Taste, die von Ihrem Android-Gerätemodell und Ihrer Marke abhängt) drücken.
Schritt 07: Warten Sie, bis der Vorgang zum Löschen der Cache-Partition abgeschlossen ist. Starten Sie Ihr Android-Gerät neu, wenn Sie dazu aufgefordert werden, und bestätigen Sie, ob das Problem auf Ihrem Gerät behoben ist.
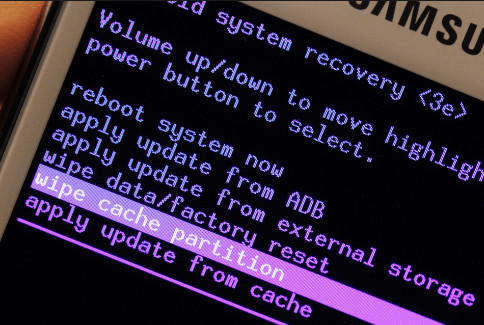
Überprüfen Sie, ob Ihr Android-Gerät auf der neuesten Version ausgeführt wird
Stellen Sie sicher, dass Ihr Android-Gerät auf der neuesten installierten Systemversion ausgeführt wird, um das Problem zu vermeiden, dass mein Volume von selbst auf dem Android-Gerät immer weiter abnimmt. Stellen Sie sicher, dass Sie mit Wi-Fi verbunden sind, bevor Sie mit dem Update beginnen. Möglicherweise möchten Sie Ihre wichtigen Daten in diesem Fall durch Dateiübertragung auf den PC oder Cloud-Backup auf Google Drive sichern.
Schritt 01: Gehen Sie auf Ihrem Android-Gerät zu Einstellungen.
Schritt 02: Tippen Sie auf Über Telefon.
Schritt 03: Tippen Sie auf Auf Updates prüfen.
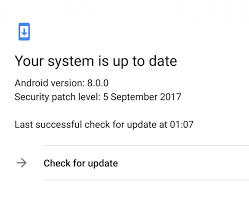
Schritt 04: Sie werden gefragt, ob Updates verfügbar sind. Tippen Sie auf Aktualisieren Taste wieder los..
Schritt 05: Installieren Sie die Updates. Warten Sie, bis die neuesten Updates heruntergeladen und installiert wurden.
Schritt 06: Starten Sie Ihr Android-Gerät neu, nachdem die Updates erfolgreich installiert wurden.
Warum sinkt meine Lautstärke von selbst auf Android-Geräten? Dies ist eine der Fragen einiger Benutzer, die ein Problem auf ihren Android-Geräten gemeldet haben. Um Ihnen bei der Behebung des Problems zu helfen, enthält dieser Artikel verschiedene Methoden, die Sie je nach Ursache der Situation anwenden können. Ein weiterer Artikel über den Android-Betrieb wird Ihnen ebenfalls empfohlen Alle Android-Daten dauerhaft löschen.
Menschen Auch LesenBenachrichtigt Instagram, wenn Sie eine Geschichte scannen?
Hinterlassen Sie einen Kommentar
Kommentar
Android Toolkit
Stellen Sie gelöschte Dateien von Ihrem Android-Telefon und -Tablet wieder her.
Kostenlos Testen Kostenlos TestenBeliebte Artikel
/
INFORMATIVLANGWEILIG
/
SchlichtKOMPLIZIERT
Vielen Dank! Hier haben Sie die Wahl:
Excellent
Rating: 4.7 / 5 (basierend auf 108 Bewertungen)