

By Nathan E. Malpass, Last Update: August 11, 2019
Ihr Telefon ist ein hervorragendes Werkzeug. Es kann eine Menge Aufgaben und Aktivitäten erledigen, von der Kommunikation mit Ihrer Familie und Freunden bis hin zu einer bestimmten Richtung von einem Ort zum anderen. Wenn Sie überlegt haben, was Ihr Telefon tatsächlich kann, werden Sie erstaunt sein. Ähnlich wie bei Computern und anderen Geräten wird jedoch mehr Speicherplatz in Anspruch genommen, je mehr Anwendungen Sie installieren. Dies bedeutet weniger Speicherplatz für andere wichtige Daten. Samsung hat es für Sie einfacher gemacht, Ihren Speicherplatz zu verwalten, indem Sie einen Steckplatz für Ihre SD-Karte in das Gerät gesteckt haben. Wenn Sie einfach eine microSD-Karte für ein paar Dollar kaufen, erhalten Sie mehr Speicherplatz für Ihr Telefon.
Musik, Bilder und Videos sind drei Dateitypen, die den meisten Speicherplatz auf Ihrem Gerät beanspruchen. Da Samsung Galaxy S8 stolz darauf ist, über eine leistungsstarke Kamera mit hohen Megapixeln zu verfügen, werden Sie möglicherweise feststellen, dass Ihre Fotos viel 32GB-Speicherplatz beanspruchen. Wenn Ihnen der Speicherplatz ausgeht, können Sie sie auf Ihre SD-Karte übertragen. Es ist eine der besten Lösungen da draußen. In diesem Artikel zeigen wir es Ihnen Verschieben Sie Bilder von Ihrem internen Speicher auf Ihre SD-Karte auf einem Samsung Galaxy S8. Lesen Sie weiter, um mehr zu erfahren.
Methode 1: Übertragen von Fotos auf Ihre microSD-KarteMethode 2: Verschieben von Bildern mit dem Android-Tool zum Sichern und Wiederherstellen von Daten von FoneDogMethode 3: Festlegen der Kamera des Samsung Galaxy S8 zum direkten Speichern von Fotos auf der microSD-KarteMethode 4: Verschieben von Bildern auf eine SD-Karte auf dem Samsung Galaxy S8 über den Android-DateimanagerMethode 5: So übertragen Sie Fotos aus "Meine Dateien" auf Ihre microSD-KarteMethode 6: So verschieben Sie Fotos aus Ihrer Galerie auf Ihre SD-KarteFazit
Menschen Auch LesenWie kann ich gelöschte Videos auf Samsung Galaxy S8 wiederherstellen?Eine freundliche Tipps zum Rooten Samsung S8 (Stöbern mit Samsung 8)
Sobald Sie Ihre microSD-Karte als Hauptspeichergerät der Kamera ausgewählt haben, werden die Serienbilder weiterhin auf der internen Speicherplattform Ihres Samsung Galaxy S8 gespeichert. Es ist wegen der Geschwindigkeitskapazität. Die MicroSD-Karte ist nicht so schnell und kann das sofortige Speichern dieser Serienbilder nicht unterstützen.
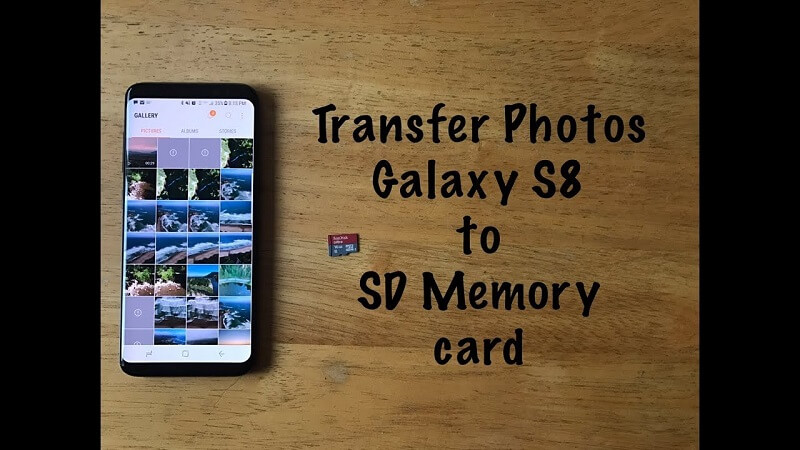
Nachdem Sie diese neue Einstellung vorgenommen haben, können Sie Ihre Dateien auf der externen SD-Karte speichern. Es werden jedoch nicht unbedingt alte Dateien automatisch auf die neue Karte verschoben. Sie müssen diesen Job manuell ausführen.
Das Anpassen des Kamera-Speicherpfads ist möglicherweise später problemlos möglich. Verschieben Sie die Fotos von Ihrem internen Speicher auf Ihre externe SD-Karte kann auf verschiedene Arten implementiert werden:
Wir werden jede dieser Methoden gleich durchgehen. Wenn Sie der Meinung sind, dass Sie durch das Verschieben von Fotos nicht genügend internen Speicherplatz erhalten, können Sie versuchen, Ihre Musik, Videos, Dokumente und andere Dateitypen auf Ihre SD-Karte zu verschieben.
Um Bewegen Sie Bilder von Ihrem internen Speicher auf Ihre microSD-Kartekönnen Sie das Android-Tool zum Sichern und Wiederherstellen von Daten von FoneDog verwenden. Sobald du hast Hier können Sie die Software herunterladenSie können es einfach installieren.
Kostenlos Testen Kostenlos Testen
Danach können Sie Ihre Fotos vom internen Speicher sichern und auf der SD-Karte wiederherstellen. Sie können sogar ein Backup aller Arten von Daten von Ihrem Samsung Galaxy S8 erstellen. Danach können Sie eine Kopie für die spätere Verwendung auf Ihrem Computer speichern. Folgen Sie einfach der Bedienungsanleitung hier um zu wissen, wie man das Werkzeug benutzt.
So stellen Sie Ihre Kamera so ein, dass Fotos direkt auf Ihrer SD-Karte gespeichert werden:
Befolgen Sie die folgenden Schritte, um mit Android File Manager Fotos von Ihrem internen Speicher auf Ihre SD-Karte zu verschieben. Dies ist für das Gerät Samsung Galaxy S8. Folgen Sie einfach den Anweisungen unten:
In den folgenden Schritten erfahren Sie, wie Sie Ihre Fotos von Ihrem internen Speicher auf Ihre SD-Karte verschieben. Dies erfolgt über die Methode "Eigene Dateien".

Führen Sie die folgenden Schritte aus, um Fotos (einschließlich Kamerafotos) aus Ihrer Galerie auf Ihre microSD-Karte zu verschieben:
Verschieben Sie Ihr Bild von Ihrem internen Speicher auf Ihre microSD-Karte in Samsung Galaxy S8 ist einfach. Dies kann auf vier verschiedene Arten geschehen. Als solches können Sie Bilder und andere Dateitypen auf Ihre SD-Karte verschieben, um mehr Platz auf Ihrem Gerät zu sparen. Außerdem wird Ihr Samsung Galaxy S8 dadurch auch schneller.
Hinterlassen Sie einen Kommentar
Kommentar
Android Toolkit
Stellen Sie gelöschte Dateien von Ihrem Android-Telefon und -Tablet wieder her.
Kostenlos Testen Kostenlos TestenBeliebte Artikel
/
INFORMATIVLANGWEILIG
/
SchlichtKOMPLIZIERT
Vielen Dank! Hier haben Sie die Wahl:
Excellent
Rating: 3.1 / 5 (basierend auf 8 Bewertungen)