

By Adela D. Louie, Last Update: March 27, 2019
Heutzutage gibt es Android-Geräte, denen eindeutig Speicherplatz fehlt. Dies ist darauf zurückzuführen, dass viele Anwendungen auf Ihre Android-Geräte heruntergeladen werden.
Aus diesem Grund würden die meisten Android-Benutzer es vorziehen, einige App-Killer herunterzuladen, damit sie etwas Speicherplatz auf ihrem Arbeitsspeicher freigeben können.
Wenn Sie also zu den Leuten gehören, die es wirklich schwer haben, ihren Arbeitsspeicher auf Android zu löschen, dann ist dieser Artikel für Sie.
Wir haben hier die besten Möglichkeiten für Sie zusammengestellt wie man RAM auf Android freigibt und wie würden Sie in der Lage sein, sie zu verwalten.
Teil 1: Was ist ein RAM?Teil 2: Den RAM Ihres Android optimal löschenTeil 3: Wie viel RAM benötigen Sie wirklich?Teil 4: Verwalten Sie Ihre Daten, um die RAM-Nutzung unter Android mit FoneDog Toolkit zu reduzierenVideo Guide: So verwenden Sie FoneDog Toolkit - Android Data Backup & RestoreTeil 5: Fazit
Der Arbeitsspeicher oder Arbeitsspeicher mit wahlfreiem Zugriff ist bekanntermaßen teuer und gleichzeitig eine viel bessere und schnellere Version Ihres Speichers. Dies ist nicht genauso wie bei Ihrem Computer, der tatsächlich mehrere Arten von Speichern besitzt.
Dies liegt daran, dass Sie in einem Computer über ein anderes RAM verfügen können, das von der Geschwindigkeit, dem Preis und der Funktionsweise des Computers abhängt.
Andererseits können RAM oder der Random Access Memory alles vergessen, wenn er nicht an eine Stromversorgung angeschlossen ist.
Dies ist so, weil es tatsächlich als Arbeitsoberfläche für alle Anwendungen dient, die Sie verwenden, und um alle Daten zu speichern, die von Ihrem Android-Gerät benötigt werden.
Hier sind einige der besten Möglichkeiten für Sie wie man RAM auf Android freigibt Gerät. Wenn Sie also der Meinung sind, dass Ihr Android-Gerät keine gute Leistung erbringt, sollten Sie Folgendes in Betracht ziehen. Hier können Sie Ihren Arbeitsspeicher verwalten und optimieren.
Das erste, was Sie wissen müssen, sind die Apps, die tatsächlich den meisten Speicherplatz auf Ihrem Android-Gerät beanspruchen. Sie können dies tun, indem Sie einfach die „Einstellungen“ Ihres Android-Geräts durchgehen und dann auf „Speicher“ gehen.
Von dort aus können Sie die durchschnittliche Nutzung Ihres Android sehen. Hier können Sie auch die Speichernutzung der letzten Stunden oder der letzten Tage überprüfen.
Damit Sie die Speicherbenutzer-Apps sehen können, müssen Sie lediglich „Memory Used Apps“ (Speicherbenutzte Apps) aufrufen. Anschließend können Sie die durchschnittliche Speicherbelegung Ihres Android-Geräts sehen.
Sie können auch fortfahren und einfach auf das Dreipunkt-Symbol auf Ihrem Bildschirm tippen und dann "Nach max Apps sortieren" auswählen, um alle Apps zu sehen, die den größten Teil Ihres Arbeitsspeichers auf Ihrem Android-Gerät beanspruchen. Wenn Sie die App beenden möchten, die viel RAM benötigt, tippen Sie auf die Schaltfläche "Force Stop".
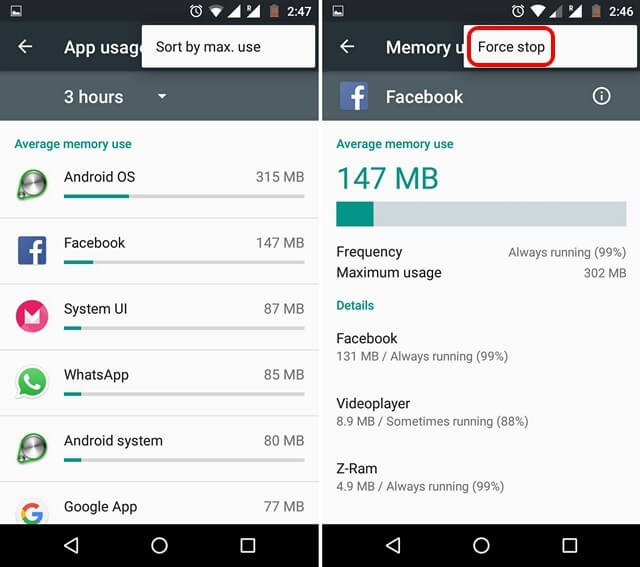
Es ist wahr, dass das Töten einiger Apps tatsächlich etwas RAM auf Ihrem Android-Gerät freigibt. Dies wird jedoch nicht ewig dauern, da Anwendungen im Hintergrund neu gestartet werden können.
Wenn Sie also über einige Apps verfügen, die Sie nicht von Ihrem Android-Gerät deinstallieren können, können Sie sie deaktivieren. Sobald Sie eine bestimmte App deaktiviert haben, können sie nicht mehr im Hintergrund ausgeführt werden.
Sie können sie nur dann zurückbringen, wenn Sie sie wieder aktivieren.
Damit Sie eine App deaktivieren können, müssen Sie nur noch Folgendes tun.
HINWEIS: Wenn Sie eine Anwendung auf Ihrem Android-Gerät deaktivieren, kann dies zu Inkonsistenzen bei der Leistung führen.
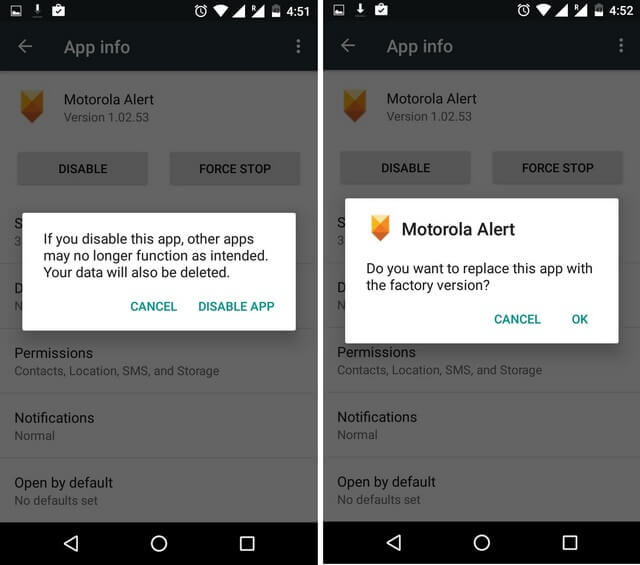
Animationen und Übergänge auf Ihrem Android-Gerät machen es für das Auge angenehmer. Dies kann jedoch auch viel RAM beanspruchen. Das Gute daran ist, dass Sie die Animation und den Übergang von Ihrem Android-Gerät aus deaktivieren können. Sie müssen nur die folgenden Schritte ausführen.
Bevor Sie jedoch die Animation und den Übergang auf Ihrem Android-Gerät deaktivieren können, müssen Sie zunächst die Developers Option nutzen. Hier ist, was Sie tun müssen, wenn Sie nicht wissen, wie.
Sobald Sie damit fertig sind, können Sie die Animation und den Übergang auf Ihrem Android-Gerät deaktivieren. Hier sind die Dinge, die Sie tun müssen.
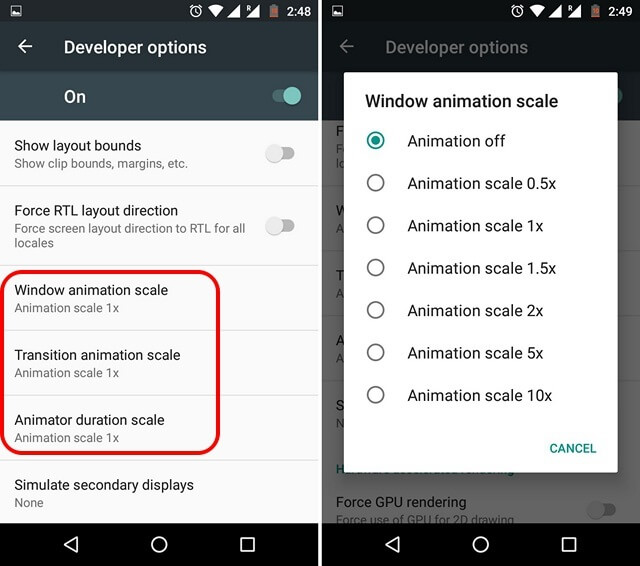
Heute gibt es tatsächlich viele Hintergrundbilder, die Sie in Ihrem Google Play Store herunterladen können. Dadurch wird Ihr Android-Gerät cool und sie sehen auch sehr angenehm aus.
Diese Live-Wallpaper können jedoch auch viel Speicherplatz im RAM beanspruchen und gleichzeitig den Akku schneller verbrauchen.
Aus diesem Grund empfehlen wir Ihnen wahrscheinlich nicht, Live-Wallpaper auf Ihrem Android-Gerät zu verwenden, insbesondere wenn Sie Probleme mit der Leistung haben.
Umfangreiche Widgets bieten auch Live-Wallpaper und diese können auch Ihren Arbeitsspeicher beanspruchen.
Es gibt auch einige andere Anwendungen, mit denen Sie den Arbeitsspeicher Ihres Android-Geräts bereinigen können. Dies führt dazu, dass es ordnungsgemäß funktioniert und eine bessere Leistung aufweist.
Eine Anwendung, der Sie vertrauen können, ist die Clean Master-Anwendung, die einen „Memory Boost“ auf Ihrem Android-Gerät ausführen kann.
Mit dieser Anwendung können Sie auch Ihre automatisch startenden Anwendungen auf Ihrem Android-Gerät verwalten. Auf diese Weise können Sie die Anwendungen deaktivieren, die Speicherplatz auf Ihrem Gerät beanspruchen.
Für diese High-End-Smartphones sind sie mit 4, 6 oder 8GB ausgestattet. Damit sollte das 6GB RAM auf einem Android-Gerät ausreichen.
Wenn Sie jedoch einen 4GB-Speicher auf Ihrem Android-Gerät haben, besteht eine hohe Wahrscheinlichkeit, dass der Speicherplatz schnell aufgebraucht ist, sobald Sie versuchen, Anwendungen gleichzeitig zu starten, oder wenn Sie sich für mobile Spiele interessieren.
Dies kann auch hilfreich sein, wenn Sie versuchen, die Daten auf Ihrem Android-Gerät zu verwalten. Damit Sie dies tun können, müssen Sie alle Dinge entfernen, die Sie nicht mehr benötigen, oder mindestens eine Sicherungskopie erstellen, um sie von Ihrem Android-Gerät entfernen zu können.
Und für Sie haben wir das perfekte Werkzeug, das Sie verwenden können, das FoneDog Toolkit - Android Data Backup and Restore.
Das FoneDog Toolkit - Android Data Backup and Restore unterstützt Sie bei der Sicherung Ihres Android-Geräts auf Ihrem PC mit einem Klick. Mit diesem Tool können Sie auch Ihre Apps und Ihre Apps-Daten sichern sowie Ihre Kontakte, Nachrichten, Fotos, Videos, Anruflisten und mehr.
Sie können auch Ihre Daten in der Vorschau anzeigen und eine Sicherung haben, die Sie auf einem beliebigen Android-Gerät wiederhergestellt haben, wenn Sie dies wünschen. Und das Gute am FoneDog Toolkit - Android Datensicherung und -wiederherstellung ist, dass es tatsächlich mehr als 8,000 Android-Geräte unterstützt und dass es sehr sicher ist.
So lernen Sie das FoneDog-Toolkit Android Daten sichern und wiederherstellenHier finden Sie eine Anleitung zum Sichern und Wiederherstellen der Daten auf Ihrem Android-Gerät.
Habe das FoneDog Toolkit - Android Data Backup and Restore von unserer offiziellen Website. Danach muss das Programm auf Ihrem PC installiert sein, damit Sie Ihre Daten von Ihrem Android-Gerät sichern können.
Gratis Download Gratis Download
Nachdem Sie das FoneDog Toolkit erfolgreich auf Ihrem PC installiert haben, starten Sie es. Von hier aus müssen Sie sicherstellen, dass auf Ihrem PC keine andere Sicherungsanwendung ausgeführt wird, wenn Sie das FoneDog Toolkit ausführen.

Sobald das FoneDog Toolkit gestartet ist, wählen Sie "Android Data Backup and Restore" aus der Hauptoberfläche des Programms. Und dann lassen Sie Ihr Android-Gerät über Ihr USB-Kabel mit Ihrem PC verbinden.
Hier müssen Sie sicherstellen, dass Sie das USB-Debugging auf Ihrem Android-Gerät aktiviert haben. Falls Sie über ein Gerät verfügen, das unter einer 4.0-Version läuft, wird auf Ihrem Telefon ein Popup-Fenster angezeigt, in dem Sie aufgefordert werden, das USB-Debugging zuzulassen. Von dort aus gehen Sie vor und tippen Sie auf die Schaltfläche "OK".
Sobald das FoneDog Toolkit Ihr Andriod-Gerät erkannt hat, wählen Sie "Device Data Backup" auf Ihrem Bildschirm. Anschließend können Sie eine Liste der Datenordner anzeigen, die das FoneDog Toolkit für das Backup unterstützt.

Fahren Sie anschließend aus der auf Ihrem Bildschirm angezeigten Liste fort und wählen Sie alle Daten aus, die Sie sichern möchten. Sie können dies tun, indem Sie alle Datendateien markieren, die auf Ihrem Bildschirm angezeigt werden.
Wenn Sie alle gewünschten Dateien ausgewählt haben, klicken Sie auf die Schaltfläche "Start". Das FoneDog Toolkit - Android Data Backup and Restore startet dann die Sicherung aller ausgewählten Daten. Dies kann je nach Dateigröße Ihrer Daten einige Zeit dauern. Sie müssen außerdem sicherstellen, dass Sie Ihr Android-Gerät während des laufenden Vorgangs nicht von Ihrem PC trennen.

Danach, wenn der Sicherungsvorgang abgeschlossen ist, klicken Sie einfach auf die Schaltfläche „OK“. Anschließend können Sie alle Daten anzeigen, die Sie für die Sicherung von Ihrem Android-Gerät auf Ihren PC ausgewählt haben.
Wenn Sie die erstellte Sicherungsdatei wiederherstellen möchten, müssen Sie Folgendes tun.

Gehen Sie auf der Hauptoberfläche zur Option "Gerätedaten wiederherstellen". Anschließend zeigt Ihnen das FoneDog Toolkit - Android Data Backup and Restore eine Liste Ihrer Sicherungsdateien an.
Fahren Sie dann fort und wählen Sie aus der Liste auf Ihrem Bildschirm. Sie können es einfach auf Zeit und Datum der Sicherungsdatei setzen. Wenn Sie fertig sind, klicken Sie auf die Schaltfläche "Start".
Das Programm scannt dann alle Elemente, die Ihre Sicherungsdatei enthält.

Sobald das Programm mit dem Scanvorgang fertig ist, werden Ihnen alle darin enthaltenen Dateien angezeigt. Von dort aus können Sie alle Daten auswählen, die Sie von Ihrem PC auf Ihrem Android-Gerät wiederherstellen möchten.
Fahren Sie dann fort und klicken Sie auf die Schaltfläche "Wiederherstellen", um den Vorgang zu starten, und bestätigen Sie ihn durch Klicken auf die Schaltfläche "OK".
Warten Sie dann einige Minuten, um den gesamten Vorgang abzuschließen. Stellen Sie sicher, dass Sie Ihr Android-Gerät nicht von Ihrem PC trennen.

Wie Sie sehen, ist es sehr einfach, den RAM Ihres Android-Geräts zu löschen. Alles was Sie brauchen, ist das richtige Wissen darüber, wie Sie es schaffen können, und wir haben es hier für Sie. Es ist auch ein Muss, dass Sie die Daten verwalten, die Sie auf Ihrem Android-Gerät haben. Und damit können Sie das FoneDog-Toolkit - Android Data Backup and Restore - verwenden, das auf jeden Fall den bequemsten Weg darstellt.
Hinterlassen Sie einen Kommentar
Kommentar
Android Toolkit
Stellen Sie gelöschte Dateien von Ihrem Android-Telefon und -Tablet wieder her.
Kostenlos Testen Kostenlos TestenBeliebte Artikel
/
INFORMATIVLANGWEILIG
/
SchlichtKOMPLIZIERT
Vielen Dank! Hier haben Sie die Wahl:
Excellent
Rating: 4.7 / 5 (basierend auf 89 Bewertungen)