

By Nathan E. Malpass, Last Update: August 21, 2019
Fotos sind wichtige Erinnerungen für die meisten Menschen. Wenn wir lecker essen oder Spaß mit unserer Familie oder Freunden haben, können wir viele Fotos von dem Essen, der Landschaft und den Menschen machen. Diese Bilder sind die Aufzeichnung unserer Erinnerung und wir möchten sie von Zeit zu Zeit überprüfen. Es ist ganz einfach, ein Foto aufzunehmen und das zuvor aufgenommene Foto zu überprüfen. Wenn Sie Ihre Fotos jedoch versehentlich löschen und sie nicht finden konnten, werden Sie möglicherweise gefragt, wie Sie diese Fotos wiederherstellen können.
In diesem Artikel erfahren Sie, dass es drei einfache Möglichkeiten gibt, Ihre Fotos auf Ihrem Telefon zu sichern. Viele Leute verwenden jetzt Samsung Galaxy S6, daher wird sich dieser Artikel hauptsächlich auf konzentrieren So sichern Sie Fotos auf dem Samsung Galaxy S6. Es werden drei Methoden vorgestellt, mit denen sie von einer Drittanbieter-App gesichert werden: FoneDog Android Data Backup & Restore oder das Sichern wichtiger Daten von der Cloud von Samsung oder von Google Photos.
Teil 1. So sichern Sie Ihr Samsung Galaxy S6 - das effizientesteTeil 2. So sichern Sie Galaxy S6-Fotos aus der Samsung CloudTeil 3. So sichern Sie Galaxy S6-Fotos von Google FotosTeil 4. Fazit
Was sollten Sie tun, wenn Sie Ihre Fotos zuvor noch nicht gesichert haben und sie dennoch wiederherstellen möchten? Hier können Sie eine hervorragende Software verwenden, die Ihnen dabei hilft. Diese Software heißt FoneDog Android Datensicherung und -wiederherstellung. Es kann nicht nur Ihre Galerie-Fotos sichern, sondern auch andere Daten, einschließlich Kontakte, Nachrichten und so weiter. Darüber hinaus können Sie damit auch Ihre gelöschten Fotos selektiv wiederherstellen. Sehen wir uns nun diese beiden Funktionen nacheinander an.
Zuallererst müssen Sie Installieren Sie die Software - FoneDog Toolkit für dein Samsung Galaxy S6 auf deinem PC. In diesem Schritt müssen Sie sicherstellen, dass keine anderen Arten von Sicherungssoftware ausgeführt werden.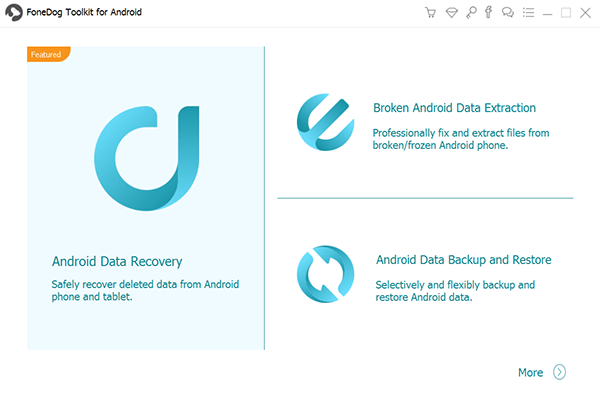
Gratis DownloadGratis Download
Nachdem Sie diese Software heruntergeladen haben, müssen Sie Ihr Samsung Galaxy S6 an Ihren Computer anschließen, damit FoneDog Toolkit Ihr Telefon erkennt. Dann können Sie einfach auf die Schaltfläche von klicken Gerätedaten sichern. Danach überprüft FoneDog Toolkit alle Dateien auf Ihrem Telefon. Sie müssen lediglich die Dateien auswählen, die Sie auf Ihrem Computer sichern möchten.
Nachdem Sie die Daten ausgewählt haben, die Sie sichern möchten, klicken Sie einfach auf die Schaltfläche von Start um Ihre Fotos zu sichern. Dieser Vorgang kostet Sie einige Minuten, abhängig von der Größe Ihrer Dateien.
Warten Sie, bis der Sicherungsvorgang abgeschlossen ist. Dann klicken Sie einfach OK den ganzen Prozess abzuschließen.
Schritt 1: Öffnen Sie einfach das FoneDog Toolkit und wählen Sie Gerätedaten wiederherstellen. Anschließend werden möglicherweise die neuesten Sicherungsdateien auf dem Bildschirm angezeigt. Anschließend können Sie alle Dateien auswählen, die wiederhergestellt werden sollen. Sie können auch andere Dateien auswählen, die auf Ihrem Computer gesichert wurden und wiederhergestellt werden sollen.
Schritt 2: In diesem Schritt können Sie einfach die Fotos auswählen, die Sie wiederherstellen möchten, und auf die Schaltfläche von klicken wiederherstellen um den Prozess zu beginnen.
Hinweis: Es wird eine Bestätigungsanfrage für Sie sein. Klicken Sie einfach auf die Schaltfläche OK, um den Wiederherstellungsprozess zu starten. Nach Abschluss des gesamten Vorgangs informiert Sie das FoneDog Toolkit. Warten Sie einfach eine Weile und trennen Sie das Samsung Galaxy S6 nicht von Ihrem Computer und öffnen Sie keine andere Software auf Ihrem Telefon.
Wenn Sie Ihre gelöschten Fotos von Ihrem Samsung Galaxy S6 wiederherstellen möchten, müssen Sie sie zuerst sichern. Die Samsung Cloud ist der erste Ort, an dem Sie Ihre Dateien sichern können. Hier sind die einfachen Schritte für Sie.
Abgesehen von der Samsung Cloud, die wir oben vorgestellt haben, gibt es auch eine andere Methode zum Sichern Ihres Samsung Galaxy S6. Hier ist Google Fotos eine gute Wahl für Sie. Schauen wir uns nun an, wie Sie damit Ihr Samsung Galaxy S6 sichern können.
Da Fotos für uns so wichtig sind, ist auch die Wiederherstellung von Fotos von entscheidender Bedeutung. Nach dem Lesen dieses Artikels haben Sie möglicherweise drei Möglichkeiten, um Ihre Fotos auf Ihrem Samsung Galaxy S6 zu sichern und wiederherzustellen. Diese Methoden sind sehr nützlich und Sie müssen sich keine Gedanken über versehentlich gelöschte Fotos machen. Gehen Sie einfach auf die offizielle Website von FoneDog und laden Sie diese Software herunter. Ich bin sicher, Sie werden dieses Tool lieben.
Hinterlassen Sie einen Kommentar
Kommentar
Android Toolkit
Stellen Sie gelöschte Dateien von Ihrem Android-Telefon und -Tablet wieder her.
Kostenlos Testen Kostenlos TestenBeliebte Artikel
/
INFORMATIVLANGWEILIG
/
SchlichtKOMPLIZIERT
Vielen Dank! Hier haben Sie die Wahl:
Excellent
Rating: 4.8 / 5 (basierend auf 103 Bewertungen)