

By Adela D. Louie, Last Update: April 18, 2019
Viele Android-Nutzer sprachen davon, mehr Freiheit für sie zu bekommen, um Zugang zu Diensten zu erhalten, die auf Android-Geräte beschränkt sind. Es gibt jedoch tatsächlich eine Möglichkeit, dies zu tun. Und das durch Rooten Ihres Android-Geräts.
Gleiches gilt für diejenigen, die Google Pixel nutzen. Sie möchten mehr Apps haben, die normalerweise für ihr Gerät eingeschränkt sind. Deshalb werden wir Ihnen zeigen, was Sie tun müssen, um Ihre zu machen Google Pixel root.
Tipps:
Teil 1: Was ist Rooting?Teil 2: Risiken beim Rooting Ihres Android-GerätsTeil 3: Sichern Sie Ihr Google Pixel vor dem NeustartTeil 4: So wurzeln Sie Google Pixel auf einfachste WeiseTeil 5: Fazit
Das Rooting ist ein Prozess, mit dem Sie als Root auf das Betriebssystem Ihres Android-Geräts zugreifen können. Durch das Starten Ihres Android-Geräts haben Sie das Recht, die Software Ihres Android-Geräts ändern zu lassen. Sie können auch eine andere Software installieren, die Sie nicht ausführen können, wenn Ihr Gerät nicht als Root angemeldet ist. Abgesehen davon können Sie weitere Vorteile erzielen, wenn Sie versuchen, Ihr Android-Gerät wie folgt rollen zu lassen:
So offensichtlich es auch klingt, wenn es einige Vorteile gibt, die Sie erhalten können, wenn Sie Ihr Android-Gerät verwurzelt haben, gibt es auch einige Risiken, die Sie auf eigene Kosten eingehen müssen. Hier sind einige Dinge, die Sie beim Rooten Ihres Android-Geräts als nachteilig empfinden können.
Sobald Sie den Root-Prozess auf Ihrem Android-Gerät durcheinander gebracht haben, kann dies dazu führen, dass Ihre Modusänderungen und auch die Software Ihres Android-Geräts beschädigt werden und Sie Ihr Android-Gerät nicht mehr verwenden können.
Das Booten Ihres Android-Geräts ist legal. Sobald Sie jedoch Ihr Android-Gerät als Root angemeldet haben, erlischt automatisch die Garantie.
Wenn Sie Ihr Android-Gerät einmal als Root angemeldet haben, bedeutet dies, dass Sie auch Sicherheitsbeschränkungen zulassen. Dies bedeutet, dass Viren, Würmer, Spyware und Trojaner problemlos in die Software Ihres Android-Geräts gelangen können. Dies geschieht, sobald Ihr Gerät nicht mehr durch ein Antivirenprogramm für Android-Geräte geschützt ist.
Dies sind einige der Dinge, die Sie berücksichtigen sollten, bevor Sie Ihr Android-Gerät rooten. Wenn Sie sich dennoch entschließen, Ihr Google Pixel-Gerät zu rooten, lesen Sie diesen Artikel weiter.
Durch das Starten Ihres Google Pixel-Geräts werden die vorhandenen Daten nicht gelöscht. Wie wir bereits erwähnt haben, kann Ihr Google Pixel-Gerät jedoch blockiert werden, wenn Sie es nicht erfolgreich rooten können, und Sie können es nicht mehr verwenden, da es so unbrauchbar wird wie ein Block.
Durch das Sichern Ihrer Daten von Ihrem Google Pixel-Gerät wird sichergestellt, dass Sie keine Ihrer Daten verlieren, wenn etwas mit Ihrem Google Pixel-Gerät passiert. Zu diesem Zweck empfehlen wir Ihnen dringend, ein bestimmtes Tool zu verwenden, das sicher und sehr effektiv ist. Dies ist das FoneDog Toolkit - Android Daten sichern und wiederherstellen.
Mit dem FoneDog Toolkit - Android-Datensicherung und -wiederherstellung können Sie Ihre Daten mit einem Klick von Ihrem Android-Gerät auf Ihrem PC sichern. Sie können auch alle Ihre Apps und auch Ihre Apps-Daten sichern. Sie können auch alle Backup-Dateien anzeigen und wiederherstellen, die Sie auf einem anderen Android-Gerät haben, das Sie als FoneDog Toolkit haben. Android Data Backup and Restore kann mehr als 8,000 Android-Geräte unterstützen. So verwenden Sie das FoneDog Toolkit - Android Data Backup and Restore.
Gratis DownloadGratis Download
Laden Sie das FoneDog Toolkit von unserer offiziellen Website herunter und installieren Sie es auf Ihrem PC. Sie können wählen, ob Sie die kostenlose Testversion erhalten und sie für 30-Tage verwenden möchten, um zu sehen, wie beeindruckend dieses Tool ist.
Sobald Sie das FoneDog Toolkit erfolgreich auf Ihrem PC installiert haben, führen Sie das Programm aus. Stellen Sie sicher, dass außer dem FoneDog Toolkit kein anderes Sicherungsprogramm im Hintergrund ausgeführt wird.
Sobald das FoneDog Toolkit ausgeführt wird, schließen Sie Ihr Google Pixel-Gerät mit Ihrem USB-Kabel an Ihren PC an. Stellen Sie sicher, dass Sie das USB-Debugging auf Ihrem Gerät aktiviert haben. Wenn auf Ihrem Gerät ein 4.0-Betriebssystem ausgeführt wird, wird auf dem Bildschirm Ihres Geräts ein Popup-Fenster angezeigt, in dem Sie aufgefordert werden, das USB-Debugging zu aktivieren. Alles was Sie tun müssen, ist auf die Schaltfläche "OK" zu klicken.
Klicken Sie dann auf der Hauptoberfläche des Programms auf die Option "Android Data Backup and Restore".
Nachdem das FoneDog Toolkit - Android-Datensicherung und -wiederherstellung Ihr Android-Gerät erkannt hat, fahren Sie fort und wählen Sie "Gerätedatensicherung". Das Programm zeigt Ihnen dann alle Dateitypen an, die es zum Sichern auf Ihren PC unterstützt.
Aus der Liste der auf Ihrem Bildschirm angezeigten Dateitypen müssen Sie lediglich auswählen, welche Daten Sie von Ihrem Android-Gerät sichern möchten. Sie können unter Kontakten, Nachrichten, Anrufprotokollen, Fotos, Videos und mehr wählen.
Nachdem Sie alle Daten ausgewählt haben, die Sie von Ihrem Google Pixel-Gerät sichern möchten, klicken Sie auf die Schaltfläche "Start". Dadurch wird der Sicherungsvorgang gestartet. Es kann auch einige Zeit dauern, abhängig von der Größe der zu sichernden Dateien.
Außerdem müssen Sie sicherstellen, dass Sie Ihr Google Pixel-Gerät nicht von Ihrem PC trennen. Verwenden Sie das Gerät nicht, solange der Vorgang noch läuft.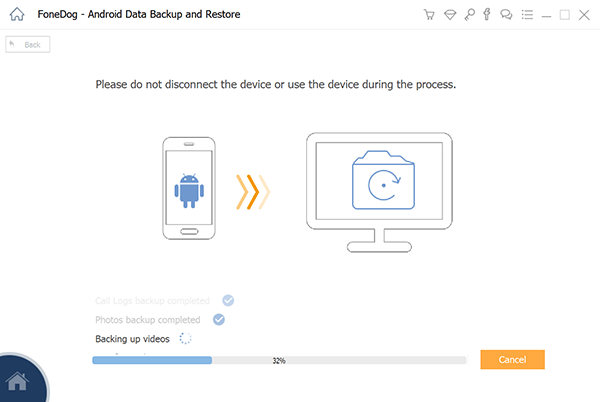
Sobald der Sicherungsvorgang abgeschlossen ist, klicken Sie auf die Schaltfläche „OK“ auf Ihrem Bildschirm. Von dort aus können Sie alle Daten anzeigen, die Sie von Ihrem Google Pixel-Gerät auf Ihrem PC gesichert haben.
Und im letzteren Teil können Sie das von Ihnen erstellte Backup trotzdem mit dem FoneDog Toolkit - Android Data Backup and Restore (Android-Datensicherung und -wiederherstellung) wiederherstellen. Hier ist, wie es geht.
Starten Sie das FoneDog Toolkit - Android-Datensicherung und Wiederherstellung auf Ihrem PC. Auch hier müssen Sie sicherstellen, dass außer dem FoneDog Toolkit - Android Data Backup and Restore keine anderen Anwendungen vorhanden sind.
Danach schließen Sie Ihr Google Pixel-Gerät mit Ihrem USB-Kabel an Ihren PC an. Stellen Sie sicher, dass Sie das USB-Debugging auf Ihrem Android-Gerät aktiviert haben.
Sobald das FoneDog Toolkit Ihr Android-Gerät erkannt hat, klicken Sie auf die Option „Gerätedaten wiederherstellen“.
Danach zeigt Ihnen das Programm eine Liste der vorhandenen Sicherungsdateien an. Wählen Sie von dort aus eine Sicherungsdatei entsprechend der Uhrzeit und dem Datum, an dem sie erstellt wurde.
Sobald Sie eine Sicherungsdatei ausgewählt haben, klicken Sie auf die Schaltfläche „Start“. Dadurch kann das FoneDog Toolkit - Android Data Backup and Restore alle Elemente in Ihrer Sicherungsdatei scannen.
Sobald der Scanvorgang abgeschlossen ist, wählen Sie alle Daten aus, die Sie wiederherstellen möchten. Sie können dies tun, indem Sie einen der Dateitypen auf der linken Seite Ihres Bildschirms auswählen. Klicken Sie anschließend auf die Schaltfläche "Wiederherstellen" und bestätigen Sie die Aktion durch Klicken auf die Schaltfläche "OK".
Sobald der Scanvorgang abgeschlossen ist, können Sie alle wiederhergestellten Elemente anzeigen. Und du bist fertig.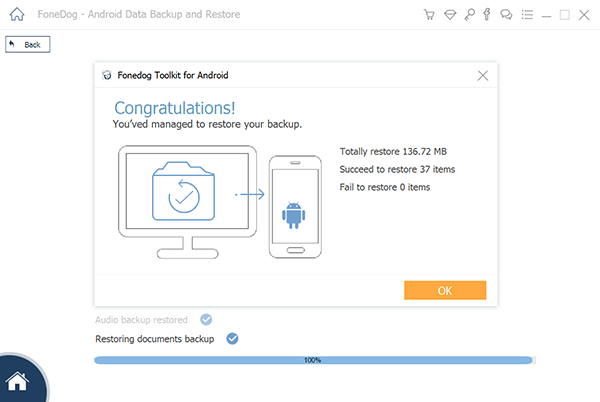
Hier müssen Sie zuerst den Bootloader entsperren. Befolgen Sie dazu die nachstehende Anleitung.
Der schwierige Teil ist vorbei
Nachdem Sie alle diese Schritte ausgeführt haben, wird Ihr Google Pixel gerootet.
Gratis DownloadGratis Download
Das Starten von Google Pixel kann einige Zeit in Anspruch nehmen, insbesondere wenn Sie nicht technisch genug sind, um diesen Schritt auszuführen. Am besten lassen Sie jemanden, der mit dem Rooten von Telefonen vertraut ist, den gesamten Vorgang ausführen. Auf diese Weise können Sie Ihr Google Pixel-Gerät nicht beschädigen.
Bevor Sie auf Ihrem Google Pixel-Gerät weitere Aktionen ausführen, vergewissern Sie sich natürlich immer, dass Sie Ihre Daten mithilfe von gesichert haben FoneDog Toolkit - Android Daten sichern und wiederherstellen.
Hinterlassen Sie einen Kommentar
Kommentar
Android Toolkit
Stellen Sie gelöschte Dateien von Ihrem Android-Telefon und -Tablet wieder her.
Kostenlos Testen Kostenlos TestenBeliebte Artikel
/
INFORMATIVLANGWEILIG
/
SchlichtKOMPLIZIERT
Vielen Dank! Hier haben Sie die Wahl:
Excellent
Rating: 4.5 / 5 (basierend auf 108 Bewertungen)