

By Gina Barrow, Last Update: July 9, 2017
"Ich bin letzte Nacht einfach schlafen gegangen und als ich heute Morgen aufgewacht bin, hat sich meine Nexus 5 Telefonfabrik selbst zurückgesetzt! Wie ist das möglich? Wie kann ich verlorene Daten von meinem Telefon wiederherstellen? Ich bin jetzt seit über einem Jahr mein Telefon und benutze Android Lollipop 5.0.1 Software Version " ~ Danny M.
Das hört sich ziemlich schlimm an, besonders wenn der Vorfall nicht oder nur unter Kontrolle war. Es wurden Fälle gemeldet, in denen Nexus-Geräte selbst zurückgesetzt wurden, was möglicherweise ein Softwareschaden von ihrem Ende her sein kann, aber von der Softwareversion abhängen kann, auf der das Google Nexus läuft. Wir alle wissen, dass Google Nexus zu den Elite-Smartphones gehört, daher sind sie sich dieser Vorfälle sicher bewusst und ihre Entwickler arbeiten praktisch daran. Der schlimmste Teil des Problems ist jedoch, dass alle Ihre Daten verschwunden sind, einfach so. Obwohl die Werkseinstellungen nur auf die Standardeinstellungen zurückgesetzt werden, wie bei einem brandneuen Telefon, werden die App-Einstellungen sowie die gesamte Anpassung, die Sie am Nexus-Telefon vorgenommen haben, entfernt. Alle Daten wie Kontakte, Nachrichten, Kalender, Fotos, Audios, Videos und andere Unterlagen kann nur aus verfügbaren Sicherungen wiederhergestellt werden. Wenn Sie Sicherungen auf Ihrem Telefon hinzugefügt und gesichert haben, können Sie sie einfach wiederherstellen und das Google Nexus-Telefon erneut verwenden. Finden Sie heraus, ob Sie ein Backup auf Ihrem Telefon erstellt haben.
Teil 1. Sichern und Wiederherstellen verschiedener Inhalte von Google NexusTeil 2. Wiederherstellen verlorener Daten von Google Nexus mit FoneDog - Android Data RecoveryTeil 3.Video Guide Wie verlorene Daten von Google Nexus extrahieren?Teil 4. Bonus Tipps zum Sichern von Dateien mit Google Drive
Wenn dies das erste Mal passiert ist, müssen Sie die Situation beurteilen, wenn das Telefon vor dem Zurücksetzen fallengelassen wurde oder physischen Schaden erlitten hat. In beiden Fällen müssen Sie sicherstellen, dass Sie geschützt sind, indem Sie alle Daten sichern, insbesondere Ihre Kontakte, Nachrichten und wertvollen Fotos und vieles mehr. Es gibt mehrere Möglichkeiten, persönliche Inhalte von einem zu sichern Google Nexus-Telefon. Alles, was Sie tun müssen, ist das Folgende:
Zuerst, um ein Backup-Konto hinzuzufügen
Zweitens, um Kontakte zu sichern
Drittens, um Daten zu sichern
Sichern Sie Fotos, Musik und Videos auf dem PC
Wenn Sie nur Fotos, Musik und Videos vom Google Nexus-Telefon sichern möchten, müssen Sie lediglich das Android-Telefon über ein USB-Kabel mit dem Computer verbinden. Erstellen Sie einen Ordner auf Ihrem Computer, um Sie später daran zu erinnern. Mediendateien können auf diese Weise kopiert werden und müssen nur regelmäßig aktualisiert werden.
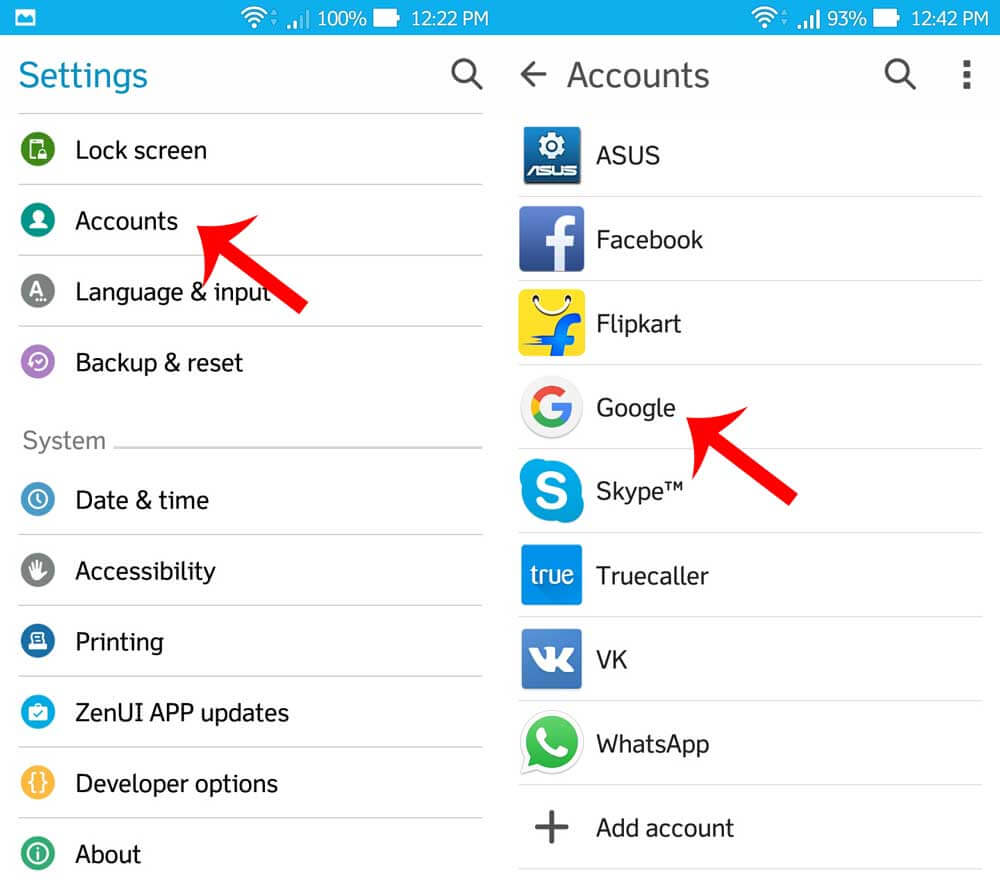 Fügen Sie ein Backup-Konto hinzu
Fügen Sie ein Backup-Konto hinzu
Gehen Sie zu Einstellungen> Persönlich> Backup & Reset> Automatische Wiederherstellung. Kontakte und andere Dateien, die in einem Google-Konto gesichert wurden, werden bei der Anmeldung automatisch wiederhergestellt.
Das kannst du leicht verlorene Daten wiederherstellen vom Google Nexus-Telefon, wenn Sie Sicherungen zur Verfügung haben. Der ärgerlichste Teil der Situation ist jedoch, wenn Sie auf Ihrem Google Nexus-Telefon kein Backup erstellt haben. Sie werden wirklich sehr gute Wiederherstellungssoftware benötigen, um diese Dateien abzurufen. Es gibt eine Menge von Wiederherstellungsprogrammen auf dem Markt, aber welche funktioniert und zuverlässig ist ziemlich schwierig zu wissen. Um sicherzustellen, dass Sie immer noch können verlorene Daten wiederherstellenStellen Sie die Verwendung des Google Nexus-Telefons ein, sobald Sie bemerkt haben, dass es sich selbst zurückgesetzt hat und die meisten Dateien verschwunden sind. Es kann diese Daten überschreiben und für immer verschwunden sein. In diesem Artikel lernen Sie ein sehr gutes Wiederherstellungsprogramm kennen, das allen Stress für Sie bewältigt. Es wird schließlich keinen Techniker erfordern. Sie können die Arbeit einfach und schneller erledigen.
TelefonHund- Android-Datenwiederherstellung ist eine effiziente Software von Drittanbietern, die Ihr Google Nexus-Smartphone in Zeiten wie diesen zusammenführt. Es funktioniert nur auf verschiedenen Betriebssystemen und hat sich an Benutzerempfehlungen orientiert. Es kann dir leicht helfen verlorene Daten wiederherstellen ohne technische Expertise benötigt. Alles, was Sie tun müssen, ist das Programm online herunterladen oder auf ihre Website gehen und installieren Sie es auf Ihrem Computer. Mit ein paar Klicks und ein wenig Geduld können Sie verlorene Daten wiederherstellen in kürzerer Zeit.Um Schritt für Schritt besser vorzugehen, folgen Sie diesen Anleitungen:
Erste Dinge zuerst, laden Sie die FoneDog - Android Datenrettungsprogramm und installieren Sie auf Ihrem Computer. Starten Sie die Software nach der Installation und verbinden Sie Google Nexus mithilfe eines USB-Kabels mit dem Computer. Möglicherweise werden Sie aufgefordert, USB-Debugging auf dem Mobiltelefon zuzulassen. Klicken Sie einfach auf "OK”. Sie können das USB-Debugging auch manuell am Mobilteil aktivieren, wenn Sie keine Popup-Meldung auf dem Bildschirm erhalten haben.
Gratis Download Gratis Download
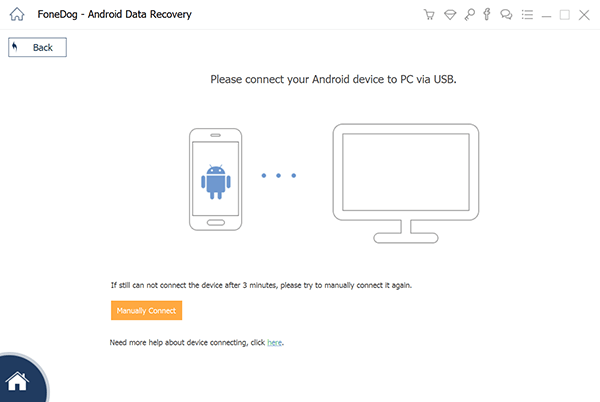
Wenn die Verbindung zwischen Google Nexus und dem Programm hergestellt wurde, klicken Sie auf "Weiter".

Im nächsten Fenster müssen Sie die Dateien für die Wiederherstellung auswählen. Sie haben eine Option zu "Alle auswählen"Oder wählen Sie gezielt diejenigen aus, die Sie nur benötigen. Klicken "Weiter " weitermachen.
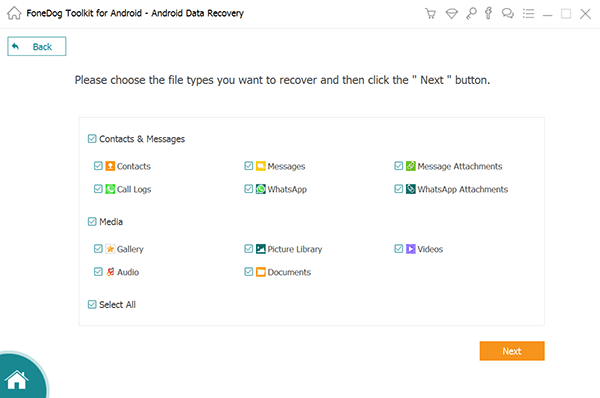
Der nächste Prozess wird das Scannen des Google Nexus-Geräts sein verlorene Daten wiederherstellen. Der gesamte Scanvorgang kann einige Zeit in Anspruch nehmen, abhängig von verschiedenen Faktoren wie der Netzwerkkonnektivität, der wiederhergestellten Datenmenge und der Netzwerkgeschwindigkeit. In dieser Phase muss man etwas geduldig sein.
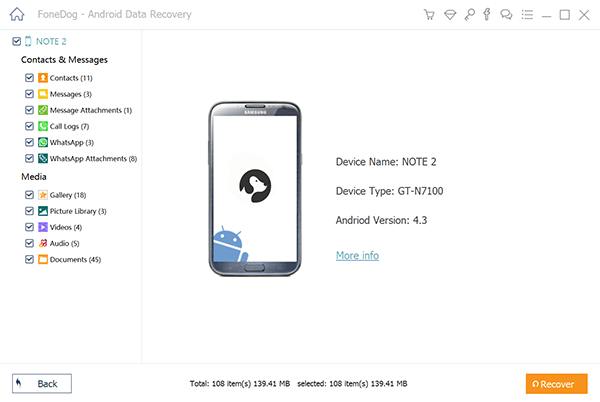
Nach dem Scannen das Programm TelefonHund- Android-Datenwiederherstellung zeigt Ihnen eine Liste der Dateien, die vom Google Nexus-Telefon wiederhergestellt wurden. Es wird auf der linken Seite des Bildschirms angezeigt und kann einzeln angezeigt werden, damit Sie die verlorenen Daten überprüfen und bestätigen können. Wenn Sie beim Versuch, eine Autorisierungsanzeige auf dem Bildschirm-Popup zu erhalten verlorene Daten wiederherstellen, klicke auf "erlauben"Um den Prozess fortzusetzen. Sie können nun alle auswählen oder nur die Daten auswählen, die Sie nur benötigen. Klicken "genesen"Und es wird auf Ihrem Computer gespeichert werden.TelefonHund- Android-Datenwiederherstellung funktioniert am besten mit Google Nexus 5 / 6-Geräten. Wenn Sie bei diesem Produkt ziemlich zögerlich sind, können Sie die kostenlose Testversion verwenden, in der Sie das Programm verwenden können, bis Sie eine Vorschau der verlorenen Daten sehen. Damit garantieren wir Ihnen, dass die Software wirklich funktioniert und Millionen von Android-Nutzern auf der ganzen Welt vertrauen.
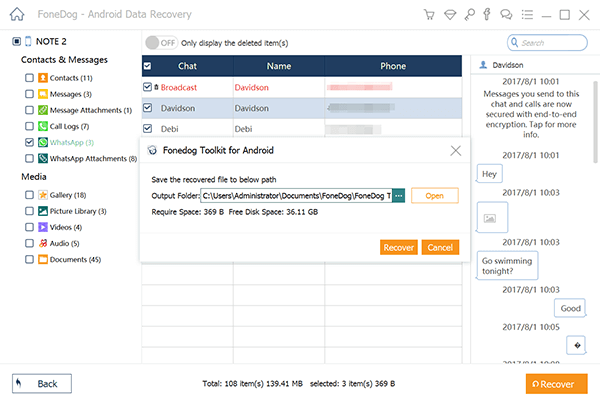
Die Wiederherstellung verlorener Daten von Google Nexus ist so einfach. FoneDog - Android Datenrettung ist wirklich ein großartiges Programm, das mit fast allen Android-Geräten und mit der größten Anzahl von Benutzern auf der ganzen Welt kompatibel ist.
Android ist sehr flexibel, wenn es um Funktionen und andere Funktionen geht. Es gibt verschiedene Möglichkeiten, um Ihr Telefon zu schützen und Datenverlust zu vermeiden. Wir alle wissen, dass Datenverlust durch Unfälle, Softwarefehler und sogar absichtlich gelöscht werden kann, aber es gibt keine Entschuldigung, die Sie nicht können verlorene Daten wiederherstellen wann immer diese Art von unerwünschten Dingen passieren.
Backup auf Google Drive
Google Nexus hat die Google Drive-App als Standardeinstellungen auf dem Telefon, sodass Sie jederzeit Dateien und Ordner auf Ihr Laufwerk hochladen können. Die Dateien, die in Google Drive hochgeladen werden können, sind Fotos, Dokumente, Audios und Videos.
So laden Sie Dateien und Ordner auf Google Drive hoch:
Sie können auch eine automatische Sicherung einrichten und Google Fotos in Google Drive hochladen. Lernen wie:
Sie können diese Funktion von Google nutzen. Es bietet kostenlosen 15GB-Speicher und optionalen Kauf, wenn Sie in Zukunft mehr Speicherplatz benötigen. Wenn alles andere fehlschlägt, können Sie sich immer darauf verlassen TelefonHund- Android-Datenwiederherstellung Es wird sicherlich verlorene Daten wiederherstellen effektiv.
Hinterlassen Sie einen Kommentar
Kommentar
Android Data Recovery
Stellen Sie gelöschte Dateien von einem Android-Handy oder -Tablet wieder her.
Kostenlos Testen Kostenlos TestenBeliebte Artikel
/
INFORMATIVLANGWEILIG
/
SchlichtKOMPLIZIERT
Vielen Dank! Hier haben Sie die Wahl:
Excellent
Rating: 4.7 / 5 (basierend auf 65 Bewertungen)