

By Vernon Roderick, Last Update: September 27, 2019
In letzter Zeit gewinnt Xiaomi in rasantem Tempo an Popularität. Sie machten nach der Produktion der Redmi Note-Serie. Daher ist die Nachfrage nach Xiaomi-Smartphones hoch. Eines der Produkte, die die Popularität des Unternehmens auslösten, ist Redmi Note 5. Im Vergleich zu anderen Android-Gerätemarken ist es in höherem Maße zu sehen.
Egal um welche Marke es sich handelt, bei Huawei, Google, Vivo, Oppo und vielen anderen kann es dennoch zu Datenverlusten kommen. Schließlich sind Sie hier, um mehr über Möglichkeiten zu erfahren gelöschte Fotos von Redmi Note 5 wiederherstellen.
Kurz gesagt, Datenverlust diskriminiert leider nicht. Es unterscheidet nicht zwischen Marken. Es ist nicht einmal wichtig, welches Betriebssystem das mobile Gerät ist. Datenverluste können auch bei iOS-Geräten auftreten, daher ist Redmi Note 5 keine Ausnahme.
Dies ist jedoch kein Grund für Sie, nicht mehr nach Lösungen zu suchen. Heute werden wir darüber sprechen, wie gelöschte Fotos von Redmi Note 5 wiederhergestellt werden können. Aber lassen Sie uns zuerst mehr darüber sprechen, was Redmi Note 5 ist.
Ist es möglich, gelöschte Fotos von Redmi Note 5 wiederherzustellen?Gelöschte Fotos von Redmi Note 5 ohne Backup wiederherstellenGelöschte Fotos von Redmi Note 5 mit Dropbox wiederherstellenGelöschte Fotos von Redmi Note 5 von Google Fotos wiederherstellenGelöschte Fotos von Redmi Note 5 aus Mi Cloud wiederherstellenThe Bottom Line
Offensichtlich ist Redmi Note 5 der Nachfolger von Redmi Note 4. Es verfügt über ein 5.99-Zoll-LCD-Display mit HD-Auflösung. Es verfügt über 4-6 GB RAM und 64 GB internen Speicher. Wie seine Vorgänger zeichnet es sich durch eine hochwertige Kameraauflösung aus.
Die gute Nachricht ist, dass die Antwort auf diese Frage ein großes Ja ist. Es wird jedoch nicht einfach, wenn Sie lernen möchten Wiederherstellen gelöschter Fotos von Redmi Note 5.
Wenn Sie jedoch nicht als Erstes nach einer Möglichkeit suchen, das Problem zu beheben, treten Probleme auf. Ich sage das, denn je nachdem, wie Sie nach einem Datenverlust vorgegangen sind, ist die Antwort möglicherweise genau umgekehrt.
Einfach ausgedrückt, wenn Sie Dateien hinzugefügt oder übertragen haben oder etwas auf Ihrem Telefon getan haben, nachdem Sie festgestellt haben, dass ein Datenverlust aufgetreten ist Datenwiederherstellung wird unmöglich sein. Wenn das nicht der Fall ist, dann gut für Sie.
Die Sache ist jedoch, es ist schwierig zu tun. Nur so kannst du problemlos gelöschte Fotos von Redmi Note 5 wiederherstellen Es wird ein spezielles Datenrettungs-Tool verwendet, und solche Tools sind schwer zu bekommen.
Glücklicherweise wird im nächsten Abschnitt darauf eingegangen, wie Sie gelöschte Fotos mit einem speziellen Wiederherstellungstool von Redmi Note 5 wiederherstellen können.
Obwohl es viele Möglichkeiten gibt gelöschte Fotos von Redmi Note 5 wiederherstellen, Sie können nicht leugnen, dass die meisten von ihnen mühsam zu tun sind. Sie müssen entweder stundenlang warten, oder es müssen Tonnen von Schritten befolgt werden.
In jedem Fall fällt es Ihnen schwer, jedes Mal etwas zu tun, wenn Sie möchten Gelöschte Fotos wiederherstellen von Redmi Note 5.
Deshalb empfehlen wir FoneDog Android Data Recover. Es hilft nicht nur, das Problem zu beheben, sondern es dauert auch viel weniger als herkömmliche Methoden, und es sind nur wenige Schritte zu befolgen.
Wenn Sie noch nicht überzeugt sind, sehen Sie sich hier die Vorteile der Verwendung der FoneDog Android-Datenwiederherstellungssoftware an:
Bevor Sie die Software verwenden, müssen Sie wissen, ob sie tatsächlich besser ist als herkömmliche Methoden. Hier ist ein Blick auf die Vorteile dieser Software.
Neben diesen grundlegenden Vorteilen bietet die Funktionalität von FoneDog Android Data Recovery auch Vorteile:
Jetzt, da Sie die Vorteile der Verwendung von FoneDog Android Data Recovery kennen gelöschte Fotos von Redmi Note 5 wiederherstellenHier ist, wie Sie es tatsächlich tun können.
Kostenlos TestenKostenlos Testen
Das einzige, was Sie benötigen, um FoneDog Android Data Recovery zu verwenden, ist ein USB-Kabel, Ihr Computer und Ihr Redmi Note 5. Stellen Sie jedoch sicher, dass Sie auf Ihrem Computer nichts anderes tun. Auf diese Weise vermeiden Sie Komplikationen bei Ihrer Aufgabe, gelöschte Fotos von Redmi Note 5 wiederherzustellen. Kurz gesagt, hier sind die Schritte, die Sie ausführen müssen, um die Fotos wiederherzustellen:
Sie können die FoneDog Android Data Recovery-Software herunterladen, indem Sie auf diese Seite gehen: https://www.fonedog.de/android-data-recovery/
Kostenlos TestenKostenlos Testen
Mit der Download-Datei auf Ihrem Computer können Sie die Software jetzt auf Ihrem Computer installieren. Starten Sie nach der Installation die Software, damit Sie mit den nächsten Schritten fortfahren können.
Schließen Sie Ihren Redmi Note 5 mit einem USB-Kabel des Typs C an Ihren Computer an, während die FoneDog Android-Datenwiederherstellungssoftware auf dem Computer geöffnet ist.
Nach dem Herstellen der Verbindung versucht die Software, Ihr Gerät zu erkennen. Sie müssen jedoch zuerst etwas tun, bevor eine Erkennung möglich wird.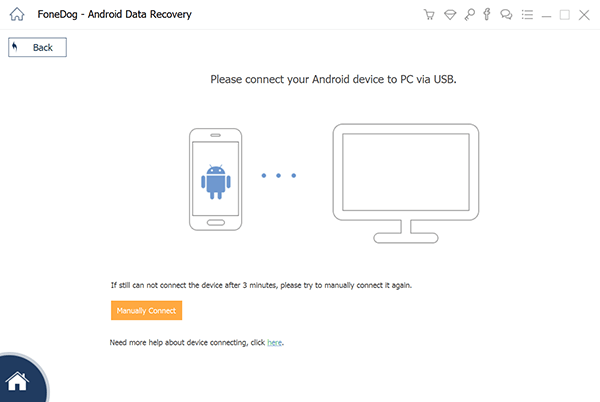
USB-Debugging ist eine Option in jedem Android-Telefon, mit der das Mobilgerät über ein Kabel mit einem Computer verbunden werden kann.
Um das USB-Debugging zu aktivieren, müssen Sie die folgenden Schritte ausführen:

Nachdem Sie das USB-Debugging aktiviert haben, sollte die FoneDog Android-Datenwiederherstellungssoftware Ihr Redmi Note 7 erkennen können.
Sobald das Telefon erkannt wurde, wird im Softwarefenster ein Bildschirm mit einer Auswahl verschiedener Dateitypen angezeigt. Es wird zwei Abschnitte geben, den CKontakte & Nachrichten Dateien und die Mediendateien Abschnitt.
Unter dem Mediendateien Abschnitt, wählen Sie die Galerie und Bildbibliothek. Diese Optionen sollten Fotos enthalten, die Sie wiederherstellen möchten. Klicken Weiter Sobald Sie mit der Auswahl der beiden fertig sind.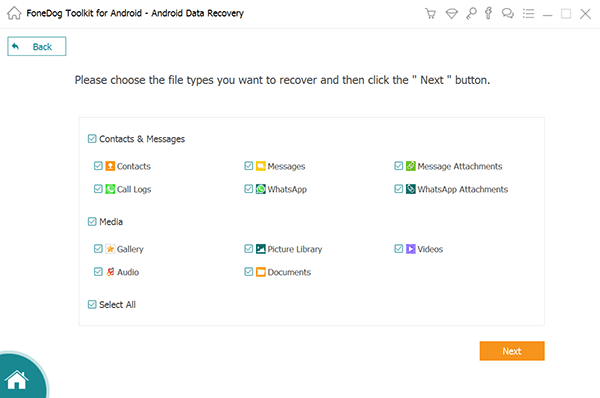
Sie werden dann zu einem anderen Bildschirm weitergeleitet, der die verschiedenen Dateien oder Fotos anzeigt, die wiederhergestellt werden können. Wählen Sie aus diesen Fotos.
Nach Auswahl eines Fotos wird im rechten Bereich die Vorschau des Fotos mit einigen Informationen angezeigt. Sie werden auch zu einem Fenster geleitet, in dem Sie zu dem Verzeichnis navigieren können, in das Ihre wiederhergestellten Fotos extrahiert werden sollen.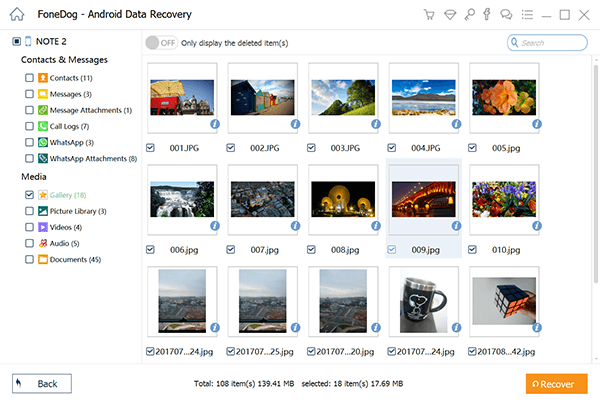
Wenn Sie die Fotos ausgewählt haben, die Sie wiederherstellen möchten, klicken Sie auf Erholen Taste. Dies startet sofort den Wiederherstellungsprozess. Jetzt müssen Sie nur noch warten.
Zu diesem Zeitpunkt haben Sie bereits gelernt, wie Sie mit FoneDog Android Data Recovery gelöschte Fotos von Redmi Note 5 wiederherstellen können. Ohne Zweifel ist die Verwendung eines speziellen Datenwiederherstellungs-Tools weitaus besser als die Verwendung herkömmlicher Methoden.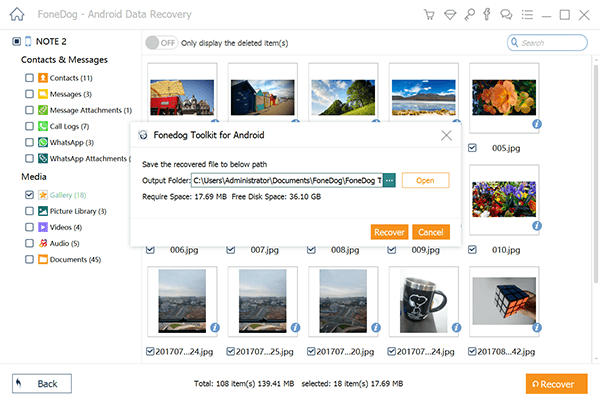
Solche Tools haben jedoch ihre Grenzen, genau wie Sie es von Erfindungen erwarten würden. Als solches werden Sie irgendwann die Notwendigkeit finden, einige Alternativen zu lernen. Fahren wir also mit anderen Alternativen fort.
Kostenlos TestenKostenlos Testen
Es ist nur natürlich, eine Datei versehentlich zu löschen. Genau aus diesem Grund wurden viele Tools entwickelt, um Ihre Daten sicher zu speichern. Ein solches Tool ist Dropbox.
Dropbox ist ein Cloud-Speicheranbieter, der sich auf die Wiederherstellung und Speicherung von Daten spezialisiert hat. In unserem Fall ist es eine großartige Lösung für gelöschte Fotos von Redmi Note 5 wiederherstellen. In diesem Abschnitt werden Dropbox und seine Funktion, Dropbox Rewind, beschrieben.
Mit Dropbox können Benutzer Dateien oder sogar einen ganzen Ordner wiederherstellen, wenn Sie möchten. Es kann auch auf Android- und iPhone-Geräten heruntergeladen werden.
Sie haben zwei Möglichkeiten, Dropbox zu verwenden, indem Sie die App herunterladen oder auf deren Webseite zugreifen. Die Schritte bleiben jedoch bis auf die ersten Schritte unverändert.
Wenn Sie einen Computer verwenden, sollten Sie stattdessen zur Website gehen. Die URL sollte folgendermaßen aussehen: https://www.dropbox.com/
Mit der hochgeladenen Datei können Sie die Datei problemlos wiederherstellen, auch wenn sie versehentlich gelöscht wurde. Dazu müssen Sie die folgenden Schritte ausführen:
Wenn Sie einen Computer verwenden, anstatt die App zu öffnen, rufen Sie stattdessen den folgenden Link auf: https://www.dropbox.com/
Obwohl diese Methode effizient ist, können Sie manchmal auch versehentlich Dateien aus Dropbox löschen. In diesem Fall werden Sie nicht in der Lage sein gelöschte Fotos von Redmi Note 5 wiederherstellen. Deshalb werden wir auch eine andere Option einführen, die ebenfalls Teil von Dropbox ist.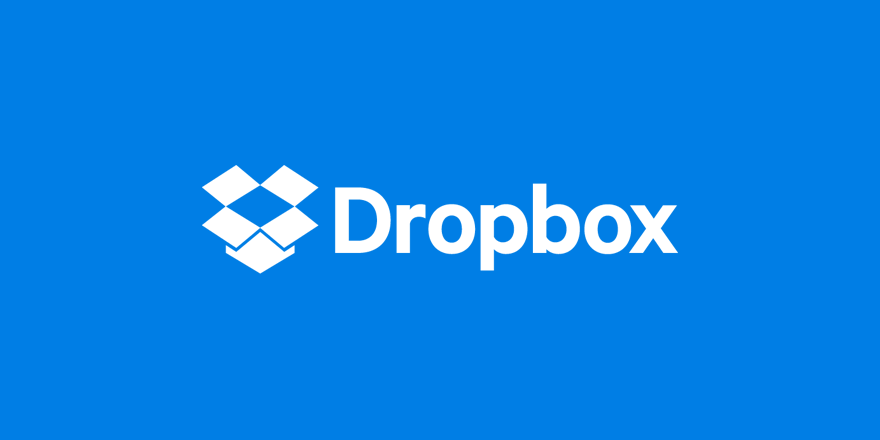
Dropbox Rewind ist wie eine Reset-Taste für Ihren Dropbox-Speicher. Da es sich um eine automatische Funktion handelt, müssen Sie diese nur verwenden und die gelöschten Dateien im Dropbox-Speicher ablegen. So können Sie das machen:
Wenn sich die verlorenen Dateien aus irgendeinem Grund in einem Ordner befanden, können Sie in diesen Ordner wechseln und auf klicken Diesen Ordner zurückspulen stattdessen.
Damit haben Sie bereits Ihre Aufgabe erfüllt, gelöschte Fotos von Redmi Note 5 mit Dropbox wiederherzustellen. Ein Datenverlust ist jedoch unvermeidlich.
Manchmal geht die Datei verloren, noch bevor Sie die Möglichkeit haben, sie hochzuladen. In diesem Fall ist auch Dropbox für Sie nicht von Nutzen. Wir werden also auch über eine andere Option sprechen.
Google Photos ist ein Foto-Sharing- und Cloud-Speicher, in dem hauptsächlich Fotos gespeichert werden. Es können jedoch auch Videos gespeichert werden.
Dies ist eine der besten Möglichkeiten, um Ihre Dateien abzurufen, wenn es sich nur um Fotos oder Videos handelt. Aus diesem Grund werden wir uns mit Google Fotos befassen gelöschte Fotos von Redmi Note 5 wiederherstellen.
Stellen Sie zunächst sicher, dass Sie diese Voraussetzung berücksichtigen, bevor Sie die eigentliche Schritt-für-Schritt-Anleitung aufrufen. Wenn Sie dies noch nicht getan haben, können Sie mit Google Fotos leider keine gelöschten Fotos von Redmi Note 5 wiederherstellen:
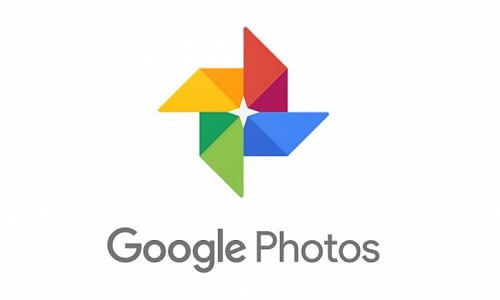
Nun gehen wir zur Schritt-für-Schritt-Anleitung gelöschte Fotos von Redmi Note 5 wiederherstellen mit Google Fotos:
Denken Sie daran, dass Sie eine Internetverbindung benötigen, um die Datei hochzuladen zu Google Fotos, obwohl Sie es nicht benötigen, wenn Sie es übertragen möchten von Google Fotos.
Damit wissen Sie jetzt, wie es geht gelöschte Fotos von Redmi Note 5 wiederherstellen mit Google Fotos. Jetzt gehen wir zu unserer letzten Option.
Die Mi Cloud ist ein sehr effizienter Weg dazu gelöschte Fotos von Redmi Note 5 wiederherstellen. Es ist ein glaubwürdiges Werkzeug, das von der Firma Xiaomi selbst hergestellt wurde.
Sprechen wir ohne weiteres darüber, wie Sie Ihre Fotos mit Mi Cloud wiederherstellen können. Zunächst werden wir darüber sprechen, wie die Sicherungsdaten erstellt werden.
Hier sind die ersten Schritte, die Sie ausführen müssen:
Damit haben Sie Ihre Fotos bereits archiviert und können sie jederzeit wiederherstellen. Nun gehen wir zu den Stufen zu gelöschte Fotos von Redmi Note 5 wiederherstellen:
So können Sie mit Mi Cloud gelöschte Fotos von Redmi Note 5 wiederherstellen. Damit können Sie jetzt die Vorteile von Mi Cloud nutzen, um wichtige Dateien zu speichern.
Nachdem Sie diesen Artikel gelesen haben, stehen Ihnen vier Optionen zur Verfügung gelöschte Fotos von Redmi Note 5 wiederherstellen. Dies wird von vielen Redmi Note 5-Benutzern als großes Problem angesehen. Auf diese Weise müssen Sie sich keine Sorgen mehr über den Verlust von Dateien machen, obwohl Sie trotzdem vorsichtig sein sollten.
Dies gilt insbesondere dann, wenn Sie sich für die Verwendung von FoneDog Android Data Recovery entschieden haben. Diese Software bietet viele Funktionen, mit denen Sie gelöschte Fotos von Redmi Note 5 wiederherstellen können.
Kostenlos TestenKostenlos Testen
Sie müssen jedoch weiterhin sicherstellen, dass Sie sich nicht zu sehr darauf verlassen, da Sie sonst in Zukunft in Schwierigkeiten geraten. Deshalb haben wir auch Alternativen besprochen. So oder so sind Sie jetzt vor Datenverlust geschützt und können keine gelöschten Fotos von Redmi Note 5 wiederherstellen.
Menschen Auch LesenStellen Sie die gelöschte Musik auf Android wieder herStellen Sie das gelöschte Video von Android wieder her
Hinterlassen Sie einen Kommentar
Kommentar
Android Data Recovery
Stellen Sie gelöschte Dateien von einem Android-Handy oder -Tablet wieder her.
Kostenlos Testen Kostenlos TestenBeliebte Artikel
/
INFORMATIVLANGWEILIG
/
SchlichtKOMPLIZIERT
Vielen Dank! Hier haben Sie die Wahl:
Excellent
Rating: 4.7 / 5 (basierend auf 71 Bewertungen)