By Nathan E. Malpass, Last Update: July 28, 2023
Haben Sie jemals versehentlich eine wichtige Datei auf Ihrem Android-Gerät gelöscht, nur um später festzustellen, dass Sie sie benötigen? Es ist eine frustrierende Erfahrung, die viele von uns schon einmal gemacht haben. Glücklicherweise bieten Android-Geräte ein Sicherheitsnetz in Form eines Papierkorbs oder Papierkorbs, in dem gelöschte Dateien vorübergehend gespeichert werden, bevor sie endgültig gelöscht werden. Die einzige Herausforderung liegt So finden Sie den Papierkorbordner auf Android Geräte.
In diesem Artikel führen wir Sie durch den Prozess zum Aufdecken des Papierkorbordners auf Ihrem Android-Gerät und stellen so sicher, dass Sie eine Chance haben, versehentlich gelöschte Dateien wiederherzustellen. Unabhängig davon, ob Sie ein Samsung-, Google Pixel- oder ein anderes Android-Gerät verwenden, stellen wir Ihnen Schritt-für-Schritt-Anleitungen zur Verfügung, um das versteckte Repository zu finden und Ihre verlorenen Daten mithilfe eines wiederherzustellen Android-Datenwiederherstellungsanwendung. Tauchen wir also ein und enthüllen Sie den verborgenen Weg zum Auffinden des Papierkorbordners auf Ihrem Android-Gerät.
Teil Nr. 1: Gibt es einen universellen Papierkorbordner für Android?Teil #2: Top-Methoden zum Auffinden des Papierkorbordners auf Android-GerätenTeil #3: Die beste Methode zum Wiederherstellen gelöschter Dateien auf Android-Geräten: FoneDog Android Data Recovery
Teil Nr. 1: Gibt es einen universellen Papierkorbordner für Android?
Wenn es um das Konzept eines universellen Papierkorbordners auf Android-Geräten geht, lautet die Antwort sowohl Ja als auch Nein. Im Gegensatz zu Desktop-Betriebssystemen verfügt Android nicht über einen systemweiten Papierkorb oder Papierkorbordner, der alle gelöschten Dateien aus jeder App erfasst. Dies bedeutet jedoch nicht, dass alle Hoffnung verloren ist, wenn es darum geht, versehentlich gelöschte Dateien auf Ihrem Android-Gerät wiederherzustellen.
Obwohl es kein zentrales Repository für gelöschte Dateien gibt, verfügen viele Apps auf Android über ihre eigene individuelle Papierkorb- oder Papierkorbfunktion. Das bedeutet, dass bestimmte Apps wie Dateimanager, E-Mail-Clients, Galerie-Apps und sogar Messaging-Apps möglicherweise über eigene Papierkorbordner verfügen, in denen gelöschte Elemente vorübergehend gespeichert werden, bevor sie endgültig gelöscht werden.
Wenn Sie beispielsweise ein Foto mit der Standard-Galerie-App auf Ihrem Android-Gerät löschen, wird es möglicherweise nicht sofort von Ihrem Gerät gelöscht. Stattdessen wird es möglicherweise in einen bestimmten Papierkorbordner innerhalb der App verschoben, sodass Sie es innerhalb eines bestimmten Zeitraums wiederherstellen können. Ebenso verfügen E-Mail-Clients wie Gmail oder Outlook oft über einen speziellen Papierkorb, in dem gelöschte E-Mails für einen bestimmten Zeitraum gespeichert werden, bevor sie endgültig gelöscht werden.
Es ist wichtig zu beachten, dass das Vorhandensein und die Funktionalität eines Papierkorbordners von App zu App unterschiedlich sind. Nicht alle Apps bieten diese Funktion und diejenigen, die dies tun, implementieren sie möglicherweise anders. Einige Apps leeren den Papierkorb möglicherweise nach einer bestimmten Zeit automatisch, während bei anderen möglicherweise ein manueller Eingriff erforderlich ist, um die Elemente dauerhaft zu löschen.
Im nächsten Teil dieses Artikels erfahren Sie, wie Sie den Papierkorb auf Android finden und wie Sie gelöschte Dateien wiederherstellen können.
Teil #2: Top-Methoden zum Auffinden des Papierkorbordners auf Android-Geräten
Methode Nr. 1: Den Papierkorb für die Galerie-App finden
In der Galerie-App speichern und verwalten wir häufig unsere wertvollen Fotos und Videos. Das versehentliche Löschen eines wichtigen Bildes kann ärgerlich sein, aber keine Angst, denn die Galerie-App bietet normalerweise einen Papierkorb, in dem gelöschte Medien wiederhergestellt werden können. So finden Sie den Papierkorbordner auf Android mithilfe der Galerie-App:
- Öffnen Sie die Galerie-App: Suchen Sie die Galerie-App auf Ihrem Android-Gerät und öffnen Sie sie. Das App-Symbol ähnelt normalerweise einem bunten Quadrat oder einer stilisierten Blume.
- Greifen Sie auf das Menü der App zu: Suchen Sie nach drei vertikale Punkte oder Linien in der oberen rechten Ecke des Bildschirms. Tippen Sie darauf, um das Menü zu öffnen.
- Suchen Sie die Option „Papierkorb“ oder „Papierkorb“: Suchen Sie im Menü nach einer Option mit dem Namen „Papierkorb“, „Papierkorb“ oder „Zuletzt gelöscht“. Die spezifische Bezeichnung kann je nach Gerät und Android-Version variieren.
- Tippen Sie auf den Papierkorb-Ordner: Sobald Sie den Papierkorb oder eine ähnliche Option gefunden haben, tippen Sie darauf, um auf die gelöschten Elemente zuzugreifen, die im Papierkorb-Ordner der Galerie gespeichert sind.
- Dateien wiederherstellen oder dauerhaft löschen: Im Papierkorb sollte eine Liste der gelöschten Fotos und Videos angezeigt werden. Wählen Sie die Elemente aus, die Sie wiederherstellen möchten, und tippen Sie auf die entsprechende Option, um sie an ihrem ursprünglichen Speicherort wiederherzustellen. Wenn Sie die Dateien dauerhaft löschen möchten, suchen Sie nach einem „Löschen“ oder „Papierkorb leeren“ .
- Überprüfen Sie die Papierkorbordner anderer Apps: Denken Sie daran, dass verschiedene Apps möglicherweise ihre eigenen Papierkorbordner haben. Wenn Sie Medien aus anderen Apps wie Social-Media-Plattformen oder Cloud-Speicherdiensten löschen, durchsuchen Sie deren Einstellungen oder Menüs, um den entsprechenden Papierkorb oder Papierkorb zu finden.
Methode Nr. 2: Den Papierkorb in der Dateimanager-App finden
Die Dateimanager-App oder Dateien-App auf Android-Geräten dient als Zentrale für die Verwaltung von Dateien, Dokumenten und Ordnern. Einige Dateimanager-Apps bieten eine integrierte Papierkorb- oder Papierkorbfunktion, mit der Sie versehentlich gelöschte Dateien wiederherstellen können. So finden Sie den Papierkorb-Ordner mit der Dateimanager-App:
- Suchen und öffnen Sie die Dateimanager-App: Suchen Sie nach der App mit der Bezeichnung „Dateimanager“ oder „Dateien“ auf Ihrem Android-Gerät. Es könnte ein Symbol haben, das einem Ordner oder einem Aktenschrank ähnelt.
- Navigieren Sie zum Menü oder den Einstellungen der App: Suchen Sie nach dem Öffnen der Dateimanager-App nach einem Menü- oder Einstellungssymbol. Es wird normalerweise durch drei Punkte oder Linien dargestellt, die sich in der oberen rechten oder oberen linken Ecke des Bildschirms befinden.
- Suchen Sie die Option „Papierkorb“ oder „Papierkorb“: Erkunden Sie im Menü oder in den Einstellungen der App die Optionen und suchen Sie nach einer Funktion namens „ „Papierkorb“, „Papierkorb“ oder „Gelöschte Dateien“. Der spezifische Wortlaut kann je nach verwendeter Dateimanager-App unterschiedlich sein.
- Tippen Sie auf den Papierkorb-Ordner: Sobald Sie den Papierkorb oder eine ähnliche Option gefunden haben, tippen Sie darauf, um auf die gelöschten Dateien zuzugreifen, die im Papierkorb-Ordner des Dateimanagers gespeichert sind.
- Dateien wiederherstellen oder dauerhaft löschen: Im Papierkorb sollte eine Liste der gelöschten Dateien und Ordner angezeigt werden. Wählen Sie die Elemente aus, die Sie wiederherstellen möchten, und tippen Sie auf die entsprechende Option, um sie an ihrem ursprünglichen Speicherort wiederherzustellen. Wenn Sie die Dateien dauerhaft löschen möchten, suchen Sie nach einem „Löschen“ oder „Papierkorb leeren“ .
Methode Nr. 3: Den Papierkorb auf Samsung-Geräten finden
Auf Samsung-Telefonen ist in der Regel Samsungs eigene App-Suite vorinstalliert, darunter eine Galerie-App, ein E-Mail-Client und ein Dateimanager. Jede dieser Apps verfügt möglicherweise über einen eigenen Papierkorbordner, in dem gelöschte Elemente vorübergehend gespeichert werden. So finden Sie den Papierkorbordner auf einem Android- oder Samsung-Telefon:
- Öffnen Sie die Galerie-App: Suchen Sie die Galerie App auf Ihrem Samsung-Telefon, normalerweise dargestellt durch ein Symbol, das einem ähnelt buntes Quadrat oder eine stilisierte Blume. Tippen Sie darauf, um die App zu öffnen.
- Greifen Sie auf das Menü der App zu: Suchen Sie nach den drei vertikalen Punkten in der oberen rechten Ecke des Bildschirms oder der Menüschaltfläche unten auf dem Bildschirm. Tippen Sie darauf, um das Menü zu öffnen.
- Suchen Sie die Option „Papierkorb“ oder „Papierkorb“: Suchen Sie im Menü nach einer Option mit dem Namen „Papierkorb“, „Papierkorb“ oder „Kürzlich gelöscht“. Die spezifische Bezeichnung kann je nach der auf Ihrem Samsung-Telefon installierten Version der Galerie-App variieren.
- Tippen Sie auf den Papierkorb-Ordner: Sobald Sie den Papierkorb oder eine ähnliche Option gefunden haben, tippen Sie darauf, um auf die gelöschten Fotos und Videos zuzugreifen, die im Papierkorb-Ordner der Galerie gespeichert sind. Von dort aus können Sie die gewünschten Dateien auswählen und wiederherstellen oder sie dauerhaft löschen.
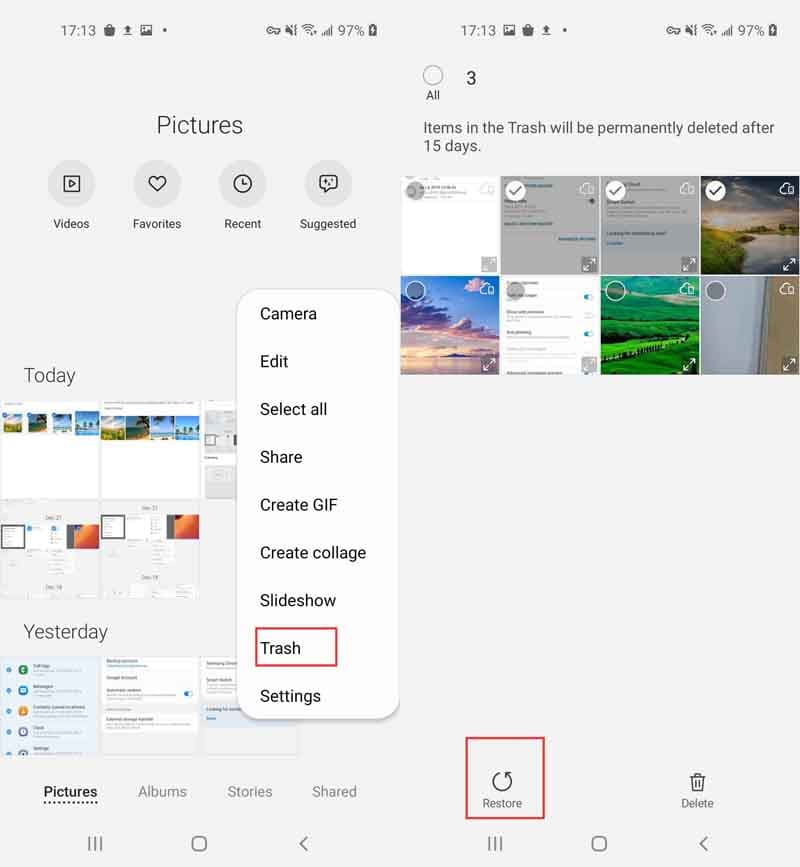
Darüber hinaus verfügen Samsung-Telefone normalerweise über eine integrierte Dateimanager-App namens „Meine Dateien“ oder „Samsung-Dateien“. So finden Sie den Papierkorb-Ordner mit der Samsung-Dateimanager-App:
- Öffnen Sie die Dateimanager-App: Suchen und öffnen Sie die App „Meine Dateien“ oder „Samsung-Dateien“ auf Ihrem Samsung-Telefon. Sie finden es normalerweise im App-Schublade oder auf dem Startbildschirm.
- Suchen Sie nach dem Papierkorb oder Papierkorb: Suchen Sie in der Dateimanager-App nach einer Option mit der Bezeichnung „Papierkorb“, „Papierkorb“ oder „Gelöschte Dateien“. Es befindet sich möglicherweise im Menü oder in den Einstellungen der App.
- Tippen Sie auf den Ordner „Papierkorb“: Wenn Sie die Option „Papierkorb“ oder eine ähnliche Option finden, tippen Sie darauf, um auf die gelöschten Dateien und Ordner zuzugreifen, die im Papierkorbordner des Dateimanagers gespeichert sind. Von dort aus können Sie die Elemente nach Bedarf wiederherstellen oder dauerhaft löschen.
Bitte beachten Sie, dass die Benennung und Verfügbarkeit der Papierkorbordner je nach Samsung-Telefonmodell und der auf Ihrem Gerät installierten Version der Samsung-Apps leicht variieren kann. Diese allgemeinen Schritte sollen Ihnen jedoch dabei helfen, die Papierkorbordner auf Ihrem Samsung-Telefon zu finden und gelöschte Dateien wiederherzustellen.
Methode Nr. 4: Den Papierkorb in Google Fotos finden
Google Fotos ist eine beliebte App zum Speichern und Verwalten von Fotos und Videos auf Android-Geräten. Es bietet einen Papierkorbordner, in dem gelöschte Medien vorübergehend gespeichert werden. So finden Sie den Papierkorbordner in Google Fotos:
- Öffnen Sie die Google Fotos-App: Suchen Sie die Google Fotos-App auf Ihrem Android-Gerät. Es hat normalerweise eine mehrfarbiges Windrad-Symbol mit weißem Hintergrund. Tippen Sie darauf, um die App zu öffnen.
- Greifen Sie auf das Menü der App zu: Suchen Sie nach den drei horizontalen Linien, die sich normalerweise in der oberen linken oder oberen rechten Ecke des Bildschirms befinden. Tippen Sie darauf, um das Menü zu öffnen.
- Suchen Sie die Option „Papierkorb“ oder „Bin“: Suchen Sie im Menü nach einer Option mit dem Namen „Papierkorb“, „Papierkorb“ oder „Kürzlich gelöscht“. Hier speichert Google Fotos die gelöschten Fotos und Videos. Die spezifische Bezeichnung kann je nach der auf Ihrem Gerät installierten Version der Google Fotos-App variieren.
- Tippen Sie auf den Papierkorbordner: Sobald Sie den Papierkorb oder eine ähnliche Option gefunden haben, tippen Sie darauf, um auf die gelöschten Medien zuzugreifen, die im Papierkorbordner von Google Fotos gespeichert sind.
- Medien wiederherstellen oder dauerhaft löschen: Im Papierkorb sollte eine Liste der gelöschten Fotos und Videos angezeigt werden. Wählen Sie die Elemente aus, die Sie wiederherstellen möchten, und tippen Sie auf die entsprechende Option, um sie an ihrem ursprünglichen Speicherort wiederherzustellen. Wenn Sie die Dateien dauerhaft löschen möchten, suchen Sie nach einem „Löschen“ oder „Papierkorb leeren“ .
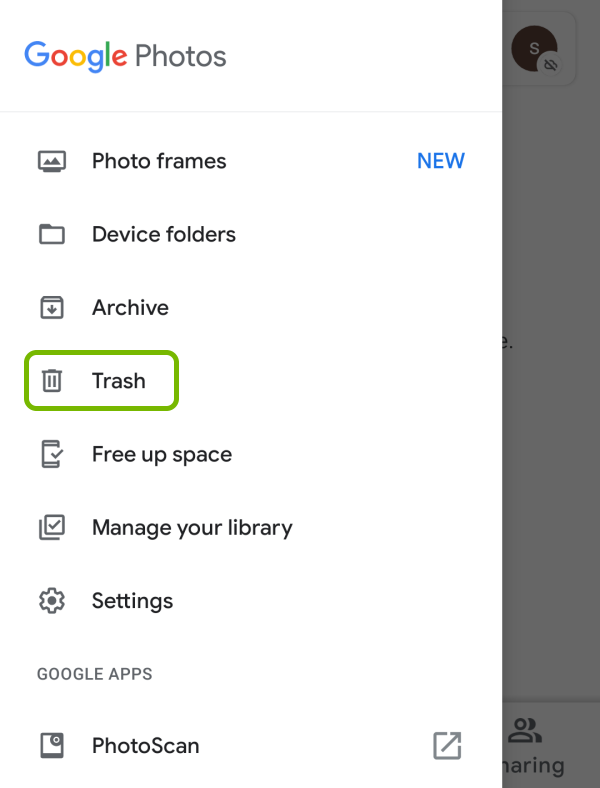
Methode Nr. 5: So finden Sie den Papierkorb in der Google Drive-App für Android
Google Drive ist eine Cloud-Speicher- und Dateiverwaltungs-App, mit der Sie Ihre Dateien von überall aus speichern und darauf zugreifen können. Es bietet außerdem einen Papierkorbordner, in dem gelöschte Dateien vorübergehend gespeichert werden, bevor sie endgültig gelöscht werden. So finden Sie den Papierkorbordner auf Android mit Google Drive:
- Öffnen Sie die Google Drive-App: Suchen Sie die Google Drive-App auf Ihrem Android-Gerät. Es hat normalerweise eine Dreieckiges Play-Button-Symbol in Grün, Gelb und Blau. Tippen Sie darauf, um die App zu öffnen.
- Greifen Sie auf das Menü der App zu: Suchen Sie nach den drei horizontalen Linien oder drei vertikalen Punkten, die sich normalerweise in der oberen linken oder oberen rechten Ecke des Bildschirms befinden. Tippen Sie darauf, um das Menü zu öffnen.
- Suchen Sie die Option „Papierkorb“: Suchen Sie im Menü nach einer Option mit dem Namen „Papierkorb“ oder „Mülleimer“. Hier speichert Google Drive die gelöschten Dateien. Tippen Sie darauf, um auf den Papierkorb zuzugreifen.
- Dateien anzeigen und wiederherstellen: Im Papierkorbordner sehen Sie eine Liste der gelöschten Dateien und Ordner. Durchsuchen Sie die Elemente und wählen Sie diejenigen aus, die Sie wiederherstellen möchten. Tippen Sie auf wiederherstellen oder wiederherstellen Option, um sie wieder an ihren ursprünglichen Speicherort in Google Drive zu verschieben.
- Dateien dauerhaft löschen: Wenn Sie Dateien dauerhaft aus dem Papierkorb löschen möchten, wählen Sie die Elemente aus und tippen Sie auf die Option „Löschen“ oder „Papierkorb leeren“. Beachten Sie, dass Dateien, die Sie einmal dauerhaft gelöscht haben, nicht wiederhergestellt werden können.
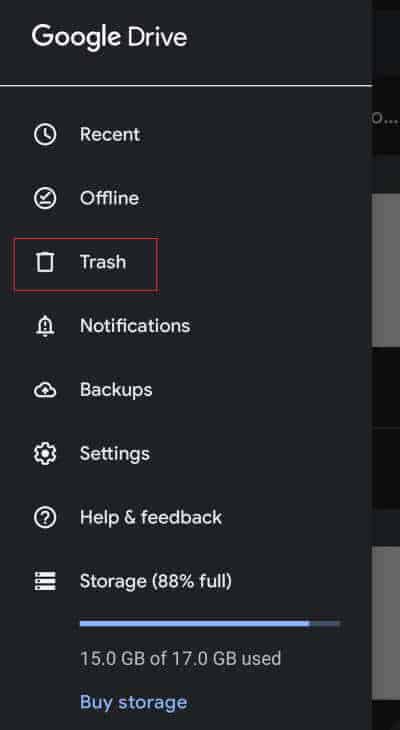
Teil #3: Die beste Methode zum Wiederherstellen gelöschter Dateien auf Android-Geräten: FoneDog Android Data Recovery
In diesem Artikel wurde gesprochen So finden Sie den Papierkorbordner auf Android Geräte. Wir geben einen Bonustipp zur Dateiwiederherstellung. Das versehentliche Löschen wichtiger Dateien von Ihrem Android-Gerät kann eine beunruhigende Erfahrung sein. Glücklicherweise gibt es zuverlässige Lösungen von Drittanbietern, wie z FoneDog Android Datenrettung, mit dem Sie gelöschte Dateien problemlos wiederherstellen können. FoneDog Android Data Recovery ist ein leistungsstarkes Tool, das speziell für Android-Geräte entwickelt wurde, um verlorene oder gelöschte Daten wiederherzustellen.
Android Data Recovery
Stellen Sie gelöschte Nachrichten, Fotos, Kontakte, Videos, WhatsApp usw. wieder her.
Finden Sie schnell verlorene und gelöschte Daten auf Android mit oder ohne Root.
Kompatibel mit 6000 + Android-Geräten.
Free Download
Free Download

So verwenden Sie das Tool:
- Laden Sie FoneDog Android Data Recovery herunter und installieren Sie es auf Ihrem Computer.
- Starten Sie das Programm und verbinden Sie Ihr Android-Gerät über ein USB-Kabel mit dem Computer.
- Befolgen Sie die Anweisungen auf dem Bildschirm, um USB zu aktivieren Debugging auf Ihrem Android-Gerät. Dadurch kann die Software eine Verbindung mit Ihrem Gerät herstellen.
- Sobald die Verbindung hergestellt ist, wählen Sie die Dateitypen aus, die Sie wiederherstellen möchten.
- Klicken Sie auf "Scan" Klicken Sie auf die Schaltfläche, um den Scanvorgang zu starten. Die Software durchsucht Ihr Gerät gründlich nach gelöschten Dateien.
- Nachdem der Scan abgeschlossen ist, zeigen Sie eine Vorschau der wiederherstellbaren Dateien an und wählen Sie diejenigen aus, die Sie wiederherstellen möchten.
- Klicken Sie auf "Genesen" Klicken Sie auf die Schaltfläche und wählen Sie einen Speicherort auf Ihrem Computer aus, um die wiederhergestellten Dateien zu speichern.
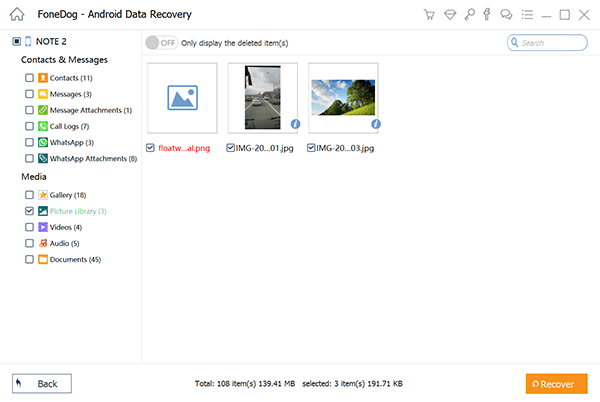
Es ist wichtig zu beachten, dass der Erfolg der Datenwiederherstellung von verschiedenen Faktoren abhängt, z. B. der Zeitspanne seit dem Löschen der Dateien und dem Umfang der auf dem Gerät überschriebenen Daten. Daher wird empfohlen, den Wiederherstellungsprozess so schnell wie möglich durchzuführen.
Zusammenfassend ist FoneDog Android Data Recovery eine effektive und benutzerfreundliche Lösung für Wiederherstellen gelöschter Dateien im internen Speicher von Android-Geräten. Mit seinen leistungsstarken Funktionen und der intuitiven Benutzeroberfläche kann es Ihnen helfen, Ihre wertvollen Daten wiederherzustellen und den Stress durch versehentliches Löschen zu verringern.
Menschen Auch LesenBESTE ANLEITUNG: So greifen Sie auf Google Cloud auf Android-Geräten zuSo exportieren Sie Textnachrichten von Android in PDF


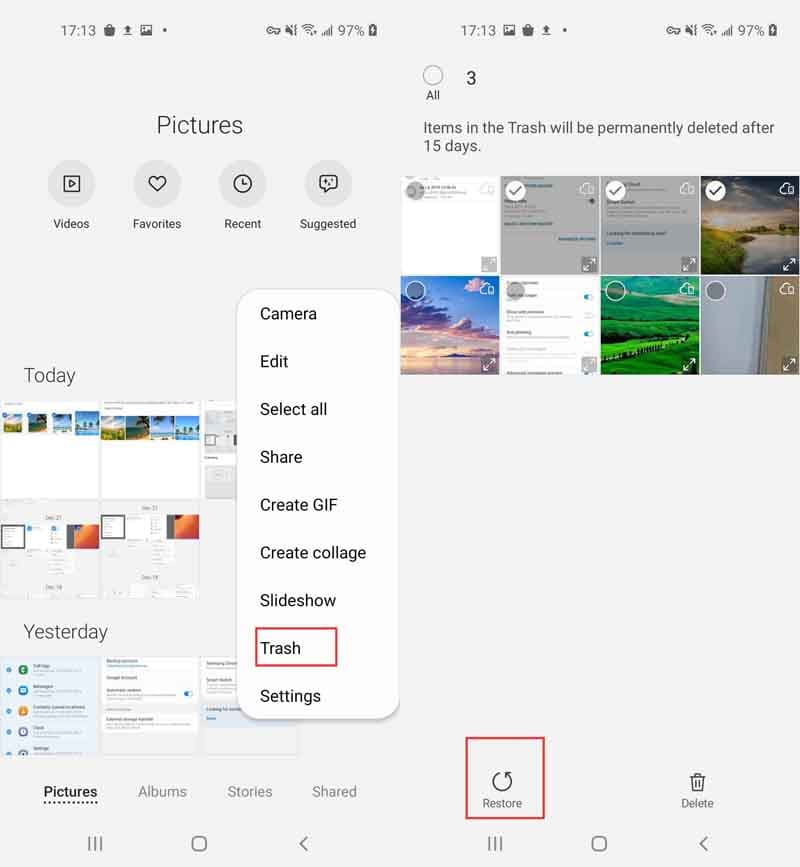
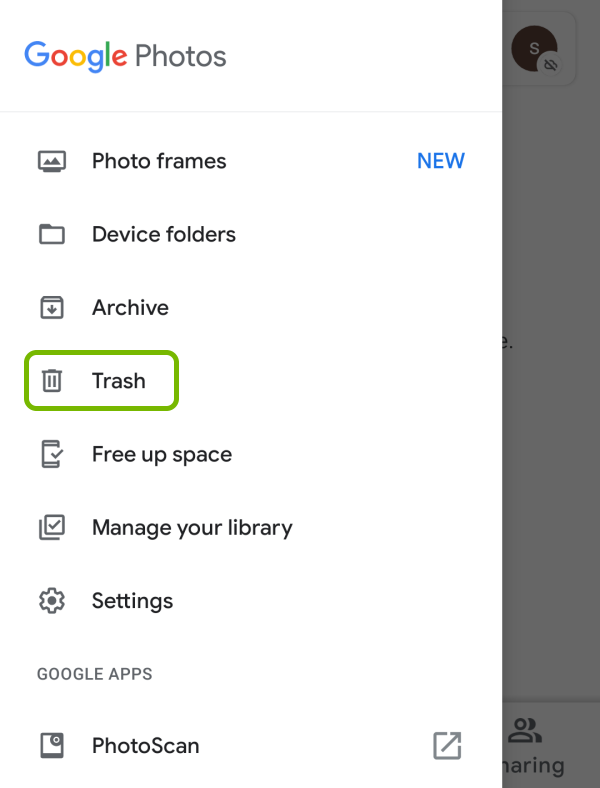
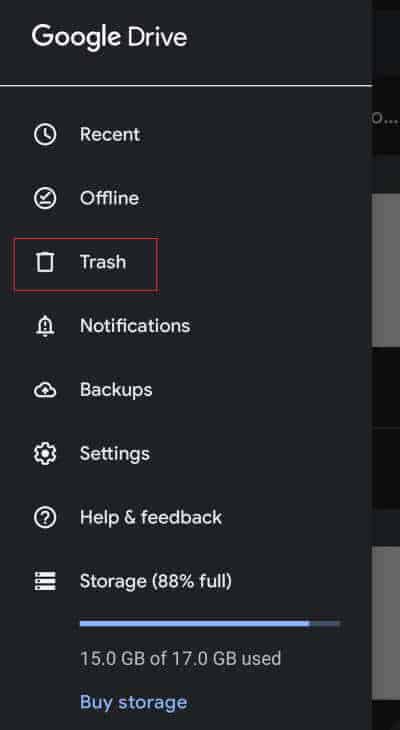

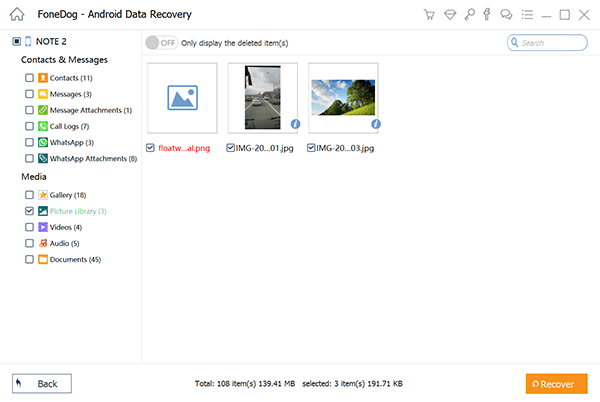
/
/