

By Nathan E. Malpass, Last Update: July 12, 2023
Im heutigen digitalen Zeitalter ist Cloud Computing zu einem unverzichtbaren Werkzeug für Unternehmen und Privatpersonen geworden. Google Cloud, eine leistungsstarke Plattform, die eine breite Palette an Diensten und Ressourcen bietet, ermöglicht es Benutzern, Daten zu speichern, zu verwalten und zu analysieren, robuste Anwendungen zu erstellen und nahtlos in der Cloud zusammenzuarbeiten. Noch komfortabler ist die Umsetzungsmöglichkeit So greifen Sie unter Android auf Google Cloud zu Gerät, sodass Sie auch unterwegs produktiv und verbunden bleiben können.
Egal, ob Sie ein Entwickler sind, der Anwendungen bereitstellen möchte, ein Datenanalyst, der große Datenmengen analysiert, oder ein Unternehmer, der die Cloud für Ihr Unternehmen nutzen möchte, dieser Artikel führt Sie durch den Prozess des Zugriffs auf Google Cloud auf Ihrem Android-Gerät. Wir führen Sie durch die notwendigen Schritte, stellen wichtige Tools vor und geben praktische Tipps, um ein reibungsloses und effizientes Erlebnis zu gewährleisten.
Entdecken Sie mit uns die Welt von Google Cloud auf Android und entfalten Sie ihr volles Potenzial. Lassen Sie uns eintauchen und entdecken, wie Sie die Leistungsfähigkeit des Cloud Computing auf Knopfdruck nutzen können.
Teil Nr. 1: So greifen Sie auf Google Cloud auf Android-Geräten zuTeil #2: FAQs: So greifen Sie auf Google Cloud auf Android zuTeil #3: Der beste Weg, Daten von Android-Geräten wiederherzustellen: FoneDog Android Data Recovery
Die Google Cloud App ist eine dedizierte mobile Anwendung, die es Android-Benutzern ermöglicht, direkt von ihren Geräten aus auf ihre Google Cloud-Ressourcen zuzugreifen und diese zu verwalten. Mit dieser App können Sie Ihre Cloud-Dienste, virtuellen Maschinen, Speicher und mehr bequem von Ihrer Handfläche aus überwachen und steuern. Hier sind die Schritte zum Zugriff auf Google Cloud auf Android mit der Google Cloud App:
![]()
Wenn Sie diese Schritte befolgen, können Sie mithilfe der Google Cloud-App auf Ihrem Android-Gerät effektiv auf Ihre Google Cloud-Ressourcen zugreifen und diese verwalten. Nutzen Sie unterwegs die Leistungsfähigkeit der Cloud und nutzen Sie die Funktionen von Google Cloud bequem von Ihrem Mobilgerät aus.
Neben der Verwendung der dedizierten Google Cloud App können Sie auch über einen Webbrowser auf Google Cloud auf Ihrem Android-Gerät zugreifen. Mit dieser Methode können Sie die webbasierte Oberfläche der Google Cloud Console nutzen und so auf eine Vielzahl von Diensten und Funktionen zugreifen. Hier sind die Schritte zum Zugriff auf Google Cloud auf einem Android-Gerät über einen Webbrowser:
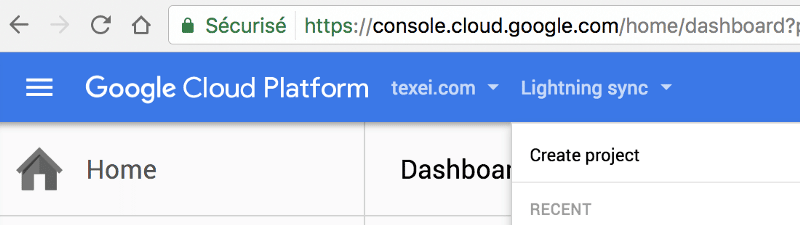
Wenn Sie diese Schritte befolgen, können Sie über einen Android-Webbrowser auf Ihre Google Cloud-Ressourcen zugreifen und diese verwalten. Unabhängig davon, ob Sie unterwegs sind oder eine webbasierte Oberfläche bevorzugen, können Sie mit dieser Methode die umfassenden Funktionen der Google Cloud Console direkt von Ihrem Android-Gerät aus nutzen.
A: Ja, Sie können entweder die Google Cloud App verwenden oder über einen Webbrowser auf Ihrem Android-Gerät auf Google Cloud zugreifen.
A: Ja, Sie können auf verschiedene Google Cloud-Dienste wie Compute Engine, App Engine, Cloud Storage und mehr zugreifen und diese verwalten, indem Sie entweder die Google Cloud App oder einen Webbrowser auf Ihrem Android-Gerät verwenden.
A: Obwohl die Funktionalität der Google Cloud App im Vergleich zum Desktop-Erlebnis möglicherweise optimierter ist, können Sie dennoch wichtige Aktionen ausführen, z. B. Ressourcen erstellen und verwalten, Dienste überwachen und auf wichtige Benachrichtigungen und Warnungen zugreifen.
A: Wie kann ich unter Android sicher auf Google Cloud zugreifen? Google Cloud bietet robuste Sicherheitsmaßnahmen, um die Sicherheit Ihrer Daten zu gewährleisten. Um die Sicherheit Ihres Google Cloud-Kontos auf Ihrem Android-Gerät zu erhöhen, ist es jedoch wichtig, bewährte Sicherheitspraktiken zu befolgen, z. B. die Verwendung sicherer Passwörter, die Aktivierung der Zwei-Faktor-Authentifizierung und die Aktualisierung Ihres Geräts und Ihrer Apps.
A: Ja, solange Ihr Android-Gerät über eine Internetverbindung verfügt und die Mindestsystemanforderungen für die Google Cloud App oder den Webbrowser erfüllt, sollten Sie auf Google Cloud-Dienste zugreifen können.
A: Auf jeden Fall! Sie können je nach Wunsch und Komfort entweder die Google Cloud App oder einen Webbrowser verwenden. Beide Methoden bieten Zugriff auf Google Cloud-Dienste und -Ressourcen.
A: Für den Zugriff auf und die Nutzung von Google Cloud-Diensten können Kosten anfallen, abhängig von den spezifischen Diensten, die Sie nutzen, und Ihrem Nutzungsverhalten. Es ist wichtig, die Preisdokumentation von Google Cloud zu lesen und Ihre Nutzung zu überwachen, um alle damit verbundenen Kosten zu verstehen und zu verwalten.
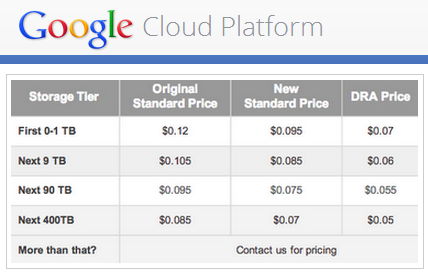
In diesen FAQs werden häufig gestellte Fragen zum Zugriff auf Google Cloud auf Android-Geräten behandelt. Denken Sie daran, bei spezifischen oder technischen Fragen zu Ihrem Google Cloud-Konto und Ihren Google Cloud-Diensten die offizielle Dokumentation zu Rate zu ziehen oder sich an den Google Cloud-Support zu wenden.
Jetzt wissen Sie So greifen Sie unter Android auf Google Cloud zu. Stellen Sie sich vor, Sie kommen herein und stellen fest, dass etwas fehlt. Der Verlust von Daten auf Ihrem Android-Gerät kann eine belastende Erfahrung sein, sei es durch versehentliches Löschen, Softwareprobleme oder Geräteschäden.
Glücklicherweise gibt es zuverlässige Lösungen, mit denen Sie Ihre wertvollen Daten wiederherstellen und wieder beruhigt sein können. Ein solches Tool, das bei Android-Nutzern an Popularität gewonnen hat, ist FoneDog Android Datenrettung.
Android Data Recovery
Stellen Sie gelöschte Nachrichten, Fotos, Kontakte, Videos, WhatsApp usw. wieder her.
Finden Sie schnell verlorene und gelöschte Daten auf Android mit oder ohne Root.
Kompatibel mit 6000 + Android-Geräten.
Free Download
Free Download

FoneDog Android Data Recovery ist ein umfassendes Softwaretool, das speziell für entwickelt wurde Wiederherstellen verlorener Daten auf Android-Geräten. Es bietet eine breite Palette an Features und Funktionalitäten, die Ihnen dabei helfen, verlorene oder gelöschte Daten effizient wiederherzustellen.
Egal, ob Sie Fotos, Videos, Kontakte, Nachrichten oder andere wichtige Dateien verloren haben Google CloudFoneDog Android Data Recovery vereinfacht den Prozess der Datenwiederherstellung und minimiert das Risiko eines dauerhaften Datenverlusts.
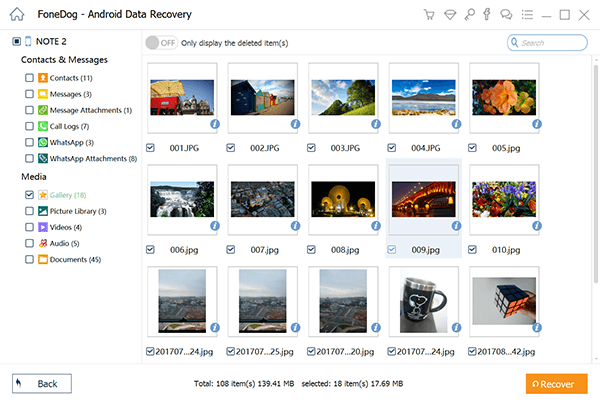
Wenn Sie diese Schritte befolgen, können Sie dies effektiv nutzen kostenlose Android-Datenwiederherstellungssoftware um verlorene oder gelöschte Daten von Ihrem Android-Gerät wiederherzustellen. Also, worauf wartest Du?
Menschen Auch LesenWiederherstellungsprozess für Google-Kontakte: Gelöschte Kontakte wiederherstellenWie kann man gelöschte Fotos aus Google Fotos wiederherstellen? [Leitfaden 2023]
Hinterlassen Sie einen Kommentar
Kommentar
Android Data Recovery
Stellen Sie gelöschte Dateien von einem Android-Handy oder -Tablet wieder her.
Kostenlos Testen Kostenlos TestenBeliebte Artikel
/
INFORMATIVLANGWEILIG
/
SchlichtKOMPLIZIERT
Vielen Dank! Hier haben Sie die Wahl:
Excellent
Rating: 4.8 / 5 (basierend auf 95 Bewertungen)