

By Nathan E. Malpass, Last Update: January 23, 2024
In der sich ständig weiterentwickelnden Landschaft der Android-Geräte ist die Verwaltung gelöschter Dateien ein Thema, das Benutzer oft verwirrt. Häufig stellt sich die Frage, ob es eine universelle Lösung für ein Problem gibt Android-Papierkorb das sich nahtlos an die vielfältigen Android-Plattformen anpasst. Während wir uns im digitalen Bereich bewegen, wird der Bedarf an einer konsistenten und zuverlässigen Methode zur Wiederherstellung gelöschter Dateien immer wichtiger.
In diesem Artikel begeben wir uns auf eine Reise, um das Konzept des Papierkorbs zu entmystifizieren. Wir werden die vorhandenen Lösungen untersuchen, die Herausforderungen beleuchten, mit denen Benutzer bei der Verwaltung gelöschter Dateien auf verschiedenen Android-Geräten konfrontiert sind, und letztendlich die brennende Frage beantworten: Gibt es einen universellen Papierkorb? Begleiten Sie uns, wenn wir die Komplexität der Dateiverwaltung im Android-Ökosystem entschlüsseln und Klarheit darüber suchen, ob es eine Einheitslösung gibt, die für alle passt.
Teil #1: Was ist ein Android-Papierkorb?Teil Nr. 2: Welche Apps auf Android haben kürzlich Ordner im Papierkorb gelöscht oder in den Papierkorb verschoben?Teil #3: Wie kann ich gelöschte Dateien wiederherstellen, wenn kein universeller Android-Papierkorb vorhanden ist?Teil #4: Kein Android-Papierkorb? Sie können FoneDog Android Data Recovery verwenden, um verlorene Dateien wiederherzustellen
Dem Android-Betriebssystem, das für seine Flexibilität und sein vielfältiges Ökosystem bekannt ist, fehlt ein systemweiter Papierkorb, wie er in Desktop-Umgebungen wie Windows zu finden ist. Im Gegensatz zu Desktop-Plattformen, bei denen gelöschte Dateien oft in einem speziellen Papierkorb Zuflucht finden, bevor sie endgültig entfernt werden, umgeht Android diesen Schritt normalerweise und gibt sofort Speicherplatz frei.
Was passiert also, wenn Sie eine Datei auf Ihrem Android-Gerät löschen? Anstatt in den Papierkorb verschoben zu werden, wird die Datei sofort als „gelöscht“ markiert und ihr Speicherplatz gilt als für neue Daten verfügbar. Das Android-System verwendet einen Trim-Vorgang, der den Speicher optimiert, indem er durch gelöschte Dateien belegten Speicherplatz freigibt. Dieser Ansatz trägt zwar zu einer effizienten Speicherverwaltung bei, kann jedoch zu Herausforderungen führen, wenn Benutzer versehentlich gelöschte Elemente wiederherstellen möchten.
Das Fehlen eines universellen Papierkorbs bedeutet jedoch nicht, dass alle Hoffnung auf die Wiederherstellung gelöschter Dateien auf Android verloren ist. Einige Android-Geräte und Anwendungen von Drittanbietern bieten Lösungen an, die die Funktionalität eines Papierkorbs nachahmen.
In den nächsten Abschnitten werden wir diese Alternativen untersuchen und beleuchten, wie Benutzer mit dem Fehlen eines systemweiten Papierkorbs auf ihren Android-Geräten umgehen können. Bleiben Sie auf dem Laufenden, während wir die verschiedenen verfügbaren Methoden und Tools zum Verwalten gelöschter Dateien entdecken und die Möglichkeit eines universellen Android-Papierkorbs erkunden.
Während Android nicht über einen nativen Papierkorb verfügt, füllen einige Apps von Drittanbietern diese Lücke, indem sie Funktionen bereitstellen, die die Funktionalität eines Papierkorbs oder eines kürzlich gelöschten Ordners nachahmen. Diese Anwendungen sollen Benutzern helfen Finden Sie diese gelöschten Fotos auf ihren Android-Handys. Sehen wir uns einige beliebte Apps an, die diese Funktionalität bieten:
Obwohl diese Apps Lösungen für die Verwaltung gelöschter Dateien auf Android bieten, ist es wichtig zu beachten, dass ihre Wirksamkeit unterschiedlich sein kann. Darüber hinaus verfügen möglicherweise nicht alle Android-Geräte über die gleichen integrierten Funktionen oder sind mit diesen Apps kompatibel. Im nächsten Abschnitt gehen wir tiefer auf die Herausforderungen und Überlegungen ein, die mit der Suche nach einer universellen Android-Papierkorblösung verbunden sind.
Wenn es darum geht, gelöschte Dateien auf Android wiederherzustellen, wenn kein universeller Papierkorb vorhanden ist, erweist sich Google Drive als leistungsstarkes Tool. Google Drive dient nicht nur als Android Google Cloud-Speicherlösung sondern bietet auch ein Sicherheitsnetz für Ihre Dateien. Befolgen Sie diese Schritte, um gelöschte Dateien mit Google Drive wiederherzustellen:
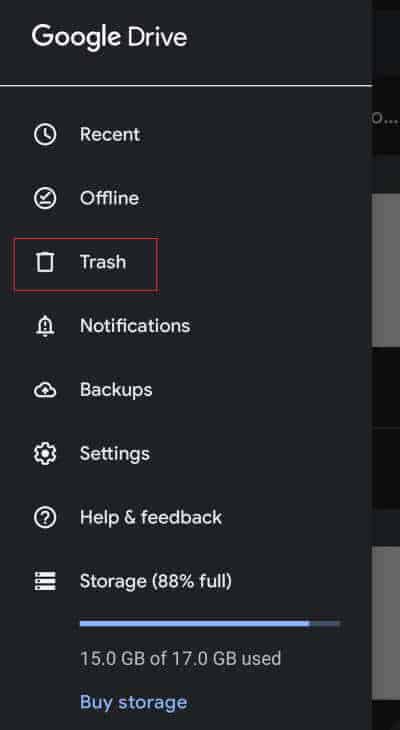
Viele Hersteller von Android-Geräten bieten ihre eigenen Cloud-Plattformen an und bieten Benutzern die Möglichkeit, Daten nahtlos ohne Android-Papierkorb zu sichern und wiederherzustellen. Samsung zum Beispiel hat seine Samsung Wolke Service. Wenn Ihr Gerätehersteller einen ähnlichen Dienst anbietet, befolgen Sie diese Schritte, um gelöschte Dateien mithilfe der Cloud-Plattform des Herstellers wiederherzustellen:
Für Fotos und Videos, insbesondere auf Geräten mit einer nativen Galerie-App, gibt es oft ein „Zuletzt gelöscht“ oder ein ähnliches Album, in dem gelöschte Mediendateien vorübergehend gespeichert werden, bevor sie endgültig entfernt werden. Befolgen Sie diese Schritte, um gelöschte Fotos und Videos mithilfe des Albums „Zuletzt gelöscht“ wiederherzustellen:
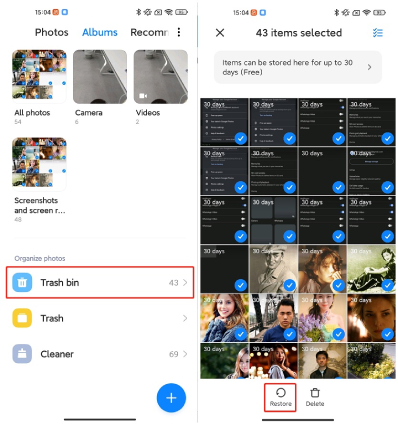
Der Verlust wichtiger Kontaktinformationen kann ein großes Problem darstellen. Wenn Sie jedoch Google Kontakte zur Verwaltung Ihres Adressbuchs verwendet haben, besteht eine gute Chance, dass Sie gelöschte Kontakte ohne Android-Papierkorb wiederherstellen können. Befolgen Sie diese Schritte, um gelöschte Kontaktinformationen mithilfe von Google Kontakte wiederherzustellen:
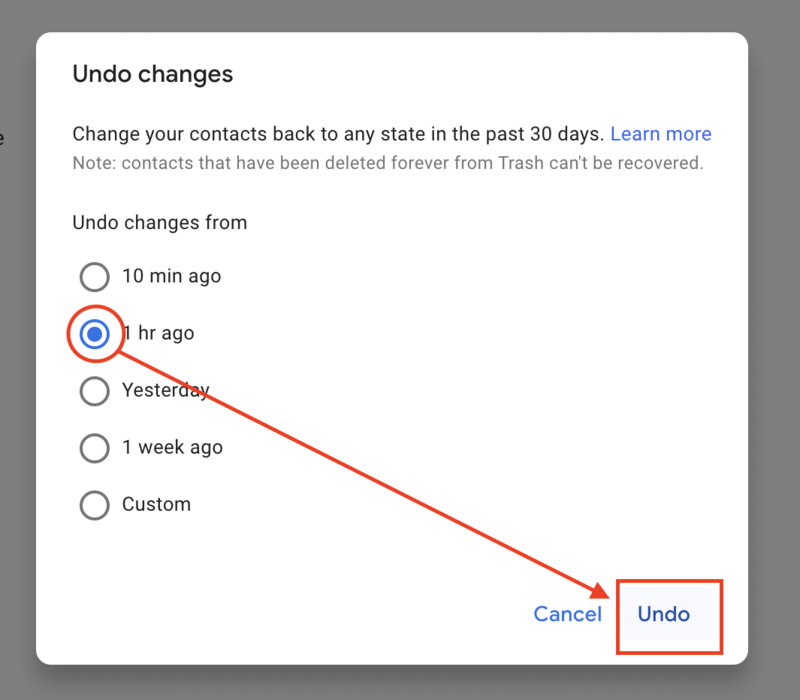
Wenn Sie versehentlich Textnachrichten oder Konversationen auf Ihrem Android-Gerät gelöscht haben, besteht die Möglichkeit, diese mithilfe der Archivierungsfunktion in der Nachrichten-App wiederherzustellen. Befolgen Sie diese Schritte, um gelöschte Nachrichten mithilfe der Archivfunktion wiederherzustellen:
Da es keinen universellen Android-Papierkorb gibt, erweist sich FoneDog Android Data Recovery als robuste Lösung zur Wiederherstellung verlorener Dateien auf Ihrem Android-Gerät. Ganz gleich, ob es sich um Fotos, Videos, Dokumente oder Kontakte handelt, dieses Drittanbieter-Tool bietet einen umfassenden Ansatz zur Datenwiederherstellung. Schauen wir uns die Schritte an, mit denen Sie verlorene Dateien effektiv wiederherstellen können FoneDog Android Datenrettung.
Android Data Recovery
Stellen Sie gelöschte Nachrichten, Fotos, Kontakte, Videos, WhatsApp usw. wieder her.
Finden Sie schnell verlorene und gelöschte Daten auf Android mit oder ohne Root.
Kompatibel mit 6000 + Android-Geräten.
Free Download
Free Download

Schritte:
Laden Sie FoneDog Android Data Recovery herunter und installieren Sie es:Beginnen Sie mit dem Herunterladen und Installieren von FoneDog Android Data Recovery auf Ihrem Computer. Stellen Sie sicher, dass Sie die passende Version für Ihr Betriebssystem (Windows oder Mac) wählen.
Verbinden Sie Ihr Android-Gerät:
Verwenden Sie ein USB-Kabel, um Ihr Android-Gerät mit dem Computer zu verbinden. Stellen Sie sicher, dass das USB-Debugging auf Ihrem Gerät aktiviert ist. Wenn nicht, befolgen Sie die Anweisungen auf dem Bildschirm, um es zu aktivieren.
Wählen Sie Dateitypen und Scanmodus:
Starten Sie die FoneDog Android Data Recovery-Software. Wählen Sie die Dateitypen aus, die Sie wiederherstellen möchten (z. B. Fotos, Videos, Kontakte) und wählen Sie den entsprechenden Scanmodus – "Standart Modus" zum regelmäßigen Scannen bzw "Advanced Mode" für eine tiefere Analyse.
Befolgen Sie die Anweisungen auf dem Bildschirm Ihres Android-Geräts, um der Software die erforderlichen Berechtigungen für den Zugriff und das Scannen Ihres Geräts zu erteilen.
Starten Sie den Scanvorgang:
Klicken Sie auf "Weiter" Klicken Sie auf die Schaltfläche, um den Scanvorgang zu starten. Die Software analysiert Ihr Gerät auf verlorene oder gelöschte Dateien.
Vorschau anzeigen und Dateien zur Wiederherstellung auswählen:
Sobald der Scanvorgang abgeschlossen ist, können Sie eine Vorschau der wiederherstellbaren Dateien anzeigen. Wählen Sie die Elemente aus, die Sie wiederherstellen möchten, und klicken Sie auf "Genesen" .
Wählen Sie den Wiederherstellungsspeicherort:
Geben Sie einen Speicherort auf Ihrem Computer an, um die wiederhergestellten Dateien zu speichern. Vermeiden Sie es, sie an demselben Ort zu speichern, an dem sie verloren gegangen sind, um ein Überschreiben zu verhindern.
Schließen Sie den Wiederherstellungsprozess ab:
FoneDog Android Data Recovery schließt den Wiederherstellungsprozess ab und Sie erhalten eine Bestätigung, wenn der Vorgang abgeschlossen ist. Greifen Sie auf den angegebenen Wiederherstellungsspeicherort zu, um Ihre abgerufenen Dateien anzuzeigen.
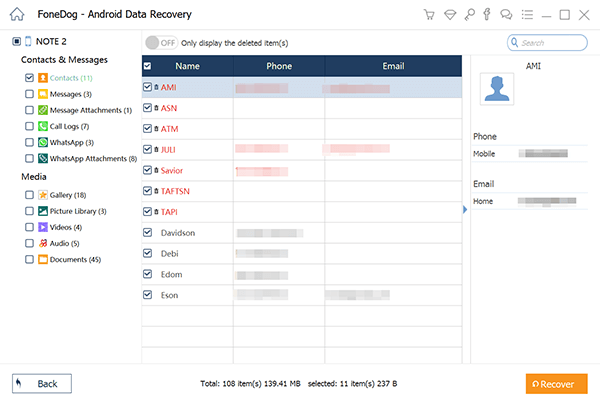
In Ermangelung eines Universellen Android-PapierkorbFoneDog Android Data Recovery dient als zuverlässige Alternative zur Wiederherstellung verlorener Dateien. Seine benutzerfreundliche Oberfläche, gepaart mit leistungsstarken Scanfunktionen, macht es zu einer Lösung der Wahl für Benutzer, die einen effizienten und umfassenden Datenwiederherstellungsprozess suchen.
Wenn Sie die beschriebenen Schritte befolgen, können Sie wieder auf wichtige Dateien und Dokumente auf Ihrem Android-Gerät zugreifen und so ein problemloses Erlebnis gewährleisten, auch wenn kein nativer Papierkorb vorhanden ist.
Denken Sie daran, sofort zu handeln, wenn Sie einen Datenverlust bemerken, um die Chancen auf eine erfolgreiche Wiederherstellung zu erhöhen. Sichern Sie vorsichtshalber regelmäßig Ihr Android-Gerät, um den dauerhaften Verlust wichtiger Dateien zu verhindern.
Menschen Auch LesenSo exportieren Sie Textnachrichten von Android in PDFBeste Dateiwiederherstellungssoftware für Android im Jahr 2024
Hinterlassen Sie einen Kommentar
Kommentar
Android Data Recovery
Stellen Sie gelöschte Dateien von einem Android-Handy oder -Tablet wieder her.
Kostenlos Testen Kostenlos TestenBeliebte Artikel
/
INFORMATIVLANGWEILIG
/
SchlichtKOMPLIZIERT
Vielen Dank! Hier haben Sie die Wahl:
Excellent
Rating: 4.5 / 5 (basierend auf 109 Bewertungen)