By Nathan E. Malpass, Last Update: September 13, 2023
Es ist nicht ungewöhnlich, Fotos versehentlich zu löschen, nur um später deren Bedeutung zu erkennen. Die gute Nachricht ist: Nur weil ein Foto gelöscht wird, bedeutet das nicht, dass es für immer verloren ist. Mit dem technologischen Fortschritt gibt es Möglichkeiten So finden Sie gelöschte Fotos auf Android, stellen Sie sie wieder her und erleben Sie diese Momente noch einmal.
Wenn Sie sich in einer Situation befinden, in der Sie versehentlich Fotos von Ihrem Android-Gerät gelöscht haben, besteht kein Grund zur Sorge. In diesem Artikel befassen wir uns mit den Methoden und Tools, die Ihnen helfen können Stellen Sie die verlorenen Android-Bilder ohne Backup wieder her. Von der Nutzung integrierter Funktionen bis hin zum Einsatz von Drittanbieteranwendungen führen wir Sie durch einen umfassenden Prozess zum Wiederherstellen Ihrer gelöschten Fotos.
Unabhängig davon, ob es sich um eine Fingerbewegung oder ein versehentliches Wischen handelte, lesen Sie weiter, um die Geheimnisse der Wiederherstellung gelöschter Fotos auf Ihrem Android-Gerät zu entschlüsseln.
Teil #1: Wie finde ich gelöschte Fotos auf Android und stelle sie wieder her?Teil #2: Der beste Weg, gelöschte Fotos auf Android zu finden und wiederherzustellen
Teil #1: Wie finde ich gelöschte Fotos auf Android und stelle sie wieder her?
Methode Nr. 1: Durch das kürzlich gelöschte Album der Galerie-App
Der Verlust geschätzter Fotos kann belastend sein, aber Android-Geräte bieten in solchen Situationen oft ein Sicherheitsnetz. Eine der ersten Stellen, an denen Sie nach gelöschten Fotos suchen können, ist das Album „Zuletzt gelöscht“ in der Galerie-App Ihres Geräts. Dieses Album dient als temporärer Speicher für gelöschte Fotos, bevor diese vollständig von Ihrem Gerät entfernt werden. So navigieren Sie durch diese Option:
- Öffnen Sie die Galerie-App: Starten Sie die Galerie App auf Ihrem Android-Gerät. Die App kann je nach Hersteller unterschiedliche Namen haben, z „Fotos“, „Galerie“ oder „Google Fotos“.
- Greifen Sie auf das Album „Zuletzt gelöscht“ zu: Suchen Sie in der Galerie-App nach einem Album mit dem Namen „Kürzlich gelöscht“ oder etwas ähnliches. Dieses Album enthält Fotos, die Sie innerhalb eines bestimmten Zeitraums gelöscht haben, normalerweise etwa 30 Tage.
- Auswählen und wiederherstellen: Durchsuchen Sie die Fotos im Album „Zuletzt gelöscht“. Wenn Sie das gelöschte Foto gefunden haben, das Sie wiederherstellen möchten, tippen Sie darauf, um es auszuwählen. Suchen Sie dann nach der Option zum Wiederherstellen des Fotos. Durch diese Aktion wird das Foto zurück in Ihre Hauptfotobibliothek verschoben, sodass es wie zuvor zugänglich ist.
- Bestätigen Sie die Wiederherstellung: Abhängig von Ihrem Gerät und Ihrer App müssen Sie möglicherweise Ihre Auswahl bestätigen, um das Foto wiederherzustellen. Dies ist normalerweise eine Sicherheitsmaßnahme, um eine versehentliche Wiederherstellung zu verhindern.
- Überprüfen Sie Ihre Hauptfotobibliothek: Navigieren Sie nach Abschluss des Wiederherstellungsvorgangs zu Ihrer Hauptfotobibliothek und bestätigen Sie, ob das gelöschte Foto erfolgreich wiederhergestellt wurde.
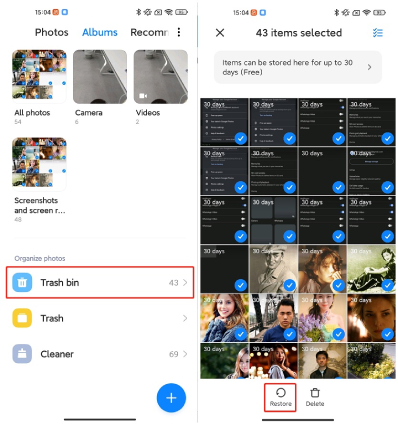
Methode Nr. 2: Verwenden von Google Fotos oder Google Drive-Backups
Im Zeitalter der nahtlosen Integration und Cloud-Speicherung bietet Google über seine Dienste wie Google Fotos und eine Rettungsleine für die Wiederherstellung Ihrer gelöschten Fotos Google Drive. Wenn Sie die Sicherung und Synchronisierung Ihrer Fotos aktiviert haben, haben Sie möglicherweise Glück. So finden Sie gelöschte Fotos auf Android mithilfe dieser Dienste:
- Greifen Sie auf Google Fotos oder Google Drive zu: Öffnen Sie das Google Fotos App auf Ihrem Android-Gerät. Wenn Sie Google Drive zum Sichern Ihrer Fotos verwendet haben, können Sie dort auch auf Ihre Sicherungen zugreifen.
- Anmelden und synchronisieren: Stellen Sie sicher, dass Sie bei dem Google-Konto angemeldet sind, das mit dem Gerät verknüpft ist, auf dem die Fotos gelöscht wurden. Stellen Sie sicher, dass die Synchronisierung für Fotos in Ihren Kontoeinstellungen aktiviert ist.
- Nach gelöschten Fotos suchen: Verwenden Sie die Suchfunktion in Google Fotos oder Google Drive, um nach den gelöschten Fotos zu suchen. Sie können Schlüsselwörter verwenden, die sich auf die Fotos oder sogar auf den Datumsbereich beziehen, in dem die Fotos aufgenommen wurden.
- Überprüfen Sie den Papierkorb oder den Papierkorb: Manchmal landen gelöschte Fotos im Papierkorb oder Papierkorb von Google Fotos oder Google Drive. Erkunden Sie diese Abschnitte, um zu sehen, ob Ihre Fotos von dort wiederhergestellt werden können.
- Gelöschte Fotos wiederherstellen: Wenn Sie das gelöschte Foto finden, wählen Sie es aus und suchen Sie nach einer Option zum Wiederherstellen. Google-Dienste bieten oft eine unkomplizierte Lösung „Wiederherstellen“ oder „Wiederherstellen“ Klicken Sie auf die Schaltfläche, um Ihre gelöschten Inhalte wiederherzustellen.
- Warten Sie auf die Synchronisierung: Wenn Sie ein gelöschtes Foto wiederherstellen, geben Sie ihm etwas Zeit, um es auf Ihren Geräten und im Cloud-Speicher zu synchronisieren. Das wiederhergestellte Foto sollte schließlich in Ihrer Hauptfotobibliothek erscheinen.
Wichtiger Hinweis: Google Fotos bietet kostenlosen Speicherplatz für Fotos in „hoher Qualität“, bei denen es sich um leicht komprimierte Versionen handelt. Fotos in Originalqualität hingegen werden auf das Speicherkontingent Ihres Google-Kontos angerechnet. Beachten Sie dies beim Wiederherstellen und Verwalten Ihrer Fotos.
Methode Nr. 3: Verwendung von Microsoft OneDrive oder Dropbox
Im Bereich der Cloud-Speicheroptionen Microsoft Microsoft Onedrive und Dropbox sind beliebte Optionen, die ähnliche Sicherungs- und Synchronisierungsfunktionen wie Google Fotos bieten. Wenn Sie eine dieser Plattformen zum Speichern Ihrer Fotos verwendet haben, haben Sie möglicherweise eine Chance, gelöschte Bilder wiederherzustellen. So gehen Sie vor:
Verwendung von Microsoft OneDrive:
- Starten Sie OneDrive: Öffnen Sie das OneDrive-App auf Ihrem Android-Gerät. Stellen Sie sicher, dass Sie mit demselben Microsoft-Konto angemeldet sind, das mit Ihren gelöschten Fotos verknüpft war.
- Dateien durchsuchen: Navigieren Sie durch Ihre OneDrive-Ordner, um die zu finden „Bilder“ oder „Fotos“ Ordner, in dem Ihre Bilder gespeichert wurden.
- Nach gelöschten Fotos suchen: Nutzen Sie die Suchfunktion in der OneDrive-App, um nach Schlüsselwörtern oder bestimmten Dateinamen im Zusammenhang mit den gelöschten Fotos zu suchen.
- Überprüfen Sie den Papierkorb: Gelöschte Fotos befinden sich möglicherweise im OneDrive-Papierkorb. Greifen Sie darauf zu, indem Sie auf tippen „Papierkorb“ oder „Gelöschte Elemente“ Abschnitt innerhalb der App.
- Fotos wiederherstellen: Wenn Sie das gelöschte Foto finden, wählen Sie es aus und wählen Sie die Option zum Wiederherstellen. Das Foto sollte an seinem ursprünglichen Speicherort in Ihren OneDrive-Ordnern wiederhergestellt werden.
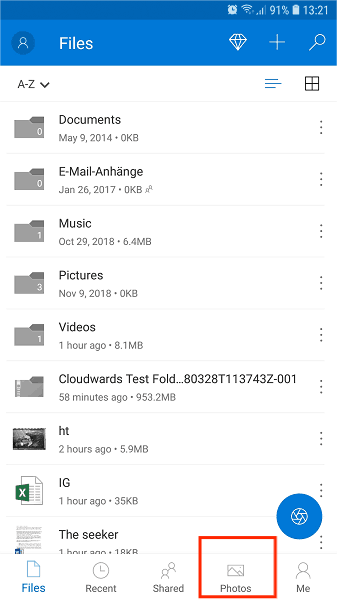
Dropbox verwenden:
- Öffnen Sie Dropbox: Starten Sie die Dropbox-App auf Ihrem Android-Gerät. Stellen Sie sicher, dass Sie mit dem Dropbox-Konto angemeldet sind, das mit den Fotos verknüpft ist, die Sie wiederherstellen möchten.
- Navigieren Sie zu „Fotos“: Durchsuchen Sie Ihre Dropbox-Ordner, um das Verzeichnis zu finden, in dem Ihre Fotos gespeichert wurden. Dies könnte die Standardeinstellung sein "Fotos" Ordner oder ein benutzerdefiniertes Verzeichnis.
- Nach gelöschten Fotos suchen: Verwenden Sie die Suchfunktion in der Dropbox-App, um nach Dateinamen, Schlüsselwörtern oder Daten zu suchen, die mit den gelöschten Fotos verknüpft sind.
- Überprüfen Sie die gelöschten Dateien: Möglicherweise befinden sich gelöschte Fotos im „Gelöschte Dateien“ oder „Papierkorb“ Abschnitt von Dropbox. Greifen Sie auf diesen Bereich zu, um zu sehen, ob Ihre Fotos wiederherstellbar sind.
- Gelöschte Fotos wiederherstellen: Wenn Sie das gelöschte Foto finden, wählen Sie es aus und suchen Sie nach einer Option zum Wiederherstellen. Dropbox bietet normalerweise eine "Wiederherstellen" Klicken Sie auf die Schaltfläche, um Ihre gelöschten Inhalte wiederherzustellen.
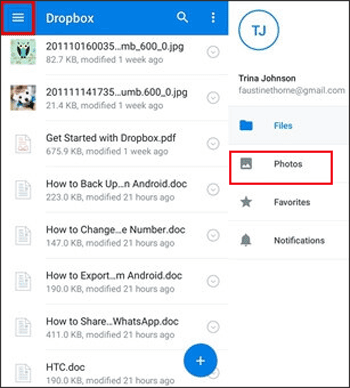
Methode Nr. 4: Verwenden Ihrer SD-Karte
Wenn Ihr Android-Gerät über eine externe SD-Karte verfügt, auf der Sie Ihre Fotos speichern, besteht die Möglichkeit, dass gelöschte Fotos von dort noch wiederhergestellt werden können. Bedenken Sie jedoch, dass der Erfolg dieser Methode von mehreren Faktoren abhängt, unter anderem davon, ob die Fotos auf der SD-Karte gespeichert wurden und ob die Karte seit dem Löschen für andere Daten verwendet wurde.
So finden Sie gelöschte Fotos auf Android mithilfe Ihrer SD-Karte:
- Entfernen Sie die SD-Karte: Werfen Sie die SD-Karte vorsichtig aus Ihrem Android-Gerät aus. Vermeiden Sie die Verwendung des Geräts oder der SD-Karte, bis Sie den Wiederherstellungsvorgang versucht haben, da eine fortgesetzte Nutzung die gelöschten Daten überschreiben könnte.
- Verwenden Sie einen Computer: Stecken Sie die SD-Karte in einen an einen Computer angeschlossenen Kartenleser. Stellen Sie sicher, dass der Computer die SD-Karte erkennt und als Speichergerät bereitstellt.
- Wählen Sie Datenwiederherstellungssoftware: Wählen Sie eine zuverlässige Datenwiederherstellungssoftware eines Drittanbieters, die für die Wiederherstellung gelöschter Dateien von SD-Karten entwickelt wurde. Es stehen verschiedene kostenlose und kostenpflichtige Optionen zur Verfügung, z Recuva, DiskDigger oder PhotoRec.
- Software installieren und ausführen: Installieren Sie die ausgewählte Datenwiederherstellungssoftware auf Ihrem Computer. Befolgen Sie die Anweisungen der Software, um die SD-Karte nach gelöschten Dateien zu durchsuchen. Dieser Vorgang kann je nach Größe der Karte und der darin enthaltenen Datenmenge einige Zeit dauern.
- Wählen Sie „Gelöschte Fotos“ aus: Sobald der Scan abgeschlossen ist, zeigt die Software eine Liste der wiederherstellbaren Dateien an. Suchen Sie nach Bilddateien oder Ordnern, die Ihre gelöschten Fotos enthalten. Bei den meisten Programmen können Sie eine Vorschau der wiederhergestellten Dateien anzeigen, bevor Sie fortfahren.
- Gelöschte Fotos wiederherstellen: Wählen Sie die gelöschten Fotos aus, die Sie wiederherstellen möchten, und wählen Sie einen bestimmten Speicherort auf der Festplatte des Computers aus, an dem Sie die wiederherzustellenden Dateien speichern möchten. Vermeiden Sie es, sie wieder auf der SD-Karte zu speichern, um ein Überschreiben der Daten zu verhindern.
- Überprüfen Sie die wiederhergestellten Fotos: Navigieren Sie nach Abschluss des Wiederherstellungsvorgangs zu dem Speicherort, an dem Sie die wiederhergestellten Fotos auf Ihrem Computer gespeichert haben. Öffnen Sie jedes Foto und überprüfen Sie, ob es intakt ist.
Bedenken Sie, dass die Wirksamkeit dieser Methode von mehreren Faktoren abhängt, unter anderem davon, wie viel Zeit seit dem Löschen der Fotos vergangen ist und ob die SD-Karte zum Speichern neuer Daten verwendet wurde. Je früher Sie die Wiederherstellung versuchen, desto höher sind die Erfolgsaussichten.
Teil #2: Der beste Weg, gelöschte Fotos auf Android zu finden und wiederherzustellen
FoneDog Android Datenrettung ist eine leistungsstarke Software von Drittanbietern, mit der Benutzer gelöschte Fotos und andere Daten von Android-Geräten wiederherstellen können. Es scannt den internen Speicher des Geräts, die externe SD-Karte oder sogar defekte Geräte, um verlorene Daten wiederherzustellen.
Android Data Recovery
Stellen Sie gelöschte Nachrichten, Fotos, Kontakte, Videos, WhatsApp usw. wieder her.
Finden Sie schnell verlorene und gelöschte Daten auf Android mit oder ohne Root.
Kompatibel mit 6000 + Android-Geräten.
Free Download
Free Download

So finden Sie gelöschte Fotos auf Android mit diesem exklusive Android-Software zur Fotowiederherstellung:
- Herunterladen und installieren: Laden Sie FoneDog Android Data Recovery herunter und installieren Sie es auf Ihrem Computer.
- Verbinden Sie Ihr Gerät: Verbinden Sie Ihr Android-Gerät über ein USB-Kabel mit dem Computer.
- USB-Debugging aktivieren: Befolgen Sie die Anweisungen auf dem Bildschirm, um das USB-Debugging auf Ihrem Gerät zu aktivieren.
- Datentypen auswählen: Wählen „Galerie“ oder „Fotos“ als Datentyp, den Sie wiederherstellen möchten.
- Scannen Sie Ihr Gerät: Starten Sie den Scanvorgang, damit FoneDog den Speicher Ihres Geräts auf gelöschte Fotos analysieren kann.
- Vorschau und Wiederherstellung: Sobald der Scan abgeschlossen ist, können Sie eine Vorschau der wiederhergestellten Fotos anzeigen und diejenigen auswählen, die Sie wiederherstellen möchten.
- Fotos wiederherstellen: Klicken Sie auf "Genesen" Klicken Sie auf die Schaltfläche, um die ausgewählten Fotos auf Ihrem Computer wiederherzustellen.
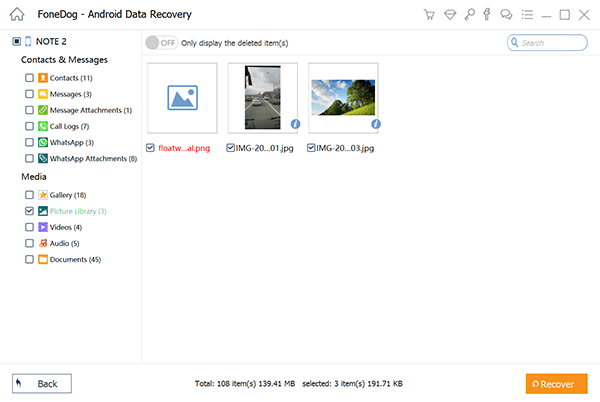
Der Verlust wertvoller Fotos auf Ihrem Android-Gerät muss kein dauerhafter Verlust sein. Mit verschiedenen Methoden, die Ihnen zur Verfügung stehen, können Sie gelöschte Fotos erfolgreich wiederherstellen und Ihre geschätzten Erinnerungen noch einmal erleben.
Von integrierten Optionen wie dem Album „Zuletzt gelöscht“ und Cloud-Backups bis hin zur Verwendung von Software von Drittanbietern wie FoneDog Android Data Recovery bietet jede Methode die Möglichkeit, Ihre verlorenen Bilder wiederherzustellen. Denken Sie daran, schnell zu handeln, die Anweisungen sorgfältig zu befolgen und die weitere Nutzung Ihres Geräts oder Speichermediums zu vermeiden, um Ihre Chancen auf eine erfolgreiche Fotowiederherstellung zu maximieren.
Menschen Auch LesenSamsung SD-Karten-Wiederherstellungsanleitung: Daten von der Samsung SD-Karte wiederherstellenSo stellen Sie gelöschte Videos von der SD-Karte wieder her


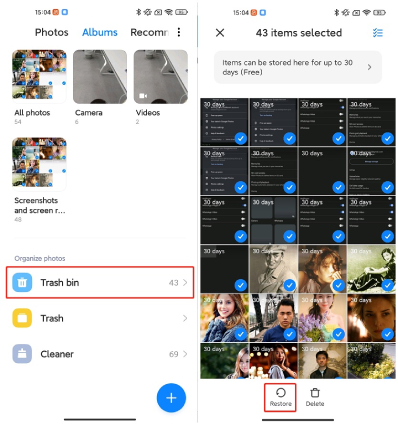
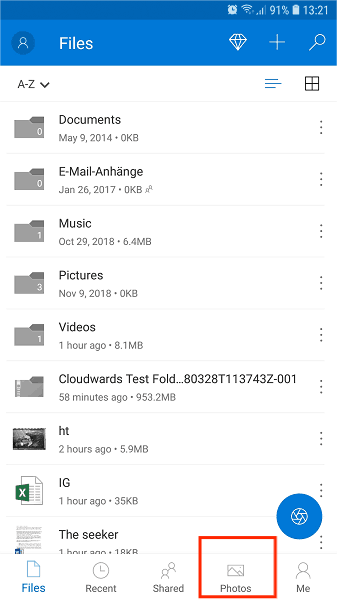
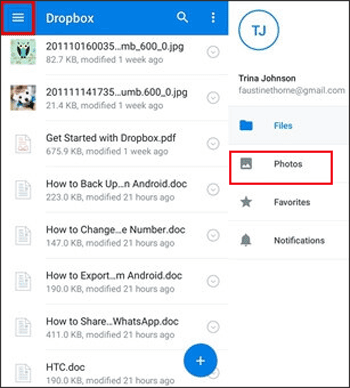

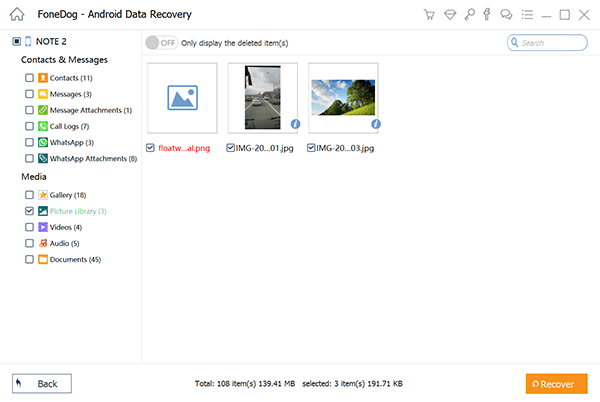
/
/