

By Nathan E. Malpass, Last Update: December 31, 2017
"Ist es möglich, Android-Datenordner wiederherzustellen? Ich brauche Ihre Hilfe. Ich habe versehentlich einen ganzen Ordner mit all meinen Lieblingsvideos gelöscht. Sie sind wirklich wichtig für mich, da es sich hauptsächlich um Videos meiner Familie und engsten Freunde handelt. Das würde ich tun." tu irgendetwas gelöschten Ordner in Android wiederherstellen!"
Was ist die wahre Geschichte?
Teil 1. Ordner auf AndroidTeil 2. Tipps zur Fehlerbehebung für die Wiederherstellung von Android-DatenordnernVideo Guide: Wiederherstellen gelöschter Ordner von AndroidTeil 3. Android Data Folder Recovery mit FoneDog Android DatenrettungTeil 4. Empfehlung: Verwenden von Google Drive zum Sichern des Android-Ordners für die Wiederherstellung
Menschen Auch LesenWiederherstellen gelöschter Fotos ohne Backup von AndroidWiederherstellen gelöschter Excel-Dateien von Android
Nur eine Datei zu verlieren ist frustrierend genug. Stellen Sie sich vor, Sie würden einen Ordner voller wichtiger Dokumente, Bilder, Videos und Audiodateien verlieren. Es ist ein kompletter Albtraum.
Dateien gehen nicht nur durch das Löschen verloren. Sie können auch gelöscht werden, wenn Ihr Gerät unerwartet abgestürzt ist oder Ihre SD-Karte beschädigt ist. Glücklicherweise sind Smartphones und Tablets so konzipiert, dass gelöschte Daten noch nicht dauerhaft aus dem Gerät gelöscht werden. Das heißt, Ihr Ordner bleibt erhalten. Es sei denn, neue Daten überschreiben es. Deshalb sollten Sie an ASAP für die Wiederherstellung arbeiten.
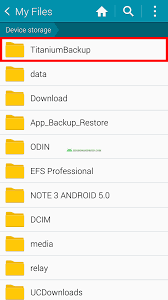
Sie haben möglicherweise einen Ordner ohne Bedeutung versteckt oder Sie haben das getan, damit die Leute nicht in Ihren Dateien herumschnüffeln. In jedem Fall können Sie Ihren Ordner mit einfachen Schritten von 3 sichtbar machen.
Google Drive ist ein großartiger Backup-Plan, buchstäblich und im übertragenen Sinne. Mit 15GB von freiem Speicher können Sie Ordner hochladen, selbst wenn sie viele Dateien enthalten. Befolgen Sie die nachstehenden Anweisungen, um zu Ihrem Ordner zu gelangen.
Diese einfach zu handhabenden Tipps können Ihre verlorenen Ordner wiederherstellen. Wenn Ihnen das nicht gelingt, haben wir eine andere Lösung. Es ist viel effektiver, wenn Sie uns fragen.
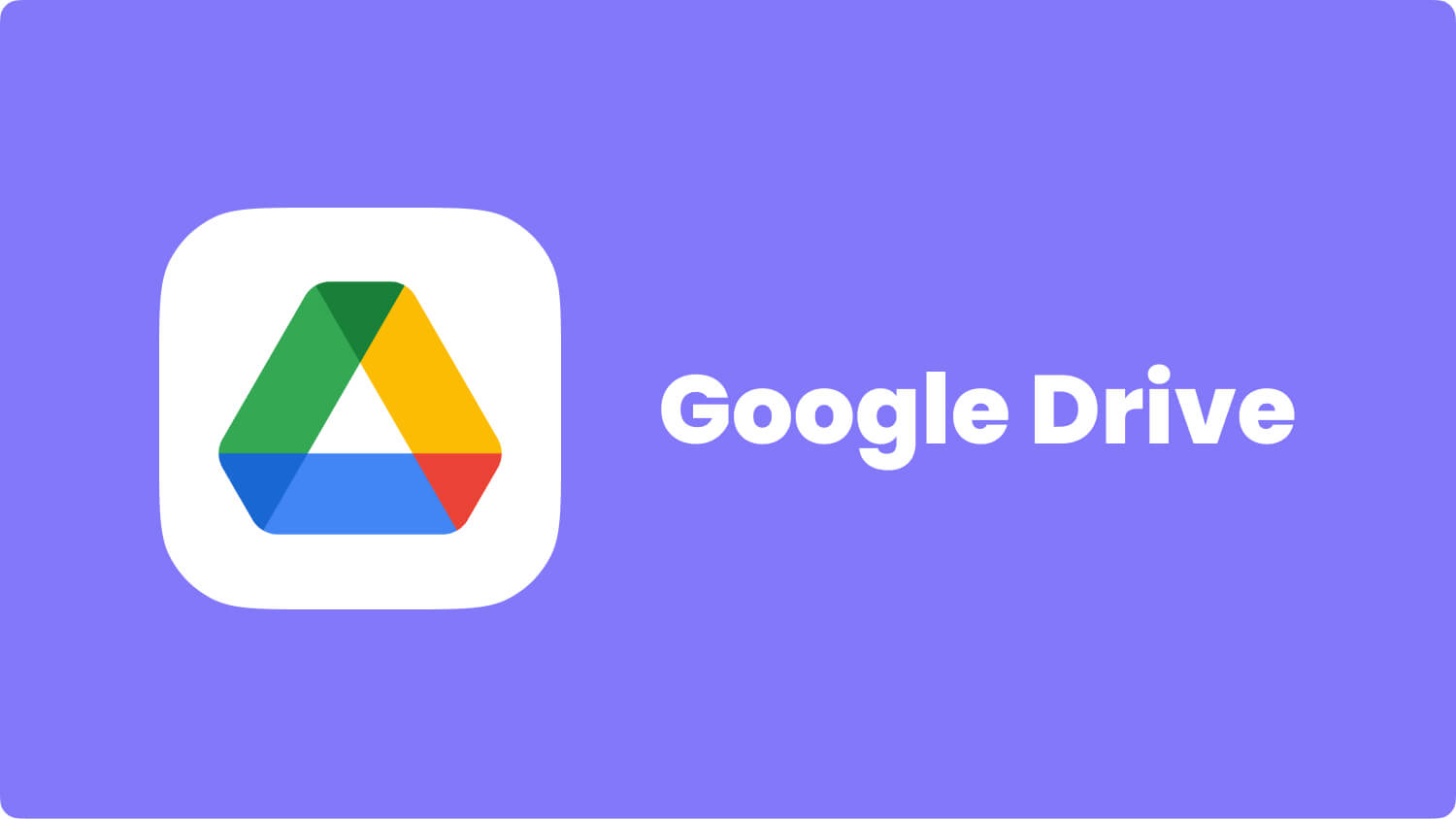
Dies ist ein Video-Guide für Sie Recovery-Ordner Android! Klicken Sie auf den Player und Sie können es machen!
Der beste Teil?
Wenn Sie Ihre Dateien oder Ordner verloren haben, FoneDog Android Ordnerwiederherstellung hat deinen Rücken. Es adressiert Datenverlust auf direkte Weise. Die Software greift auf den Speicher Ihres Telefons zu, sucht nach Dateien und lädt sie für Sie herunter. Weil es eine Vielzahl von Dateitypen wiederherstellen kann.
Sie müssen sich keine Sorgen machen, wenn Ihr Ordner eine Mischung aus Mediendateien und Dokumenten ist. Die Software kann sie alle abrufen. Außerdem ist es kompatibel mit 6,000 Android-Geräten verschiedener Marken. Es unterstützt Samsung, Blackberry, HTC und sogar Asus.
Die Software bietet auch eine sichere Möglichkeit, Ihre Dateien wiederherzustellen. Ihre vorhandenen Daten werden in keiner Weise überschrieben. Wenn Sie den Ball am Laufen halten möchten, laden Sie die Software jetzt auf Ihren Computer herunter.
Es bietet auch Kostenlose Testversion Version für Windows- und Mac-Benutzer zum Wiederherstellen gelöschter Ordner in Android.
Kostenlos Testen Kostenlos Testen
Wir haben auch eine Schritt-für-Schritt-Anleitung für Sie vorbereitet
Führen Sie die Software aus und verbinden Sie Ihr Smartphone oder Tablet über ein USB-Kabel mit Ihrem Computer.
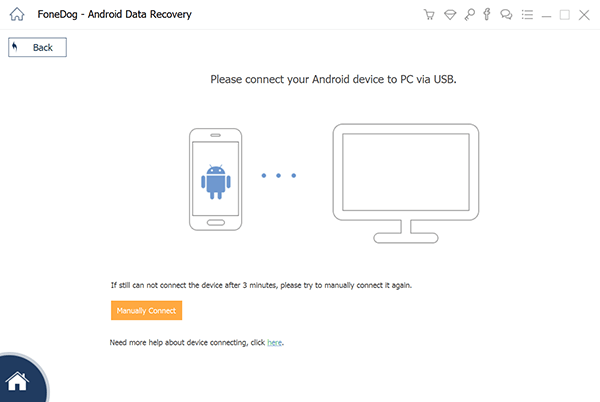
Verbinden Sie das Android Phone mit dem Computer - Schritt 1
Damit die Software Ihr Telefon scannen kann, müssen Sie USB-Debugging zulassen. Befolgen Sie diese Anweisungen, um dies zu tun.
Geräte mit Android-Version 4.2 oder höher
Head to Einstellungen > Klicken Sie auf Über Telefon > Tippen Sie auf Buildnummer 7 mal> Zurück zu Einstellungen > Wählen Sie Entwickleroptionen > Wählen USB-Debugging
Geräte mit Android-Versionen 3.0 bis 4.1
Gehe auf Einstellungen > Klicken Sie auf Entwickleroptionen > Wählen Sie USB-Debugging
Geräte mit Android-Version 2.3 oder niedriger
Offenheit Einstellungen > Tippen Sie auf Anwendungen > Wählen Entwicklung > Klicken Sie auf USB-Debugging
Tippen Sie nach den obigen Schritten auf OK im Dialogfeld auf Ihrem Gerät und klicken Sie auf OK auf eine Eingabeaufforderung in der Software.

Aktivieren Sie USB-Debugging auf Android - Schritt 2
Ein Popup-Fenster wird angezeigt. Es werden wiederherstellbare Dateitypen angezeigt. Standardmäßig sind alle Typen ausgewählt.
Sie können einige deaktivieren, um die Suche einzuschränken. Markieren Sie die Dateitypen, die sich in Ihrem verlorenen Ordner befinden. Schlagen Weiter um den Scan zu starten.
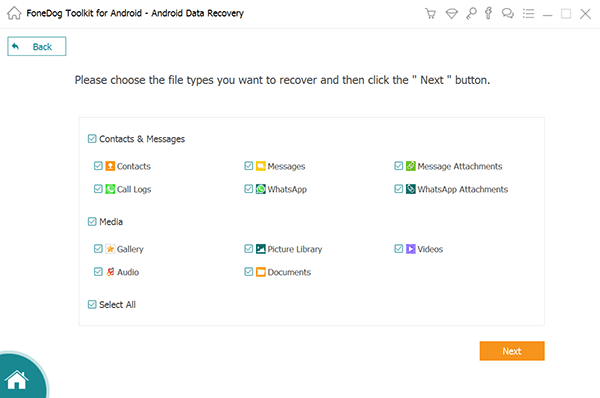
Zu scannende Dateitypen auswählen - Schritt 3
Wenn der Scan beendet ist, zeigt der Bildschirm die gefundenen Dateien an. Auf der linken Seite sind die Dateitypen aufgelistet. Wenn Sie auf einen klicken, können Sie dessen Inhalt auf der rechten Seite der Oberfläche sehen.
Gehen Sie durch die Dateien und Sie sollten in der Lage sein, diejenigen zu sehen, die Teil des gelöschten Ordners sind. Markieren Sie die zutreffenden Artikel, während Sie gehen.
Sobald Sie Ihre Auswahl abgeschlossen haben, drücken Sie Erholen. Wenn der Download abgeschlossen ist, können Sie die Dateien jetzt zurück auf Ihr Telefon oder Tablet übertragen.
Löschen Sie die Kopie jedoch nicht auf Ihrem Computer. Es könnte sich in Zukunft als nützlich erweisen.
Tip: Wenn Sie suchen Kostenlose Wiederherstellung des Android-Anrufverlaufskönnte die Software auch helfen.
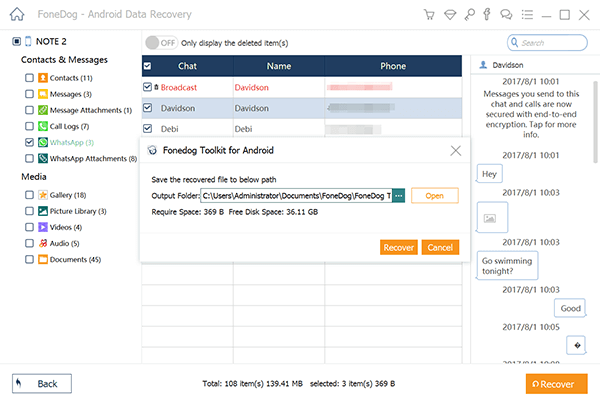
Vorschau und Wiederherstellen gelöschter Dateien auf Android - Step4
Ist das nicht einfach? Mit FoneDog Android Datenrettung, Ihre verlorenen Ordner sind nur ein paar Klicks entfernt. Das Unternehmen glaubt das Wiederherstellung von Android-Datenordnern muss nicht schwierig sein. Aus diesem Grund haben wir die Software im Rahmen einer kostenlosen 30-Testversion für alle Benutzer zugänglich gemacht.
Kostenlos TestenKostenlos Testen
Sobald die Software auf Ihrem PC installiert ist, müssen Sie sich nicht mehr um Datenverluste kümmern. Ihr Herz wird keinen Schlag überspringen, wenn Sie versehentlich eine Datei gelöscht haben, noch werden Sie in Panik geraten, wenn Ihre SD-Karte beschädigt wird. Wenn Sie mit der Software zufrieden sind, können Sie die erweiterten Funktionen aktualisieren und entsperren.
Tipps:
Um diesen zusätzlichen Schritt zum Schutz Ihrer Daten zu unternehmen, sollten Sie unbedingt Ihre wichtigsten Ordner sichern. Hier sind unsere Vorschläge.
Hinterlassen Sie einen Kommentar
Kommentar
Android Data Recovery
Stellen Sie gelöschte Dateien von einem Android-Handy oder -Tablet wieder her.
Kostenlos Testen Kostenlos TestenBeliebte Artikel
/
INFORMATIVLANGWEILIG
/
SchlichtKOMPLIZIERT
Vielen Dank! Hier haben Sie die Wahl:
Excellent
Rating: 4.5 / 5 (basierend auf 98 Bewertungen)