

By Nathan E. Malpass, Last Update: August 8, 2018
Jedes Gerät da draußen ist nicht ohne gewisse Mängel. Gleiches gilt für Android-Geräte. Wir können mit dem Android-System eine Vielzahl von Fehlern konfrontiert werden. Einige können leicht zu beheben sein, andere sind sehr schwer zu lösen. Ein solcher Fehler, den Sie mit einem Android-Gerät konfrontieren können, ist der, der besagt "Leider hat die System-Benutzeroberfläche aufgehört." Hier ist ein echter Fall eines Android-Benutzers: "Ich bin ein Fan von Android-Geräten. Ich benutze es praktisch für alles Mögliche. Ich verwende mein Android-Gerät, um Fotos aufzunehmen, Videos anzuzeigen, Nachrichten zu senden und sogar Dokumente zu öffnen. Das ist sehr praktisch für mich. Vor kurzem habe ich dieses Problem auf meinem Gerät festgestellt: "Die System-Benutzeroberfläche wurde leider beendet". Ich weiß nicht, was ich dagegen tun soll. Helfen Sie mir bitte, mein Android-Gerät zu reparieren. " Wenn Sie auf diese Situation gestoßen sind, machen Sie sich keine Sorgen. Wir geben dir Deckung. In diesem Artikel geben wir Ihnen mehrere Möglichkeiten, um diesen Fehler zu beheben. Beginnen wir mit dem ersten.
Teil I: Verschiedene 5-Wege zur Behebung des Fehlers "Die System-Benutzeroberfläche wurde leider abgebrochen".Teil II: So sichern Sie Ihre Daten mithilfe von Android-Daten sichern und wiederherstellen?Video Guide: So sichern Sie Android-Daten, um mit dem Zurücksetzen von verlorenen Daten auf die Werkseinstellungen fertig zu werden?Teil III: Schlussfolgerung.
Einige Leute behaupten, dass aktualisierte Google-Anwendungen möglicherweise der Grund sind, warum dieses Problem auf Android-Geräten auftritt. Daher werden Sie bei dieser Methode die Updates insbesondere dann deinstallieren, wenn Sie nach der Aktualisierung der Google-Anwendungen auf den Fehler gestoßen sind.
So beheben Sie das Problem, dass die Benutzeroberfläche des Systems unter Android nicht mehr funktioniert:
Schritt 1 - Einstellungen starten
Schritt 2 - Zum Anwendungsmanager gehen
Schritt 3 - Wählen Sie Installierte App
Schritt 4 - Suchen Sie nach der Google-Anwendung, die Sie deinstallieren möchten
Schritt 5 - Drücken Sie Uninstall App
Schritt 6 - Starten Sie Ihr Android-Gerät neu und prüfen Sie, ob das Problem behoben werden kann
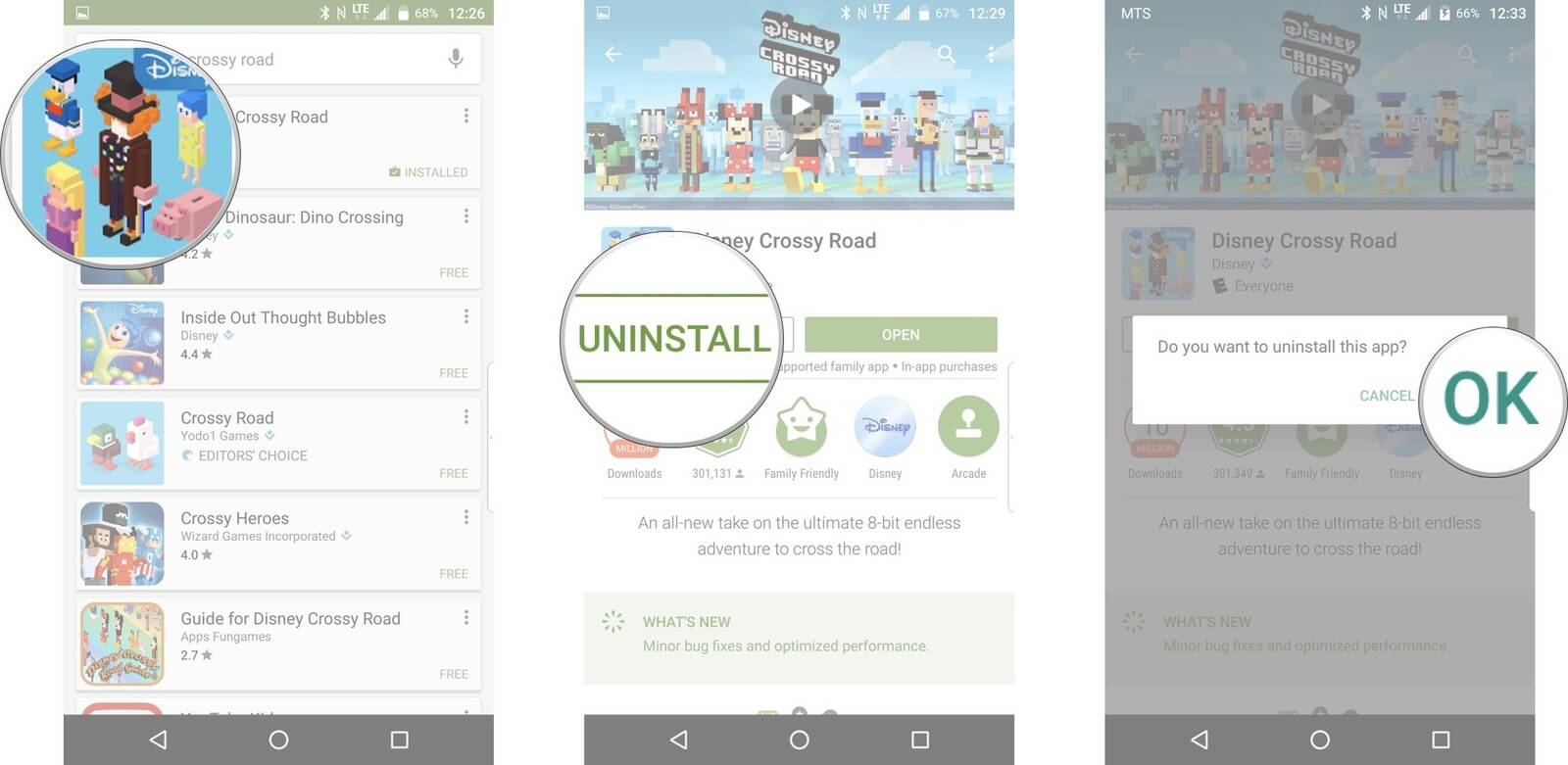
Wenn Sie ein Android-Gerät haben, das auf Version 4.2 und höher läuft, können Sie auch Löschen Sie Ihren Cache, um ihn zu reparieren das "Leider hat System UI gestoppt" Problem.
Hier ist, wie es geht:
Schritt 1 - Einstellungen starten
Schritt 2 - Gehen Sie zu Speicher
Schritt 3 - Wählen Sie „Zwischengespeicherte Daten“. Wenn Sie dies ausgewählt haben, erscheint ein Fenster, in dem Sie zur Bestätigung aufgefordert werden
Schritt 4 - Wählen Sie OK, um zu bestätigen, dass Sie den Cache wirklich löschen möchten
Wenn die beiden zuvor genannten Methoden nicht funktionieren, können Sie das Android-Gerät im abgesicherten Modus neu starten.
Hier ist, wie man es macht:
Schritt 1 - Schalten Sie Ihr Android-Gerät aus
Schritt 2 - Schalten Sie das Gerät mit dem Ein- / Ausschalter wieder ein und halten Sie es bis Schritt 3 gedrückt
Schritt 3 - Wenn das Markenlogo des Geräts erscheint, lassen Sie den Ein- / Ausschalter sofort los. Danach machen Sie sofort Schritt 4
Schritt 4 - Drücken Sie die Leiser-Taste und halten Sie sie ein paar Sekunden lang gedrückt
Schritt 5 - Sobald Sie gesehen haben, dass sich das Gerät im abgesicherten Modus befindet, lassen Sie die Taste "Lautstärke verringern" los
Bei dieser Methode finden Sie Anwendungen von Drittanbietern, die Sie von unbekannten Quellen heruntergeladen und installiert haben. Diese Anwendungen sind möglicherweise nicht mit der UI-Konfiguration Ihres Android-Systems kompatibel. Es könnte auch mit dem Android-Betriebssystem selbst nicht kompatibel sein.
Hier sind die Schritte, um es zu tun:
Schritt 1 - Einstellungen starten
Schritt 2 - Zum Anwendungsmanager gehen
Schritt 3 - Wählen Sie die App aus, die Probleme mit Ihrem Android-Gerät verursachen könnte
Schritt 4 - Drücken Sie auf Deinstallieren
Schritt 5 - Starten Sie Ihr Android-Gerät neu und prüfen Sie, ob das Problem behoben werden kann
Die wahrscheinlich beste Methode, um dieses Problem zu beheben, besteht darin, das Gerät auf die Werkseinstellungen zurückzusetzen. Wenn wir das Zurücksetzen auf Werkseinstellungen sagen, meinen wir das Löschen aller vorhandenen Daten und das Wiederherstellen des ursprünglichen Zustandes des Android-Geräts (der Zustand vor dem Kauf). Zuvor müssen Sie jedoch eine Sicherungskopie Ihrer Android-Daten erstellen.
Das Sichern Ihrer Daten vor dem Zurücksetzen auf die Werkseinstellungen ist sehr wichtig, wenn Sie die erforderlichen Dokumente, Bilder, Videos und dergleichen nicht verlieren möchten. Ein von uns empfohlenes Werkzeug zum Sichern Ihrer Daten sind die Android-Daten von FoneDog Backup wiederherstellen.
So verwenden Sie es Schritt für Schritt:
Mit FoneDog Toolkit war die Sicherung Ihrer Android-Daten noch nie einfacher. Sie können Ihre Android-Daten auf dem Computer sichern und sogar auswählen, welche Daten Sie auf Ihrem Android-Telefon wiederherstellen möchten. Wir zeigen Ihnen, wie es geht.
In diesem Schritt laden Sie die Software herunter und öffnen sie auf Ihrem Computer. Sie müssen sicherstellen, dass keine andere Sicherungssoftware oder Anwendungen auf Ihrem Gerät ausgeführt werden.

In diesem Schritt müssen Sie die Option "Android Daten sichern und wiederherstellen. “Danach müssen Sie Ihr Android-Telefon über das USB-Kabel mit Ihrem Computer verbinden.
Stellen Sie sicher, dass der USB-Debugging-Modus auf dem Android-Telefon aktiviert ist. Wenn Sie eine Android-Betriebssystemversion von 4.0 und höher haben, wird ein Fenster angezeigt, in dem Sie gefragt werden, ob Sie USB-Debugging zulassen möchten. Wählen Sie einfach OK, wenn dies passiert.

Sobald Ihr Telefon an den Computer angeschlossen ist, wird es von FoneDog Toolkit automatisch erkannt. Klicken Sie anschließend auf die Schaltfläche "Gerätedaten sichern”. Standardmäßig checkt die Software jeden Dateityp dort aus. Sie können jedoch weiterhin auswählen, welche Daten Sie auf Ihrem Computer sichern möchten.

Nachdem Sie einen oder mehrere Dateitypen ausgewählt und ausgewählt haben, klicken Sie auf "Start. ”Dadurch wird die Sicherung Ihres Android-Telefons gestartet. Stellen Sie sicher, dass Sie Ihr Telefon nicht von Ihrem Computer trennen. Verwenden Sie es auch nicht. Dies kann den Prozess unterbrechen und Daten löschen.

Sobald der Vorgang abgeschlossen ist, klicken Sie auf OK um es zu beenden Danach können Sie den Inhalt der Datei anzeigen.

Starten Sie FoneDog Toolkit erneut und verbinden Sie Ihr Android-Gerät mit dem Computer. Danach wähle "Gerätedaten wiederherstellen. “FoneDog Toolkit zeigt standardmäßig die neuesten Sicherungsdateien an. Sie können jedoch auch eine bestimmte Sicherungsdatei aus der genannten Software auswählen.

In diesem Schritt wählen Sie den Datentyp aus, den Sie auf Ihrem Android-Gerät wiederherstellen möchten. Auf der linken Seite des Bildschirms werden verschiedene Dateitypen angezeigt. Wählen Sie die gewünschten Dateitypen aus. Danach klicken Sie auf "wiederherstellenKlicken Sie auf OK, um den Wiederherstellungsvorgang zu bestätigen.

Nun, um das Problem zu lösen “Leider hat System UI gestoppt, ”Sie müssen Ihr Android-Gerät auf die Werkseinstellungen zurücksetzen. Der Vorgang unterscheidet sich je nach Marke und Gerätetyp, für den Sie einen Reset durchführen möchten. Fahren Sie nach dem Hard Reset mit dem nächsten Schritt fort.
Menschen Auch LesenDer einfache Leitfaden zu SMS Backup und Restore auf AndroidSMS Recovery Guide: Wiederherstellen gelöschter SMS von Android
Jep! Sie können es mit einem Klick tun. Dies wird durch die Hilfe eines großartigen Programms namens FoneDog Toolkit - Android Data Backup & Restore, das Ihnen helfen wird, Daten zu sichern und wiederherzustellen, die Sie vor dem Zurücksetzen auf die Werkseinstellungen mögen!
Android ist nicht fehlerfrei und ein Problem, auf das Sie stoßen können, ist "Die Systembenutzeroberfläche hat leider gestoppt."
Bevor Sie jedoch einen Hard-Reset durchführen, müssen Sie sicherstellen, dass Sie Ihre Dateien für eine spätere Wiederherstellung sichern. Hier setzt FoneDogs Android Data Backup & Restore an. Mit diesem Tool können Sie wichtige Dateien von Ihrem Android-Gerät sichern und zu einem späteren Zeitpunkt wiederherstellen.
Dieser Artikel hat uns gelehrt, dass kein Problem oder Fehler in einem Gerät nicht behoben werden kann. Daher können Sie die in diesem Handbuch beschriebenen Schritte und Methoden befolgen, um das Problem in der Android-Systembenutzeroberfläche zu beheben.
Hinterlassen Sie einen Kommentar
Kommentar
Android Data Backup & Restore
Sichern Sie Ihre Android-Daten und stellen Sie sie wahlweise auf Android wieder her
Kostenlos Testen Kostenlos TestenBeliebte Artikel
/
INFORMATIVLANGWEILIG
/
SchlichtKOMPLIZIERT
Vielen Dank! Hier haben Sie die Wahl:
Excellent
Rating: 4.5 / 5 (basierend auf 91 Bewertungen)