

By Nathan E. Malpass, Last Update: March 11, 2019
Ich habe sehr lange Apple-Produkte verwendet. Ein Freund von mir hat mir ein Android-Smartphone geschenkt. Jetzt möchte ich Android-Geräte anstelle von Apple-Produkten verwenden. Das Problem ist, ich will tÜbertragen Sie wichtige Dateien, einschließlich Kontakte, von meiner iCloud und meinem iPhone auf die meines Android-Geräts. Wie mache ich das?
~ Neuer Android-Gerätebenutzer
Teil I: EinführungTeil II: Übertragen von Kontakten (oder anderen Dateitypen) von iCloud oder iPhone zu Android (und umgekehrt)Teil III: Andere Methoden für die Übertragung von Kontakten von iCloud und / oder iPhone auf AndroidTeil IV: Schlussfolgerung
In der Welt der mobilen Geräte gibt es zwei Betriebssysteme, die an der Spitze stehen: iOS von Apple und natürlich Android. Diese beiden Betriebssysteme dominieren die Welt des mobilen Betriebssystems. Es gibt Benutzer, die Apple-Produkte und das dazugehörige iOS lieben. Außerdem gibt es Benutzer, die sich auf Android-Geräte konzentrieren.
Es gibt jedoch ein Problem. Was ist, wenn Sie von einem Betriebssystem zum anderen wechseln? Was ist, wenn Sie von Apple-Produkten zu Android-Geräten wechseln möchten? Oder wenn Sie von Android-Geräten zu Apple-Produkten wechseln möchten. Wie übertragen Sie alle Daten von einem Betriebssystem zum anderen?
Nun, du hast Glück, dass du in diesem Beitrag bist. In diesem Artikel erfahren Sie, wie Sie Kontakte (und andere Dateitypen) von iCloud und / oder iPhone auf die von Android übertragen. Wir zeigen Ihnen verschiedene Möglichkeiten, wie Sie dies tun können. Lass uns anfangen.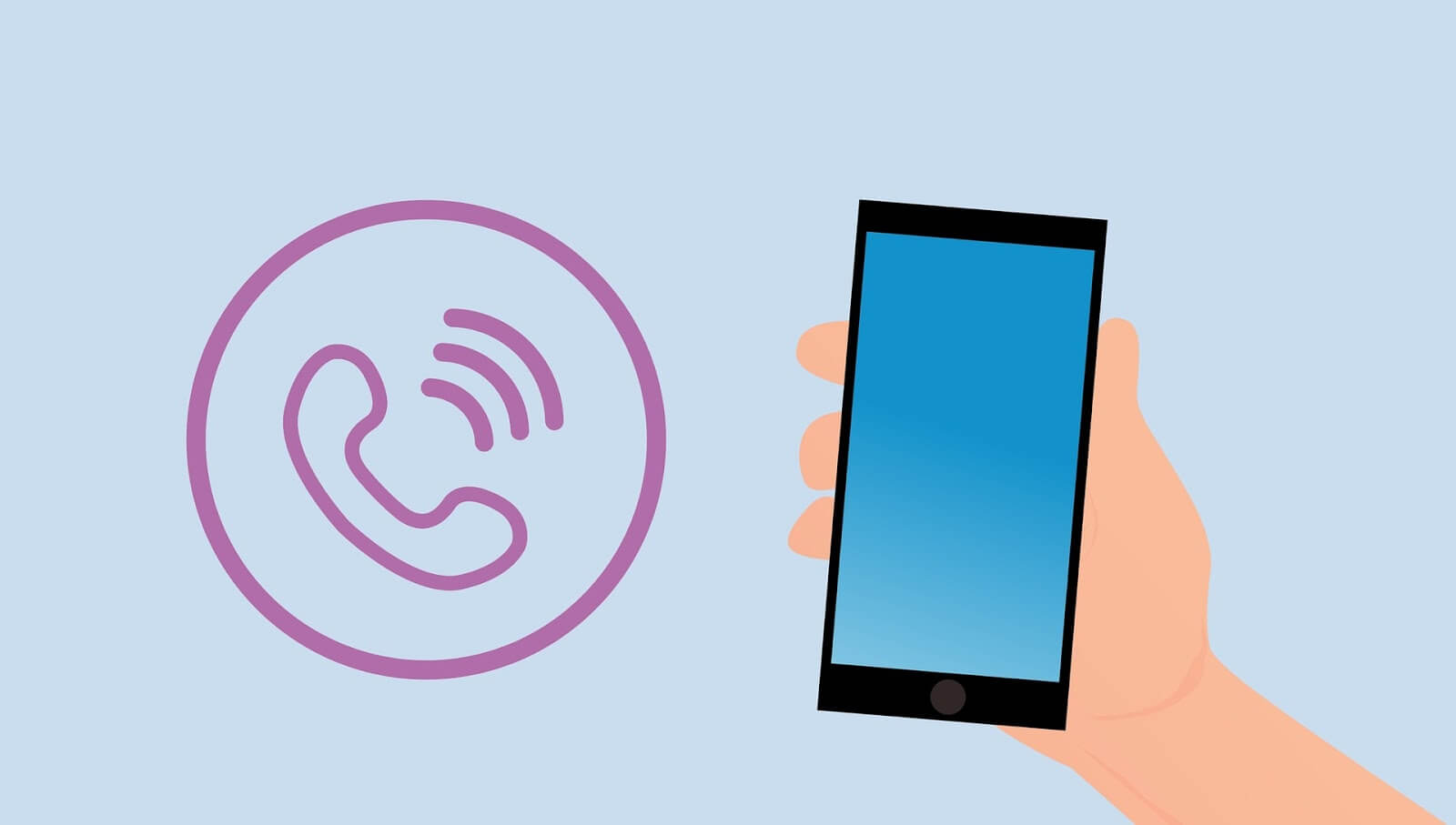
In diesem Abschnitt werden wir uns mit dem Übertragen von Dateien zwischen zwei Gerätetypen befassen, die diese beiden Betriebssysteme verwenden. Beginnen wir mit Android bis iOS.
Um Dateien von Android auf Apple-Produkte zu übertragen, müssen Sie zunächst Ihre Dateien von Ihrem Android-Gerät auf Ihrem Computer sichern. Danach müssen Sie es auf Ihrem iOS-Produkt wiederherstellen. Mit diesem müssen Sie nutzen Android Daten sichern und wiederherstellen von FoneDog. Hier sind die Vorteile und die Schritte zur Verwendung des Produkts:
* Sie können auswählen, welche Dateien oder Daten gesichert und sogar wiederhergestellt werden sollen. Außerdem können Sie dies mit nur wenigen Klicks tun.
* Damit können Sie die Anwendungen eines Geräts sichern. Außerdem sind die Inhalte dieser Anwendungen ebenfalls enthalten.
* Sie haben die Möglichkeit, eine Vorschau der Sicherungsdatei und des Inhalts dieser Sicherungsdatei anzuzeigen.
* Sie haben die Möglichkeit, Daten, die Sie auf einem beliebigen Gerät wiederherstellen möchten, selektiv wiederherzustellen.
* Es werden viele Android-Geräte unterstützt, über acht Tausend (8000 +) davon.
* Es ist sehr sicher. Sie sind der einzige, der auf Ihre Sicherungsdateien und die darin enthaltenen Daten zugreifen kann.
* Ihre Daten werden immer sicher aufbewahrt. Sie müssen sich keine Sorgen machen, dass Ihre Daten überschrieben werden.
* Sie haben die Möglichkeit, die kostenlose 30-Testversion zu erhalten. Das heißt, Sie können tatsächlich die Besten der Besten in Bezug auf Backup- und Wiederherstellungs-Tools erleben, ohne dafür erst bezahlen zu müssen.
* Ihre Daten werden in verlustfreier Qualität gesichert.
Hier finden Sie die Schritte zur Verwendung von Android Data Backup & Restore:
Schritt 01 - Gehe zu FoneDog's Website.
Schritt 02 - Laden Sie das Toolkit von FoneDog auf dieser Website herunter. Sie können entweder im Voraus bezahlen oder die kostenlose Testversion erhalten.
Gratis Download Gratis Download
Schritt 03 - Öffnen Sie das FoneDog-Toolkit auf Ihrem Computer.
Schritt 04 - Stellen Sie sicher, dass andere Sicherungswerkzeuge nicht funktionieren, während Sie FoneDog öffnen und verwenden.
Schritt 05 - Wählen Sie Android Daten Backup & Restore.
Schritt 06 - Verbinden Sie Ihr Android-Gerät über ein USB-Kabel mit dem Ihres Computers. Stellen Sie sicher, dass auf dem genannten Android-Smartphone oder -Tablet der Modus Debugging aktiviert ist.
Wenn auf Ihrem Android-Gerät eine Versionsnummer von 4.0 oder höher installiert ist, wird ein bestimmtes Popup-Fenster angezeigt. Drücken Sie in diesem Popup-Fenster auf OK, um zu bestätigen, dass Sie den Debugging-Modus aktivieren möchten.
Schritt 07 - Das FoneDog-Toolkit muss Ihr Gerät jetzt erkannt haben. Klicken Sie in diesem Fall auf Device Data Backup. Im Normalfall legt FoneDog die verschiedenen Dateitypen fest, die für Sie geprüft werden. Sie können jedoch weiterhin auswählen, welchen Datentyp Sie tatsächlich sichern möchten.
Schritt 08 - Drücken Sie Start, wenn Sie bereits die verschiedenen Datentypen ausgewählt haben, die Sie sichern möchten. Nun beginnt der Sicherungsvorgang. Stellen Sie sicher, dass Sie die Verbindung zwischen dem Android-Gerät und dem Computer nicht entfernen. Verwenden Sie das Android-Gerät auch nicht. Löschen Sie auch keine Daten, während der Sicherungsvorgang ausgeführt wird.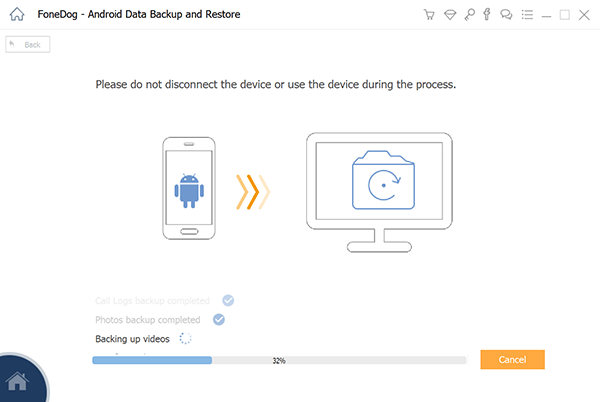
Schritt 09 - Drücken Sie nach Abschluss des Sicherungsvorgangs OK. Jetzt haben Sie die Möglichkeit, die Daten oder Inhalte der Sicherungsdateien zu überprüfen. Sie können diese Daten, die Sie gesichert haben, auch auf einem anderen Gerät wiederherstellen.
So gehen Sie vor (dh stellen Sie Ihre Daten auf einem anderen Gerät wieder her):
Schritt 10 - FoneDog-Toolkit erneut öffnen.
Schritt 11 - Wählen Sie Android Daten Backup & Restore.
Schritt 12 - Wählen Sie Gerätedaten wiederherstellen.
Schritt 13 - FoneDog zeigt die verschiedenen Sicherungsdateien nicht an. Wählen Sie eine Sicherungsdatei aus, die Sie wiederherstellen möchten.
Schritt 14 - Wählen Sie die Datentypen aus, die Sie wiederherstellen möchten. Wählen Sie anschließend die Daten aus, die Sie wiederherstellen möchten.
Schritt 15 - Klicken Sie auf Wiederherstellen, um den Wiederherstellungsvorgang zu starten.
Schritt 16 - Um die Wiederherstellung der Dateien zu starten, drücken Sie OK.
Schritt 17 - Warten Sie, bis der Wiederherstellungsvorgang abgeschlossen ist. Stellen Sie sicher, dass Sie die Verbindung zwischen dem Android-Gerät und dem Computer nicht entfernen. Verwenden Sie das Android-Gerät auch nicht. Löschen Sie auch keine Daten, während der Sicherungsvorgang ausgeführt wird. Verwenden Sie außerdem kein Telefon- oder Geräteverwaltungstool während des Vorgangs.
Schritt 18 - Stellen Sie sicher, dass der gesamte Prozess abgeschlossen ist, indem Sie prüfen, ob Ihnen FoneDog eine Bestätigung des Abschlusses des Prozesses angezeigt hat.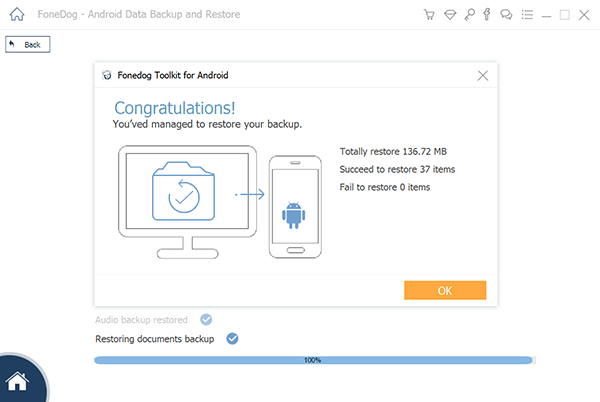
Wenn Sie hingegen von iOS auf Android-Geräte übertragen möchten, müssen Sie FoneDogs iOS Data Backup & Restore verwenden. Die Funktionen dieses Features entsprechen weitgehend denen des Android Data Backup & Restore-Tools von FoneDog. Die Schritte zur Verwendung sind fast die gleichen.
Methode 01: Cloud-basierte Anwendungen
Verwenden Sie Cloud-basierte Anwendungen? Dazu gehören Facebook, Gmail usw. Das ist eine gute Sache. Sie müssen nicht von einem Gerät zum anderen wechseln.
Sie müssen diese Cloud-basierten Anwendungen lediglich installieren. Danach müssen Sie Ihren Benutzernamen und das dazugehörige Passwort eingeben. Dadurch können Sie an dem Punkt beginnen oder öffnen, an dem Sie zuvor aufgehört haben. Das Übertragen von Dateien von einem Gerätetyp auf den anderen ist etwas schwierig. Aber wir werden das in den folgenden Abschnitten behandeln.
Methode 02: Übertragen von Kontakten von iCloud nach Android
Zunächst müssen Sie sicherstellen, dass Sie über ein Google-Konto verfügen. Keine haben? Das ist einfach. Sie können sich einfach anmelden, um ein kostenloses Google-Konto zu erstellen. Sie benötigen dieses Google-Konto, um auf Ihrem Android-Gerät fast alles tun zu können.
Danach sollten Sie Ihr iPhone sichern. Danach sollten Sie sich bei Ihrem anmelden iCloud Konto durch iCloud.com. Drücken Sie Kontakte. Wählen Sie die spezifischen Kontakte aus, die Sie übertragen möchten. Sie können auch alle Kontakte auswählen, wenn Sie möchten.
Klicken Sie auf das Symbol, das wie ein Zahnrad aussieht. Diese befindet sich in der linken unteren Ecke des Bildschirms. Klicken Sie auf die Option vCard exportieren. Wenn Sie auf diese Option klicken, werden die ausgewählten Kontakte als Vcard-Format exportiert.
Melden Sie sich danach in Ihrem Google Mail-Konto an. Drücken Sie auf Google Mail und anschließend auf Kontakte. Die Option zum tatsächlichen Importieren von Kontakten wird links in der Seitenleiste angezeigt. Drücken Sie diese Option. Wählen Sie die tatsächliche vCard-Datei aus, die Sie vor einiger Zeit exportiert haben.
Nun wird Google tun, was Sie brauchen. Wie Sie sehen, ist es sowohl bei Google als auch bei iCloud sehr einfach, Kontakte von einer Plattform auf eine andere zu exportieren und zu importieren.
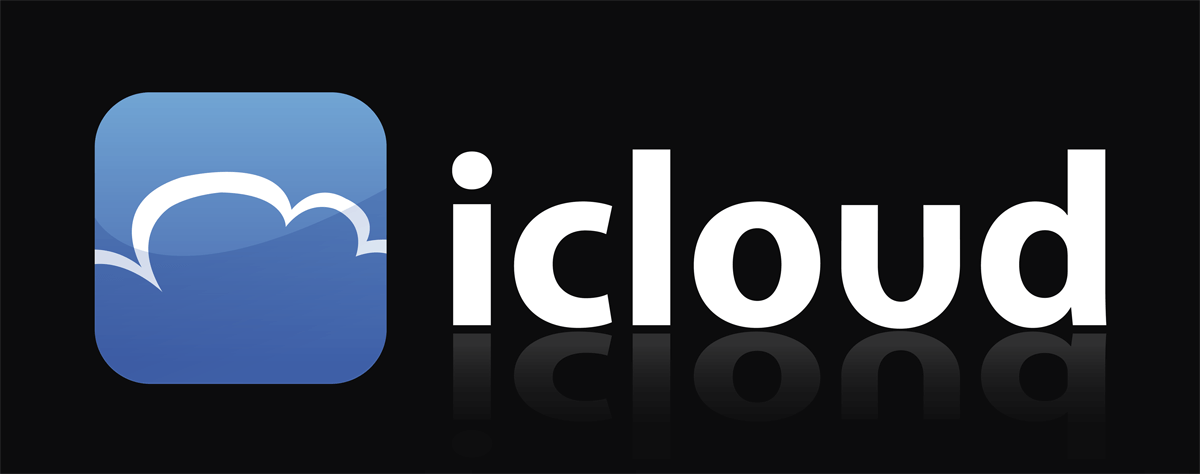
Methode 03: Übertragen des Kalenders von einem iOS-Gerät auf ein Android-Gerät
Das Übertragen Ihres Kalenders von einem iOS-Gerät auf das eines Android-Geräts ist ziemlich kompliziert. Es ist jedoch keine Raketenwissenschaft und kann von jedem leicht durchgeführt werden. Zuerst müssen Sie iCloud auf Ihrem iPhone-Gerät besuchen.
Damit die Übertragung stattfinden kann, müssen Sie zuerst die Anwendung "Kalender" starten. Auf der linken Seite des Bildschirms werden in einer Seitenleiste verschiedene Kalender angezeigt, die Sie in einer Liste haben. Neben jedem Kalender befindet sich ein kleines WLAN-Symbol.
Drücken Sie dieses kleine WLAN-Symbol, um das Freigabemenü des Kalenders zu öffnen. Ihr Ziel hier ist es, einen öffentlichen Kalender zu erstellen. Dieser wird dann in den von Google Kalender importiert. Um dies zu erreichen, müssen Sie Öffentlicher Kalender drücken. Danach erscheint ein Link. Kopieren Sie den Link, den Sie sehen.
Starten Sie eine brandneue Browser-Registerkarte oder ein neues Browser-Fenster. Fügen Sie den soeben kopierten Link ein. Drücken Sie noch nicht die Eingabetaste. Überprüfen Sie den gesamten Link. Suchen Sie das Wort "webcal" und ändern Sie es in "http". Drücken Sie anschließend die Eingabetaste.
Inzwischen lädt der Computer, den Sie verwendet haben, eine Kalenderdatei mit der Erweiterung „.ics“. Außerdem wird der Dateiname, den Sie sehen, sehr lang und nicht verständlich sein. Wiederholen Sie jeden einzelnen Schritt, den Sie gemacht haben, bis Sie ihn für jeden Kalender, den Sie übertragen möchten, ausgeführt haben.
Gehen Sie anschließend zu Ihrem Android-Handy. Melden Sie sich dann in Ihrem Google Kalender an und drücken Sie Andere Kalender. Diese befindet sich in der Seitenleiste im linken Bereich. Drücken Sie auf den Dropdown-Pfeil, den Sie sehen. Wählen Sie den Importkalender aus.
Wählen Sie anschließend die zuvor heruntergeladene ICS-Datei aus. Drücken Sie Importieren. Wenn Sie dies getan haben, werden die Ereignisse. Dann werden Sie zu dem von Ihnen tatsächlich ausgewählten Google Kalender hinzugefügt.
Dies trifft insbesondere zu, wenn Sie über mehrere Google-Kalender verfügen. Sie müssen die obigen Schritte immer und immer wieder ausführen, bis Sie jeden Kalender importieren, den Sie haben.
Methode 04: Übertragen von SMS und WhatsApp-Chat von iPhone oder iOS auf Android
Wenn Sie Textnachrichten von iMessage und / oder WhatsApp übertragen möchten, müssen Sie dies mit einem Drittanbieter-Tool tun. Auf diese Weise können Sie die Textnachrichten vom iPhone auf die eines Android-Geräts verschieben.
Das von uns empfohlene Werkzeug ist FoneDog's iOS Data Backup & Restore. Mit diesem Tool können Sie Ihre Nachrichten vom iPhone aus sichern und anschließend auf einem Android-Gerät wiederherstellen.
Andererseits können Sie das Android Data Backup & Restore-Tool von FoneDog verwenden, um das Gegenteil zu tun. Auf diese Weise können Sie Nachrichten von Android an die von iPhone-Geräten übertragen.
Methode 05: Übertragen Ihrer E-Mail von iCloud an Android
Die beste Möglichkeit zur Verwaltung von iCloud-E-Mails auf einem Android-Gerät ist die E-Mail-App, die in Ihrem Apple-Produkt vorinstalliert ist. Dazu verwenden Sie den IMAP-Zugriff von Apple. Wenn Sie hingegen den SMTP-Zugriff verwenden, ist das Senden von E-Mail-Nachrichten unter Verwendung Ihrer alten Apple-Adresse weiterhin möglich.
Methode 06: Übertragen von iCloud-Dokumenten
Speichern Sie Daten wie Dateien in Ihrem iCloud-Konto? Nun, Sie können einfach auf diese Dokumente zugreifen und diese abrufen, indem Sie sich bei Ihrem iCloud-Konto unter anmelden iCloud.com. Drücken Sie anschließend iCloud Drive.
Wählen Sie dann den jeweiligen App-Ordner aus. Beachten Sie jedoch, dass es Dateitypen (z. B. Pages-Dokumente) gibt, die nicht funktionieren oder von nicht von Apple erstellten Programmen nicht unterstützt werden.
Diese proprietären Dateitypformate müssen in der Anwendung Pages in das Format RTF oder sogar Microsoft Word konvertiert werden, bevor sie tatsächlich von iCloud auf das Android-Gerät übertragen werden.
Methode 07: Umgang mit Lesezeichen
Die beste Möglichkeit, Lesezeichen zu übertragen, ist wiederum über iCloud.
Schritt 01 - Verwenden Sie Ihr iPhone.
Schritt 02 - Gehe zu Einstellungen.
Schritt 03 - Gehen Sie zu iCloud.
Schritt 04 - Stellen Sie sicher, dass Safari aktiviert ist.
Schritt 05 - Gehen Sie zu Ihrem Computer (egal, ob es sich um einen PC oder ein Mac-Gerät handelt).
Schritt 06 - Starten Sie iCloud für Windows (für Windows-PCs) oder starten Sie die Systemeinstellungen und wechseln Sie zu iCloud (für Mac-Geräte). Machen Sie danach dasselbe. Übrigens können Sie hier iCloud für Windows herunterladen Link hier.
Zunächst wollen wir sicherstellen, dass die Lesezeichen auf unserem iPhone-Gerät tatsächlich mit denen unserer Windows-PCs oder Mac-Computer synchronisiert sind. Auf einem Windows-PC müssen Sie als Nächstes Lesezeichen drücken.
Danach drücken Sie Optionen. Dann müssen Sie Firefox oder Chrome auswählen. Klicken Sie auf Anwenden und dann auf Zusammenführen. Sie werden jetzt aufgefordert, die Erweiterung für iCloud Bookmarks für den ausgewählten Browser herunterzuladen. Diese Erweiterung kann die Lesezeichen von Safari mit denen von Chrome oder Firefox synchronisieren.
Was ist, wenn Sie sich für Chrome entschieden haben? Nun, die eigentlichen nächsten Schritte sind nicht so kompliziert:
Schritt 01 - Starten Sie Chrome auf Ihrem Windows-PC.
Schritt 02 - Melden Sie sich bei dem für Android verwendeten Google-Konto an. Danach werden Lesezeichen automatisch synchronisiert.
Was ist, wenn Sie ein Mac-Gerät haben? Nun, das solltest du tun:
Schritt 01 - Starten Sie Chrome.
Schritt 02 - Drücken Sie auf das Chrome-Menü (Hamburger-Symbol). Dies befindet sich im rechten Bereich des Bildschirms.
Schritt 03 - Lesezeichen auswählen.
Schritt 04 - Wählen Sie Lesezeichen und Einstellungen importieren.
Schritt 05 - Wählen Sie Safari als tatsächliche Quelle.
Menschen Auch LesenBeste Lösung zum Wiederherstellen Ihrer gelöschten Kontakte auf Ihrem Android-GerätWiederherstellen von Kontakten von Android-Gerät mit defekten Bildschirm
Wie wäre es mit Firefox? Nun, es ist ein bisschen komplizierter für Windows-PCs und Mac-Geräte. Folgendes sollten Sie für Mac-Geräte tun:
Schritt 01 - Öffnen Sie Firefox.
Schritt 02 - Lesezeichen auswählen.
Schritt 03 - Klicken Sie auf Alle Lesezeichen anzeigen.
Schritt 04 - Drücken Sie auf das Sternsymbol der Symbolleiste. Hier werden die Optionen zum Importieren sowie zum Sichern angezeigt.
Schritt 05 - Wählen Sie Daten aus einem anderen Browser importieren.
Schritt 06 - Wählen Sie Safari aus.
Schritt 07 - Drücken Sie für Windows PC- und Mac-Geräte im Firefox auf das Menü Extras.
Schritt 08 - Wählen Sie Synchronisierung einrichten.
Schritt 09 - Melden Sie sich bei Ihrem eigenen Firefox-Konto an. Dies ist, wenn Sie bereits ein eigenes Konto haben. Wenn Sie noch keinen haben, erstellen Sie ein neues Firefox-Konto.
Schritt 10 - Starten Sie Firefox in Ihrem Smartphone.
Schritt 11 - Wählen Sie Optionen.
Schritt 12 - Wählen Sie Sync.
Schritt 13 - Wählen Sie Pair A Device. Auf diese Weise können Sie Ihre Lesezeichen auf das von Firefox in Ihrem Telefon setzen.
Methode 08: Übertragen von Bildern und Videos von iOS auf Android-Geräte
Stellen Sie sicher, dass Sie auf Ihrem iOS-Gerät die Anwendung namens Google Photos verwenden. Wenn Sie dies getan haben, wird alles einfach, insbesondere wenn Sie die automatischen Backups von Google aktiviert haben.
Sie können die Google Photos-Anwendung (für Android) im Google Play Store abrufen. Oder es ist möglicherweise auch in Ihrem neuen Gerät vorinstalliert. Nachdem Sie die App erhalten haben, müssen Sie zunächst das Setup durchlaufen. Danach haben Sie alles, was Sie brauchen.
Holen Sie sich Google Photos App hier
Es gibt einen manuellen Weg, diese Dinge zu tun. Sie müssen Bilder von Ihrem iPhone auf das Android-Gerät übertragen, indem Sie jedes einzelne Bild ziehen und anschließend ablegen. Dies ist mit einem Windows-PC möglich. So geht's:
Schritt 01 - Verbinden Sie Ihr iPhone über das USB-Kabel mit dem Windows-PC.
Schritt 02 - Starten Sie My Computer auf Ihrem Windows-PC.
Schritt 03 - Prüfen Sie, ob das Symbol iPhone angezeigt wird.
Schritt 04 - Öffnen Sie diesen iPhone-Ordner.
Schritt 05 - Suchen Sie den Ordner mit dem Namen DCIM.
Schritt 06 - Öffnen Sie diesen Ordner. Hier befinden sich Ihre Bilder auf Ihrem Telefon.
Schritt 07 - Wählen Sie die Bilder aus.
Schritt 08 - Ziehen Sie sie in einen Ordner in Ihrem Windows-PC.
Schritt 10 - Trennen Sie das iPhone vom Windows-PC.
Schritt 11 - Verbinden Sie Ihr Gerät (Android).
Schritt 12 - Starten Sie den Arbeitsplatz erneut.
Schritt 13 - Suchen Sie den Ordner für Ihr Android-Telefon und öffnen Sie ihn.
Schritt 14 - Wählen Sie einen Ordner aus, in den Sie die Bilder einfügen möchten. Sie können auch einen neuen Ordner erstellen und umbenennen.
Schritt 15 - Ziehen Sie die Fotos vom Computer in diesen neuen Ordner.
Schritt 16 - Warten Sie, bis der Vorgang abgeschlossen ist.
Sie können auch ein Android-Gerät und ein iPhone mit dem PC verbinden und die Dateien dann von einem Gerät zum anderen ziehen. Es ist jedoch am besten, unsere oben genannten Ratschläge zu befolgen. Zum einen erhalten Sie eine völlig neue Sicherung Ihrer Bilder auf Ihrem Windows-PC.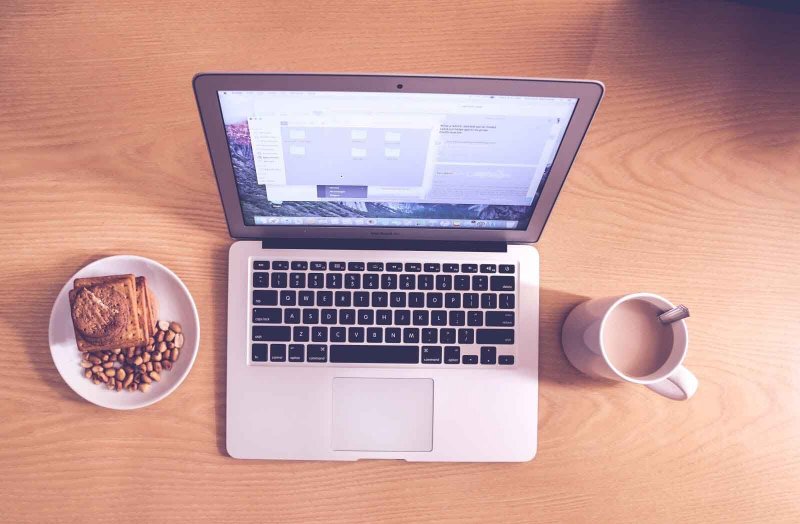
Was ist, wenn Sie ein Mac-Gerät haben? Nun, es ist irgendwie anders. Die Idee ist zwar identisch. Anstatt den Arbeitsplatz zu starten, müssen Sie Image Capture öffnen, um die verschiedenen Fotos zu importieren.
Sobald dies geschehen ist, können Sie einfach Ihr Android-Gerät anschließen und die Bilder aus dem Ordner Fotos auf das Android-Gerät ziehen. Sie können es auch von der Position aus ziehen, an der Sie die Bilder tatsächlich platziert haben.
Methode 09: Übertragen von Musik von iOS auf Android-Geräte
Das Übertragen Ihrer Musik von einem Ort zum anderen (z. B. von iOS auf Android-Geräte) ist etwas schwierig. Sie müssen sowohl Google Music Manager als auch Apple iTunes installieren. Gehen wir zuerst zu iTunes.
Im Moment müssen Sie sicherstellen, dass sich jedes Stück Ihrer Musikdatei auf Ihrem Computer befindet. Kannst du ein kleines Wolkensymbol sehen, in dem ein Pfeil nach unten zeigt?
Nun, das heißt, das ist noch nicht heruntergeladen. Außerdem müssen Sie sicherstellen, dass die gesamte Musik, die Sie gekauft haben, ebenfalls enthalten ist. Sie können es wahrscheinlich sehen, indem Sie die folgenden Schritte ausführen:
Schritt 01 - Zu den Einstellungen wechseln.
Schritt 02 - Zum Speichern gehen.
Schritt 03 - iTunes in den Cloud-Käufen anzeigen.
Hast du alles an Ort und Stelle? Das ist gut. Führen Sie nun die folgenden Schritte aus:
Schritt 01 - Zuerst müssen Sie Google Music Manager starten.
Schritt 02 - Gehen Sie zur Setup-Seite.
Schritt 03 - Nach dem zweiten Schritt sollten Sie Songs in Google Play hochladen auswählen.
Schritt 04 - Wählen Sie die Quelle als iTunes.
Schritt 05 - Warten Sie, bis Google Music Manager den gesamten Vorgang abgeschlossen hat.
Es ist sehr einfach, Kontakte von iCloud auf Android-Geräte zu übertragen. Dies gilt auch für andere Dateitypen. Sie können einige von ihnen entweder manuell ausführen oder ein aufgerufenen Werkzeug verwenden FoneDog's iOS Data Backup & Restore OR Android Data Backup & Restore von FoneDog. Ich hoffe, wir haben Ihre Frage zum Übertragen von Kontakten von iCloud auf Android beantwortet!FoneDog's iOS Data Backup & Restore:
Neben der oben empfohlenen Software empfehlen wir Ihnen auch die Verwendung FoneDog Telefonübertragung die auf die Übertragung von Daten zwischen verschiedenen Geräten spezialisiert ist.
Gratis Download Gratis Download
Hinterlassen Sie einen Kommentar
Kommentar
Android Data Backup & Restore
Sichern Sie Ihre Android-Daten und stellen Sie sie wahlweise auf Android wieder her
Kostenlos Testen Kostenlos TestenBeliebte Artikel
/
INFORMATIVLANGWEILIG
/
SchlichtKOMPLIZIERT
Vielen Dank! Hier haben Sie die Wahl:
Excellent
Rating: 4.6 / 5 (basierend auf 72 Bewertungen)