

By Nathan E. Malpass, Last Update: March 6, 2019
Dropbox, gegründet von MIT-Studenten Drew Houston und Arash Ferdowsi in2007, ist eine leistungsstarke Software für Benutzer zum Sichern und Synchronisieren von Daten auf Android-, iOS-, Microsoft Windows- und Linux-Geräten.
Grundsätzlich kann ein Benutzer 2 Gigabyte (2GB) freien Speicherplatz von Dropbox und 1 Terabyte (1TB) davon von Dropbox Plus beziehen. Außerdem können Sie für mehr verfügbare Kapazität bezahlen.
Da Dropbox Benutzerdaten sichern und synchronisieren kann, um es in ein anderes Wort zu fassen, wenn Sie Ihre Daten versehentlich oder versehentlich auf Ihren Geräten löschen, können Sie die gelöschten Daten aus Ihren Sicherungen auf Dropbox problemlos wiederherstellen. Hier geht es hauptsächlich darum, über die Methoden des Transfers oder zu sprechen Laden Sie Fotos von Dropbox auf Android-Handys herunter.
Teil 1: Laden Sie Fotos von Dropbox auf Ihr Android-Handy herunterTeil 2: Sichern und Wiederherstellen Ihrer Fotos mit FoneDog Toolkit
Menschen Auch LesenTop 5 Einfache Lösungen, um gelöschte Instagram-Fotos zu sehen!So sichern Sie Ihre WeChat Fotos und Videos
Wenn Sie die Dropbox-App aus dem Google Play Store heruntergeladen haben, ist es äußerst praktisch, Fotos von Dropbox auf Ihre Android-Handys herunterzuladen. Befolgen Sie diese einfachen Schritte, um bequem Fotos von Dropbox herunterzuladen.
Schritt 1. Suche Dropbox on Google Play Store und laden Sie die App auf Ihr Android-Handy herunter.
Schritt 2. Führen Sie die App auf Ihrem Telefon aus und melden Sie sich bei Ihrem Dropbox-Konto an.
Schritt 3. Tippen Sie auf das Menü-Logo mit drei Balken oben links.
Schritt 4. Zeigen Sie eine Vorschau der Fotos an, die Sie zuvor in Dropbox gespeichert haben. Wenn Ihre Fotos in Alben gespeichert sind, öffnen Sie zuerst das Album, und Sie können es später anzeigen.
Schritt 5. Treffen Sie die drei Punkte auf der rechten Seite der Fotos, die Sie herunterladen möchten.
Schritt 6. Wählen Sie "Diese Datei exportieren" und klicken Sie auf "Auf Gerät speichern".
Schritt 7. Bestätigen Sie die Schaltfläche "Exportieren", nachdem Sie den Ort ausgewählt haben, an dem Sie die Fotos herunterladen möchten, und Dropbox beginnt mit dem Herunterladen der Fotos.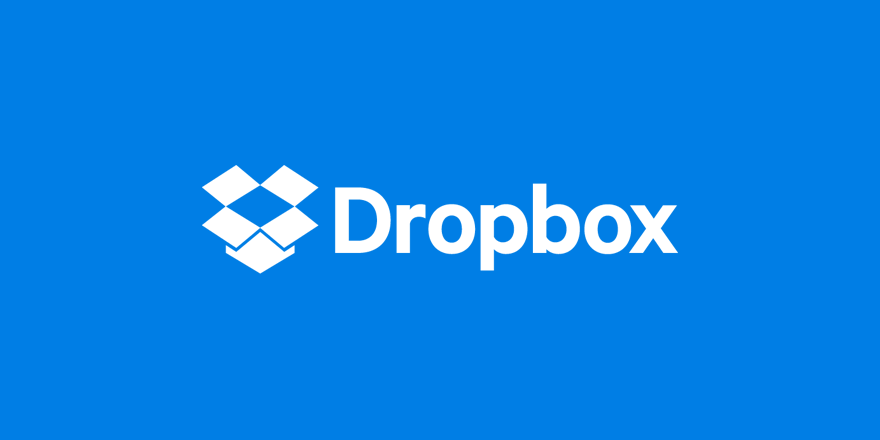
Nun können Sie Ihre Fotos erfolgreich von Dropbox-Backups herunterladen.
Die Android-App von Dropbox zeichnet sich durch die Verwaltung der Dateien aus, die Sie in den Speicher laden. Durch das Design zum Herunterladen von Fotos erhalten Sie eine bessere Nutzung und Erfahrung, obwohl es keine direkte Schaltfläche zum Herunterladen von Fotos gibt. Sie werden nicht verloren gehen und verwirrt werden, wenn Sie Dropbox verwenden.
Apropos Android-Datensicherung und -wiederherstellung sowie das Herunterladen von Fotos auf Ihr Android-Telefon aus Ihren Cloud-Sicherungen, einem anderen Drittanbieter FoneDog Toolkit - FoneDog Android Datensicherung und -wiederherstellung ist eine Alternative, die nicht schlechter ist als Dropbox.
FoneDog Android Data Backup and Restore bietet neben der stabileren und schnelleren Methode zum Sichern und Wiederherstellen Ihrer Fotos auf Ihrem Android-Handy an 100% garantiert Ihre Sicherheit: Nur Sie können auf Ihre Daten zugreifen, und Daten werden nicht überschrieben.
Darüber hinaus unterstützt FoneDog Android Data Backup and Restore 8000+ Geräte zum Übertragen Ihrer Fotos. Zu guter Letzt können Sie eine haben 30-Tag kostenlose Testversion für dieses Tool.
Lassen Sie uns sehen, wie Sie Ihre Fotos auf Ihrem Android-Handy sichern können:
Schritt 1. Laden Sie das FoneDog Toolkit auf Ihren Computer oder Ihren PC herunter
Gratis Download Gratis Download
Schritt 2. Starten Sie das FoneDog Toolkit
Nachdem Sie das Tool auf Ihrem Computer heruntergeladen haben, starten Sie es und Sie können die Startseite aufrufen. Stellen Sie jetzt sicher, dass keine anderen ähnlichen Anwendungen zur Sicherung Ihrer Daten zur gleichen Zeit vorhanden sind.
Schritt 3. Verbinden Sie Ihr Telefon mit dem PC
Wählen Sie dann auf der Startseite „Android Data Backup and Restore“ aus und verbinden Sie Ihr Telefon über USB mit dem PC.
Tipps: Wenn Ihr Android-Betriebssystem oder Betriebssystem 4.0 oder höher ist, aktivieren Sie das Kontrollkästchen OK, um den USB-Debugging-Modus auf Ihrem Telefon zu aktivieren, wenn ein Popup-Fenster angezeigt wird.
Schritt 4. Wählen Sie Gerätedatensicherung aus
FoneDog Toolkit erkennt oder erkennt, dass Ihr Telefon über USB mit dem Computer verbunden ist. Wählen Sie dann „Gerätedatensicherung“, um Ihre Fotos weiter zu sichern.
Schritt 5. Wählen Sie den zu sichernden Datentyp
Kreuzen Sie den Datentyp "Gallery" an, für den Sie eine Sicherungskopie Ihrer Fotos erstellen möchten, und klicken Sie auf "Start". Bis jetzt beginnt das Android Data Backup- und Wiederherstellungsprogramm von FoneDog damit, alle Fotos auf Ihrem Android-Telefon auf der Speicherseite zu sichern. Bitte halten Sie die Verbindung zwischen Ihrem Telefon und dem PC aufrecht und warten Sie auf den Sicherungsvorgang.
Schritt 6. Sicherungsabschluss
Es würde "Glückwunsch!" Geben, um Ihnen den Abschluss des Backups mitzuteilen. Klicken Sie auf OK, um diese Seite zu schließen.
Sie haben Ihre Fotos auf dem FoneDog Toolkit gesichert. Sehen Sie sich also an, wie Sie Ihre Fotos mithilfe von FoneDog Android Data Backup and Restore herunterladen können.
Schritt 7. Wählen Sie Device Data Restore
Sie befinden sich wieder auf derselben Seite wie Schritt 4. Wählen Sie diesmal "Device Data Restore".
Schritt 8. Wählen Sie die wiederherzustellenden Sicherungsdateien
Ihre Sicherungsdateien werden aufgelistet und die neuesten werden oben angezeigt. Wählen Sie die Sicherungsdatei aus, die Sie wiederherstellen möchten, und drücken Sie „Start“.
HINWEIS: Wenn sich die Sicherung, die Sie wiederherstellen möchten, nicht in der Liste befindet, können Sie auf "Start" klicken, um Ihre Sicherungsdateien zu laden.
Schritt 9. Wählen Sie den wiederherzustellenden Datentyp
Als Nächstes sollten Sie den Datentyp oder die Kategorie "Galerie" auswählen, um Ihre Fotos wiederherzustellen.

NOCHMAL! Denken Sie daran, Ihr Telefon nicht vom Computer zu trennen, und haben Sie Geduld für den Wiederherstellungsvorgang. Sie hängt von der Größe der Fotos ab, die Sie wiederherstellen möchten.
Schritt 10. Fertigstellung wiederherstellen
Auch wenn "Glückwunsch!" Auftritt, ist der Wiederherstellungsvorgang abgeschlossen und Sie können die Seite verlassen.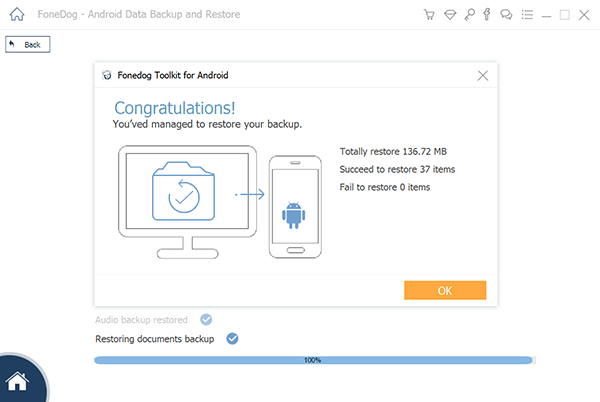
Hier finden Sie die gesamten Schritte zum Sichern und Wiederherstellen Ihrer Fotos mithilfe von FoneDog Toolkit - FoneDog Android Datensicherung und -wiederherstellung. Darüber hinaus werden diese Schritte auch beim Sichern und Wiederherstellen Ihrer Videos, Kontakte und anderen Daten auf Ihrem Android-Gerät angewendet.
Ist es extrem einfach für Sie, Ihre Fotos auf Ihr Android-Handy herunterzuladen, nachdem Sie die oben unter 2-Hauptmethoden beschriebenen Schritte durchgesehen haben?
Da wir uns im täglichen Leben mehr und mehr auf unser Mobiltelefon verlassen, haben wir keine andere Wahl, als ein Datenverwaltungswerkzeug für den Umgang mit unseren Daten auszuwählen. Dropbox und FoneDog Toolkit - FoneDog Android Datensicherung und -wiederherstellung sind in dem Artikel empfohlen.
Insbesondere das FoneDog Toolkit - FoneDog Android Datensicherung und -wiederherstellung ist eine bessere Alternative für Sie. Sie können Ihre Android-Daten gezielt und flexibel sichern und wiederherstellen.
Zum Schluss hoffen wir, dass Sie eine zufriedenstellende Verwendung für Datensicherungs- und Wiederherstellungswerkzeuge erhalten und Ihre Fotos erfolgreich auf Ihr Android-Handy herunterladen können.
Hinterlassen Sie einen Kommentar
Kommentar
Android Data Backup & Restore
Sichern Sie Ihre Android-Daten und stellen Sie sie wahlweise auf Android wieder her
Kostenlos Testen Kostenlos TestenBeliebte Artikel
/
INFORMATIVLANGWEILIG
/
SchlichtKOMPLIZIERT
Vielen Dank! Hier haben Sie die Wahl:
Excellent
Rating: 4.7 / 5 (basierend auf 95 Bewertungen)