

By Adela D. Louie, Last Update: March 7, 2019
Viele Benutzer, die ein mobiles Gerät verwenden, würden auf jeden Fall einen Cloud-Speicher verwenden, um ihre Daten zu sichern. Für Android-Geräte ist es jetzt möglicherweise lieber, Dropbox oder Google Drive für die Datensicherung zu verwenden.
In diesem Artikel werden wir diskutieren Google Drive oder Dropbox. Wir zeigen Ihnen die Unterschiede und zeigen Ihnen eine noch bessere Möglichkeit, Ihre Daten von Ihrem Android-Gerät zu sichern und wiederherzustellen.
Teil 1: Google Drive Vs. Dropbox - Eine kurze EinführungTeil 2: Google Drive Vs. Dropbox - Preis und LagerungsunterschiedTeil 3: Google Drive VS. Dropbox - Freigabe- und DateisynchronisierungsfunktionTeil 4: Die beste alternative Software für Backup und Wiederherstellung - FoneDog Toolkit Teil 5: Fazit
Menschen Auch LesenWie kann ich mein Android-Gerät auf meinem Mac sichern?Möglichkeiten zum Sichern von Textnachrichten von Android-Geräten
Was ist Google Drive?
Der Google Drive wird als Dateispeicher betrachtet und wird üblicherweise verwendet, um alle von Google bereitgestellten Dienste zu synchronisieren. Dieses Programm wurde tatsächlich im Jahr 2012 gestartet.
Wenn Sie Google Drive verwenden, können Sie alle vorhandenen Dateien speichern und auf den von Ihnen registrierten Android-Geräten synchronisieren. Sie können Ihre Dateien auch mit diesem Programm freigeben lassen.
Wie wir alle wissen, ist Google eine der zuverlässigsten Suchmaschinen, die wir heutzutage haben. Aus diesem Grund kann Google Drive mithilfe der Suchfunktion von Google problemlos nach beliebigen Dateien suchen.
Abgesehen davon können Sie auch Tabellen, Dokumente und mehr bearbeiten und direkt in Google Drive speichern. Dieses Programm kann eigentlich Windows, Mac, Android, iPhone oder iPad und jedes webbasierte Gerät unterstützen.
Es wurde gesagt, dass sie, als sie das Jahr 2017 erreichten, bereits viele Benutzer gewonnen haben, die 800 Millionen erreicht haben.
Was ist Dropbox?
Dropbox wurde eigentlich im Jahr 2007 gegründet und wird von Dropbox Inc. betrieben. Die Verwendung von Dropbox ermöglicht es den Benutzern, alle Dateien, die sie gespeichert haben, auf allen vorhandenen Geräten auf dem neuesten Stand zu halten. Auf diese Weise können Benutzer mit jedem ihrer Geräte einfach auf ihre Dateien zugreifen, solange sie mit dem Internet verbunden sind.
Dropbox bietet jedoch nur einen begrenzten Speicherplatz kostenlos an. Wenn Sie mehr Speicherplatz benötigen, müssen Sie ihn monatlich bezahlen.
Auf diese Weise können Benutzer auch mehr Funktionen wie Freigabesteuerung, Fernlöschung und mehr nutzen. Es wurde festgestellt, dass Dropbox im Jahr 2016 bereits 500 Millionen Benutzer erreicht hatte.
Dieses Programm kann auch Windows, Mac, Linux, Android, iPhone, iPad, Windows Phone Table und jedes beliebige webbasierte Gerät unterstützen.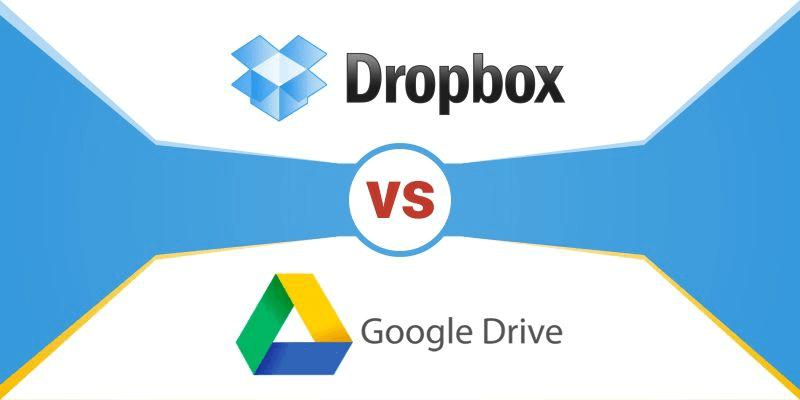
Dropbox Preis und Lagerung
Für Dropbox bietet es seinen Benutzern tatsächlich eine kostenlose 2GB-Cloud-Speicherung. Und wenn Sie mehr Speicherplatz benötigen, müssen Sie ihn monatlich oder jährlich bezahlen. Hier ist die Preisliste für jeden von ihnen angebotenen Speicherplatz.
Google Drive Storage und Preis
Wenn Sie dieses Programm für Google Drive verwenden, können Sie 15 GB Speicher kostenlos nutzen. Und wenn Sie mehr Speicherplatz wünschen, dann sind hier der Speicherplatz und der Preis, den sie bieten.
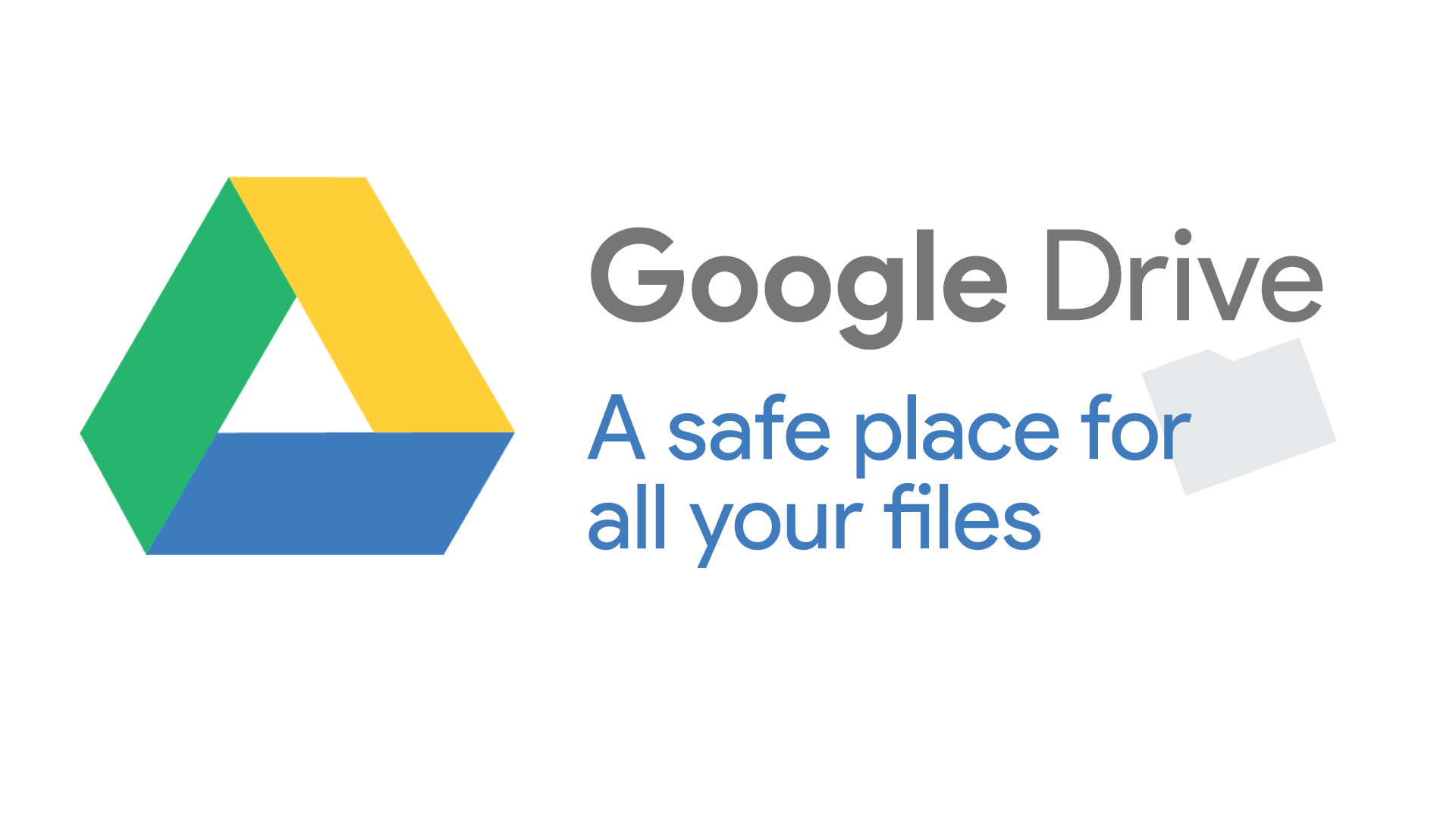
Für die Dateisynchronisierung
Die Dropbox-Software ermöglicht es den Benutzern, ihre Dateien mit beliebigen Geräten zu synchronisieren. Sie werden auch in der Lage sein, alle Plattformen zu verwenden, die sie möchten, einschließlich Linux-Computern. Diese Art von PC ist ein Gerät, das nicht von allen Cloud-Services unterstützt wird.
Durch die Verwendung des Dateiübertragungsalgorithmus auf Blockebene hat Dropbox den Vorteil, bei der Synchronisierung von Dateien die Nase vorn zu haben. Sobald die Datei mit der Cloud synchronisiert ist, wird sie in ihre Dropbox hochgeladen.
Andererseits können Sie mit Google Drive Ihre Ordner genauso wie Dropbox synchronisieren. Es unterstützt jedoch nicht das Kopieren auf Blockebene und ist langsamer als die Verwendung von Dropbox. Google Drive bietet jedoch allen Nutzern die Möglichkeit der selektiven Synchronisierung.
Wenn Sie die Synchronisierungsfunktion deaktivieren möchten, besteht die Möglichkeit, dass der Ordner nicht mehr angezeigt wird. Wenn Sie ein Google Mail-Konto für Google Drive verwenden, haben Sie die Möglichkeit, Anhänge und große Dateien mit Google Drive zu senden.
Sie können auch Einladungen versenden, um Ihre Dateien anzuzeigen, indem Sie Links an Personen in Ihrer Kontaktliste senden, auf die sie zugreifen und sie bearbeiten können.
Für die Dateifreigabe
In Bezug auf die gemeinsame Nutzung von Dateien können Google Drive und Dropbox diesen Vorgang ausführen. Benutzer für beide Programme können einige Dateien an andere Personen senden und sie können auch einen Link erstellen und verwenden, um ihre Dateien auf einigen Social-Media-Plattformen gemeinsam zu nutzen.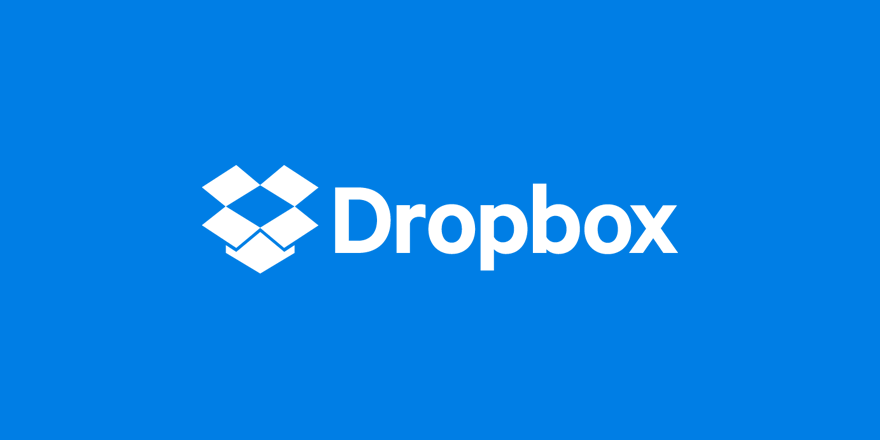
Wie wir alle wissen, sind Google Drive und Dropbox zwei der beliebtesten und werden von vielen Leuten häufig für die Sicherung ihrer Daten von ihrem Android-Gerät verwendet.
Es gibt jedoch eine andere beste Software, mit der Sie Ihre Daten von Ihrem Android-Gerät sichern und wiederherstellen können. Und das ist das FoneDog Toolkit - Android Data Backup and Restore.
Genau wie bei Google Drive und Dropbox FoneDog Toolkit - Android Daten sichern und wiederherstellen erhalten Sie, indem Sie es herunterladen und für $ 19.95 bezahlen.
Wenn Sie jedoch die volle Funktionalität des FoneDog Toolkit für Android-Geräte erhalten möchten, können Sie es für nur $ 76.9 mit 30% Rabatt und mit einem lebenslangen Update der Software erwerben. Mit dem FoneDog Toolkit - Android Data Backup and Restore können Sie es jedoch für 30-Tage absolut kostenlos testen.
Das FoneDog Toolkit - Android Data Backup and Restore unterstützt Sie beim Sichern der Daten auf Ihrem Android-Gerät mit einem Mac oder Windows-PC und mit nur einem Klick.
Es kann Ihnen auch dabei helfen, Ihre Apps und Ihre Sicherungsdaten zu sichern. Mit dem FoneDog-Toolkit - Android Data Backup and Restore können Sie auch eine Vorschau aller Elemente anzeigen, auf denen Sie eine Sicherungskopie erstellt haben, sowie eine Vorschau, bevor Sie sie auf einem anderen Gerät wiederherstellen. Auf diese Weise können Sie sicherstellen, dass Sie die richtigen Artikel haben.
Das FoneDog Toolkit - Android Datensicherung und -wiederherstellung ist sehr sicher zu verwenden und gibt Ihnen eine 100% Möglichkeit, Ihre Daten zu sichern und wiederherzustellen. Und auch das FoneDog-Toolkit - Android Data Backup und Restore kann über rücken 8,000 Android-Geräte
Damit Sie wissen, wie Sie dieses Programm verwenden, folgen Sie den nachstehenden Schritten zum Sichern und Wiederherstellen Ihrer Daten.
Schritt 1: Herunterladen und Installieren
Erstens müssen Sie das FoneDog Toolkit von unserer offiziellen Website herunterladen. Danach installieren Sie es vollständig auf Ihrem PC.
Gratis Download Gratis Download
Schritt 2: Starten und verbinden Sie Ihr Gerät
Wenn Sie das FoneDog Toolkit erfolgreich auf Ihrem PC installiert haben, schließen Sie Ihr Android-Gerät über ein USB-Kabel an und stellen Sie sicher, dass USB-Debugging aktiviert ist, damit das FoneDog Toolkit - Android Data Backup and Restore vollständig erkannt werden kann Ihr Android-Gerät.
Tippen Sie auf dem Hauptbildschirm der Software auf "Android Data Backup and Restore" auf der Hauptoberfläche des Programms.
Schritt 3: Wählen Sie die Desire-Option
Sobald Ihr Android-Gerät vollständig erkannt wurde, wählen Sie die Option "Device Data Backup". Standardmäßig wählt das FoneDog Toolkit - Android Data Backup and Restore alle Dateitypen aus, die auf Ihrem Bildschirm angezeigt werden.
Machen Sie sich keine Sorgen, da Sie immer noch die Dateitypen auswählen können, die Sie nur sichern möchten.
Schritt 4: Wählen Sie den zu sichernden Dateityp
Hier können Sie jetzt nur die Dateien auswählen, die Sie sichern möchten. Sie können aus der auf Ihrem Bildschirm angezeigten Liste auswählen. Wenn Sie alle gewünschten Dateitypen ausgewählt haben, klicken Sie auf die Schaltfläche "Start" am unteren Bildschirmrand.
Stellen Sie sicher, dass Sie Ihr Android-Gerät während des laufenden Prozesses nicht trennen oder verwenden. Dies ist der Teil, in dem das Programm alle Elemente durchsucht, die der Dateityp enthält.
Schritt 5: Sicherung abgeschlossen.
Sobald der Vorgang abgeschlossen ist, bedeutet dies, dass Sie Ihre Daten erfolgreich gesichert haben. Von hier aus fahren Sie fort und klicken Sie auf die Schaltfläche "OK". Anschließend können Sie eine Vorschau des Inhalts aller gesicherten Dateitypen anzeigen.
Wenn Sie Ihre Sicherungsdatei auf einem anderen Android-Gerät oder auf demselben Android-Gerät wiederherstellen möchten, das Sie bereits verwendet haben, müssen Sie dies tun.
Schritt 1: Starten und Verbinden
Starten Sie das FoneDog Toolkit - Android Data Backup and Restore auf Ihrem PC. Dann muss Ihr Android-Gerät über Ihr USB-Kabel mit Ihrem PC verbunden sein. Stellen Sie erneut sicher, dass Sie das USB-Debugging aktiviert haben.
Schritt 2: Wählen Sie die Sicherung aus, die Sie wiederherstellen möchten
Sobald Ihr Android-Gerät vom Programm erkannt wurde, wählen Sie die Option "Device Data Restore". Dann zeigt Ihnen das FoneDog Toolkit - Android Data Backup and Restore alle Sicherungsdateien an, die Sie haben.
Sie können die gewünschte Sicherungsdatei basierend auf dem Zeitpunkt und dem Datum, an dem die Sicherung erstellt wurde, auswählen. Fahren Sie fort und klicken Sie auf die Schaltfläche „Start“. Der Scanvorgang beginnt.
Schritt 3: Wählen Sie die Daten aus, die Sie wiederherstellen möchten
Sobald der Scanvorgang abgeschlossen ist, wählen Sie alle Elemente aus, die Sie wiederherstellen möchten. Sie können dies auf der linken Seite Ihres Bildschirms sehen.
Wenn Sie mit der Auswahl der Daten fertig sind, klicken Sie auf die Schaltfläche "Wiederherstellen". Stellen Sie sicher, dass Sie Ihr Android-Gerät während des laufenden Prozesses nicht trennen oder verwenden.
Sobald der Wiederherstellungsvorgang abgeschlossen ist, werden Sie vom FoneDog Toolkit - Android Data Backup and Restore benachrichtigt.
Es besteht kein Zweifel, dass Dropbox und Google Drive bei der Sicherung Ihrer Daten zuverlässig eingesetzt werden können, auch wenn sie Unterschiede aufweisen. Trotzdem sind beide in der Lage, das zu tun, was sie tun sollen, und es liegt an Ihnen, welcher der beiden zu dem passt, was Sie brauchen.
Es gibt jedoch noch ein alternatives Programm, das Sie neben den beiden Programmen verwenden können FoneDog Toolkit - Android Daten sichern und wiederherstellen. Dies gilt auch als eine der besten Sicherungs- und Wiederherstellungssoftware, die Sie verwenden können, und wird von vielen empfohlen.
Gratis Download Gratis Download
Hinterlassen Sie einen Kommentar
Kommentar
Android Data Backup & Restore
Sichern Sie Ihre Android-Daten und stellen Sie sie wahlweise auf Android wieder her
Kostenlos Testen Kostenlos TestenBeliebte Artikel
/
INFORMATIVLANGWEILIG
/
SchlichtKOMPLIZIERT
Vielen Dank! Hier haben Sie die Wahl:
Excellent
Rating: 4.4 / 5 (basierend auf 89 Bewertungen)