

By Adela D. Louie, Last Update: March 8, 2019
Liebst du Filme? Haben Sie schon einmal versucht, Filme auf Ihrem Google Drive zu speichern? Wissen Sie, wie ein Download von Google Drive-Filmen durchgeführt wird? Nun, das ist für dich.
Google Drive ist bekanntermaßen einer der zuverlässigsten Cloud-Speicher für Android-Geräte. Es ist kostenlos und es ist ein sicherer Weg, um Daten zu speichern. Wenn Sie das Google Drive-Tool verwenden, erhalten Sie online 25GB freien Speicherplatz und Sie können alle Dateien, Dokumente und mehr speichern.
Heutzutage möchten die Menschen einige Filme auf ihren Smartphone-Geräten speichern, damit sie sie überall und jederzeit ansehen können. Ein einzelner Film benötigt jedoch viel Speicherplatz. Eine der besten Möglichkeiten, die Sie tun können, ist das Speichern auf Google Drive.
Das Speichern von Filmen auf Google Drive ist so, als würden sie lokal auf Ihren Android-Geräten gespeichert. Der einzige Unterschied besteht darin, dass Sie sie auf Ihren Computer herunterladen müssen, damit Sie sie wieder ansehen können.
In diesem Artikel zeigen wir Ihnen, wie Sie können Laden Sie Filme herunter, die Sie auf Ihrem Google Drive gespeichert haben in zwei Arten. Wir zeigen Ihnen auch einen anderen Weg, wie Sie Ihre Daten mit dem besten alternativen Werkzeug sichern können, das es gibt.
Teil 1: Herunterladen von Filmen von Google Drive auf den PC mithilfe der offiziellen WebsiteTeil 2: Herunterladen von Filmen von Google Drive auf den PC mithilfe der Google Drive AppTeil 3: Die beste Alternative zum Sichern und Wiederherstellen von DatenTeil 4: Fazit
Hier finden Sie eine Möglichkeit, wie Sie Filme von Google Drive über die offizielle Website auf Ihren Computer herunterladen können.
Schritt 1: Öffnen Sie Ihren Browser auf Ihrem PC, rufen Sie die offizielle Website von Google Drive auf und melden Sie sich in Ihrem Google Drive-Konto an.
Schritt 2: Dann suchen Sie den Film, den Sie herunterladen möchten.
Schritt 3: Wenn Sie den Film gefunden haben, klicken Sie mit der rechten Maustaste darauf, sodass ein Dropdown-Menü auf Ihrem Bildschirm angezeigt wird.
Schritt 4: Klicken Sie im Dropdown-Menü auf die Option "Download".
Schritt 5: Warten Sie dann ein bis zwei Minuten, um den Download von Ihrem Google Drive auf Ihren PC abzuschließen.
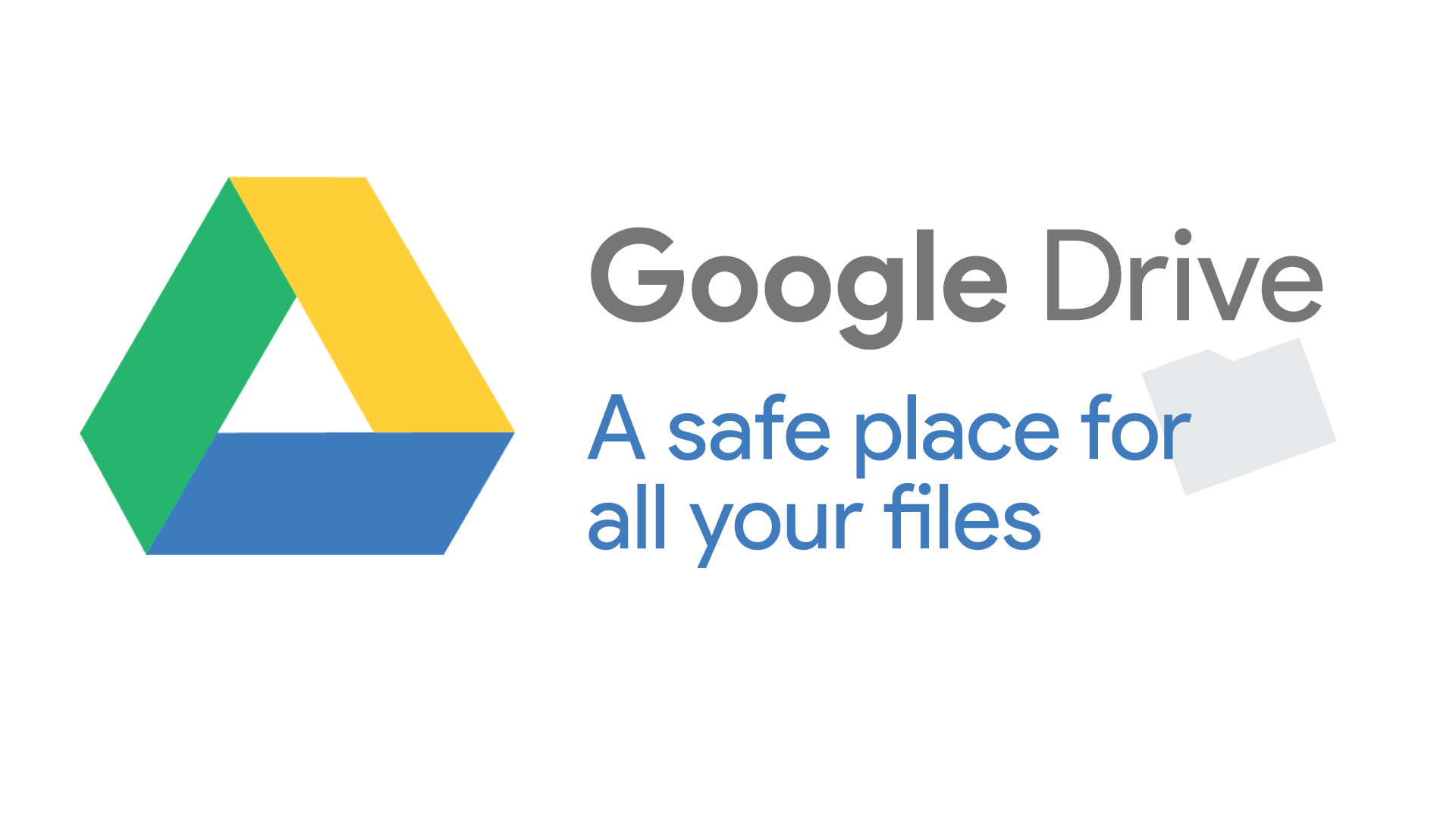
Hier finden Sie eine schrittweise Anleitung zum Ansehen von Filmen auf Google Drive nach dem Herunterladen von Google Drive-Filmen:
Alles, was Sie tun müssen, ist, sich die Google Drive-Anwendung zu beschaffen, und dann können Sie den auf Ihrem Google Drive gespeicherten Film herunterladen.
Schritt 1: Sobald Sie die Google Drive-App auf Ihrem Computer installiert haben, fahren Sie mit der Ausführung fort. In diesem Fall wird automatisch ein Google Drive-Ordner auf Ihrem PC erstellt.
Schritt 2: Starten Sie anschließend den Google Drive-Ordner auf Ihrem PC.
Schritt 3: Danach suchen Sie nach dem Film, den Sie herunterladen möchten, und kopieren Sie ihn.
Schritt 4: Fügen Sie den Film dann an dem gewünschten Ort auf Ihrem PC ein, an dem Sie Ihre Filme von Ihrem Google Drive auf Ihrem PC speichern möchten.
Menschen Auch LesenWie man Video von Twitter herunterlädtWie man Weihnachtsfilme von Android Phone wiederherstellen
Wie wir alle wissen, ist Google Drive eine Möglichkeit, alle Daten, die wir haben, auch auf unserem Android-Gerät zu sichern. Abgesehen von Google Drive gibt es jedoch ein anderes Tool, das Sie verwenden können und als Backup- und Wiederherstellungsmaschine für alle Daten dienen, die Sie auf Ihrem Android-Gerät haben. Dies ist das FoneDog Toolkit - Android Daten sichern und wiederherstellen.
Mit FoneDog Data Backup and Restore können Sie alle Daten von Ihren Android-Geräten mit einem Klick auf Ihrem PC sichern. Es kann Ihnen helfen, alle Ihre Apps und Ihre Ap-Daten in kürzester Zeit zu sichern. Außerdem können Sie eine Sicherungskopie auf jedem Android-Gerät, das Sie verwenden, in der Vorschau anzeigen und wiederherstellen.
Dies liegt daran, dass das FoneDog Toolkit - Backup and Restore mehr als 8,000 Android-Geräte unterstützt, sodass Sie sich keine Gedanken über die Kompatibilität Ihres Android-Geräts machen müssen.
Mit dem FoneDog-Toolkit - Android Data Backup and Restore können Sie auch die Filme, die Sie auf Ihrem Android-Gerät haben, auf Ihrem Computer sichern, genau wie Google Drive es kann.
Sie können sie jederzeit auf Ihrem Android-Gerät wiederherstellen, wann immer Sie möchten. Das FoneDog Toolkit - Android Datensicherung und -wiederherstellung ist ein 100% sicher und einfach zu bedienen.
Wenn Sie also nicht so technisch versiert sind, kann Ihnen das FoneDog Toolkit - Android Data Backup and Restore helfen.
So können Sie Ihre Filme von Ihrem Android-Gerät auf Ihrem PC sichern und auf einem beliebigen Android-Gerät wiederherstellen.
* Filme auf dem PC sichern - FoneDog Toolkit Android-Daten sichern und wiederherstellen *
Schritt 1: Herunterladen und Installieren
Hier müssen Sie zuerst das FoneDog Toolkit von unserer offiziellen Website herunterladen. Sie können sich auch für die kostenlose Testversion für 30-Tage entscheiden und das Programm testen lassen, um zu erfahren, wie es funktioniert. Und dann fahren Sie fort und installieren Sie es auf Ihrem Computer.
Gratis Download Gratis Download
Schritt 2: Starten Sie das Programm
Nachdem Sie das Programm erfolgreich installiert haben, starten Sie es auf Ihrem PC. Sie müssen sicherstellen, dass während der Verwendung des FoneDog Toolkit kein anderes Sicherungsprogramm im Hintergrund ausgeführt wird.
Schritt 3: Verbinden Sie Ihr Android-Gerät
Fahren Sie dann fort und verbinden Sie Ihr Android-Gerät über Ihr USB-Kabel mit Ihrem PC. Hier müssen Sie sicherstellen, dass Sie das USB-Debugging auf Ihrem Android-Gerät aktiviert haben, damit das FoneDog Toolkit es erkennen kann.
Falls Sie ein Android-Gerät verwenden, das auf einem 4.0-Betriebssystem ausgeführt wird, wird auf dem Bildschirm Ihres Android-Geräts ein Popup-Fenster mit der Berechtigung zum Aktivieren des USB-Debugging angezeigt. Tippen Sie einfach auf "OK".
Fahren Sie dann auf der Hauptoberfläche des FoneDog Toolkits fort und wählen Sie "Android Data Backup and Restore". Auf diese Weise können Sie mit dem gesamten Sicherungsvorgang beginnen.
Schritt 4: Wählen Sie die Sicherungsoption
Wenn das FoneDog Toolkit - Android Data Backup und Restore Ihr Android-Gerät vollständig erkannt hat, klicken Sie auf "Device Data Backup". Auf diese Weise zeigt Ihnen das FoneDog Toolkit - Android Data Backup and Restore alle Dateien, die es für das Backup unterstützen kann.
Schritt 5: Wählen Sie Daten zum Sichern
In diesem Schritt können Sie die Daten auswählen, die Sie nur von Ihrem Android-Gerät auf Ihrem PC sichern möchten. In diesem Fall, da Sie die auf Ihrem Android-Gerät gespeicherten Filme sichern möchten, klicken Sie einfach auf die "Videos" -Dateien.
Hier können Sie auch andere Daten sichern, die Sie auf Ihrem Android-Gerät haben. Sie können auf Ihrem Bildschirm Datentypen wie Kontakte, Nachrichten, Musik, Fotos, Anrufprotokolle, Galerie, Audio und vieles mehr sehen. Sie können wahlweise nur die gewünschten Daten auswählen.
Schritt 6: Schließen Sie die Sicherung ab
Nachdem Sie alle Daten ausgewählt haben, die Sie von Ihrem Android-Gerät auf Ihrem PC sichern möchten, können Sie fortfahren und auf die Schaltfläche "Start" klicken. Dann beginnt der eigentliche Sicherungsvorgang für die zuvor ausgewählten Daten.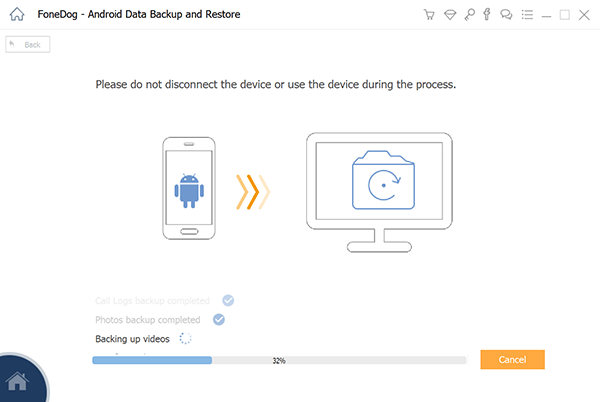
Bitte stellen Sie sicher, dass Sie Ihr Android-Gerät nicht von Ihrem PC trennen, um Unterbrechungen und Fehler zu vermeiden. Stellen Sie außerdem sicher, dass Sie Ihr Android-Gerät nicht verwenden, sobald der Sicherungsvorgang aktiviert ist. Dies kann einige Zeit in Anspruch nehmen, je nachdem, wie groß die zu sichernden Daten sind.
Schritt 7: Sicherung abgeschlossen
Sobald das FoneDog Toolkit - Android Data Backup und Restore mit der Sicherung abgeschlossen ist, können Sie fortfahren, indem Sie auf die Schaltfläche "OK" klicken. Dann können Sie eine Vorschau aller Daten anzeigen, die Sie von Ihrem Android-Gerät auf Ihrem PC gesichert haben.
* Wiederherstellen von Filmen vom PC auf ein Android-Gerät - FoneDog Toolkit Android-Datensicherung und -wiederherstellung *
Hier zeigen wir Ihnen, wie Sie die von Ihnen gesicherten Filme oder Daten wiederherstellen können.
Schritt 1: Starten Sie das Programm und verbinden Sie das Android-Gerät
Starten Sie das FoneDog Toolkit - Android Data Backup and Restore auf Ihrem PC. Lassen Sie dann Ihr Android-Gerät über Ihr USB-Kabel mit Ihrem PC verbinden.
Stellen Sie erneut sicher, dass Sie das USB-Debugging auf Ihrem Gerät aktiviert haben. Fahren Sie anschließend fort und wählen Sie die Option "Device Data Restore", um mit dem gesamten Vorgang zu beginnen.
Schritt 2: Wählen Sie die Sicherungsdatei und den Scan aus
Nachdem das FoneDog Toolkit - Android Data Backup and Restore Ihr Android-Gerät vollständig erkannt hatte, zeigt das Programm Ihnen alle Sicherungsdateien an, die Sie erstellt haben.
Wählen Sie aus der Liste der Sicherungsdateien diejenige aus, in der Ihre Filme gesichert wurden. Sie können die Zeit und das Datum der auf Ihrem Bildschirm angezeigten Sicherungsdatei verwenden. Danach fahren Sie fort und klicken Sie auf die Schaltfläche "Start".
Das FoneDog-Toolkit - Android Data Backup and Restore beginnt dann mit dem Scannen der ausgewählten Sicherungsdatei. Dies kann abhängig von der Größe Ihrer Sicherungsdatei einige Zeit dauern.
Schritt 3: Wählen Sie Wiederherzustellende Daten
Sobald das FoneDog Toolkit - Android Data Backup and Restore mit dem Scanvorgang fertig ist, werden Ihnen alle darin enthaltenen Daten angezeigt. Sie können diese Dateien auf der linken Seite Ihres Bildschirms sehen. Sie können fortfahren und "Videos" auswählen und dann auf die Schaltfläche "Wiederherstellen" klicken.
Das FoneDog Toolkit - Android Data Backup and Restore fordert Sie dann auf, die Aktion zu bestätigen. Von dort aus gehen Sie einfach weiter und klicken Sie auf die Schaltfläche "OK", um Ihre Berechtigung zu erhalten.
Je nach Größe der Datei dauert der Wiederherstellungsvorgang einige Zeit. Vergewissern Sie sich erneut, dass Sie Ihr Android-Gerät nicht trennen oder verwenden, solange der Prozess noch läuft. Dies dient zur Vermeidung von Softwarefehlern oder -unterbrechungen.
Schritt 4: Wiederherstellung abgeschlossen
Sobald das FoneDog Toolkit - Android Data Backup and Restore abgeschlossen ist, werden Sie darüber informiert. Anschließend können Sie eine Vorschau aller Elemente anzeigen, die Sie aus Ihrer Sicherungsdatei auf Ihrem Android-Gerät wiederhergestellt haben.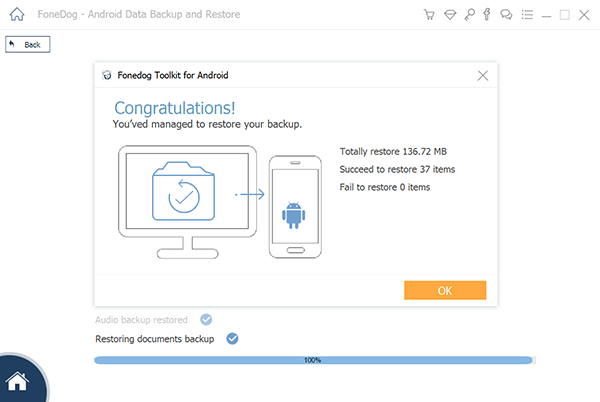
HINWEIS: Sie können den gleichen Vorgang auch ausführen, wenn Sie andere Sicherungen oder Daten wiederherstellen möchten, die Sie haben.
Die Verwendung von Google Drive ist eine Möglichkeit, Ihre Daten in Ihrer Cloud zu speichern. Sie werden dort so lange sicher aufbewahrt, bis Sie diese Daten zurückerhalten müssen. In diesem Fall müssen Sie sie nur von Ihrem Google Drive-Konto auf Ihren PC herunterladen. Auf diese Weise können Sie auf alle Daten zugreifen, die Sie auf Ihrem Google Drive haben.
Aber abgesehen von der Google Drive Cloud, der FoneDog Toolkit - Android Daten sichern und wiederherstellen ist auch das beste Werkzeug, mit dem Sie beliebige Daten von Ihrem Android-Gerät auf Ihrem PC sichern können.
Dieses Tool ist sehr sicher und einfach zu bedienen und unterstützt jedes Android-Gerät, das Sie zur Hand haben. Sie können nicht nur Ihre Filme sichern, sondern auch andere Daten von Ihrem Android-Gerät wie Kontakte, Nachrichten, Anruflisten, Fotos, Dokumente und mehr.
Das FoneDog Toolkit - Android Data Backup and Restore unterstützt Sie auch bei der Wiederherstellung von Sicherungsdateien, die Sie auf einem Android-Gerät haben. Außerdem können Sie die Daten auswählen, die Sie nur von Ihrem Android-Gerät sichern möchten. Einfach und bequem, nicht wahr?
Gratis Download Gratis Download
Hinterlassen Sie einen Kommentar
Kommentar
Android Data Backup & Restore
Sichern Sie Ihre Android-Daten und stellen Sie sie wahlweise auf Android wieder her
Kostenlos Testen Kostenlos TestenBeliebte Artikel
/
INFORMATIVLANGWEILIG
/
SchlichtKOMPLIZIERT
Vielen Dank! Hier haben Sie die Wahl:
Excellent
Rating: 4.6 / 5 (basierend auf 79 Bewertungen)